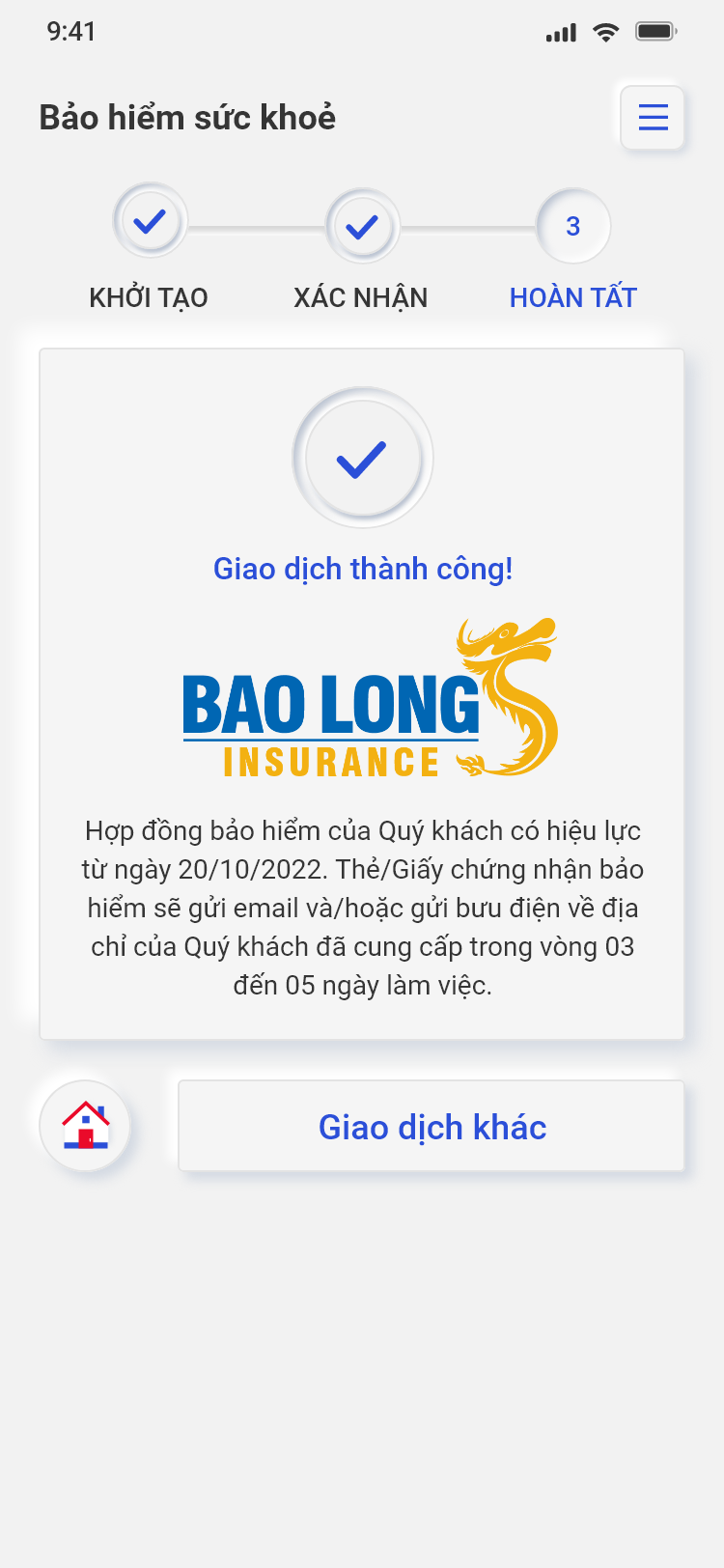HƯỚNG DẪN SỬ DỤNG
I. Đăng ký Tài khoản trực tuyến dành cho Khách hàng mới
a. Tại màn hình Đăng nhập, chọn Đăng ký.
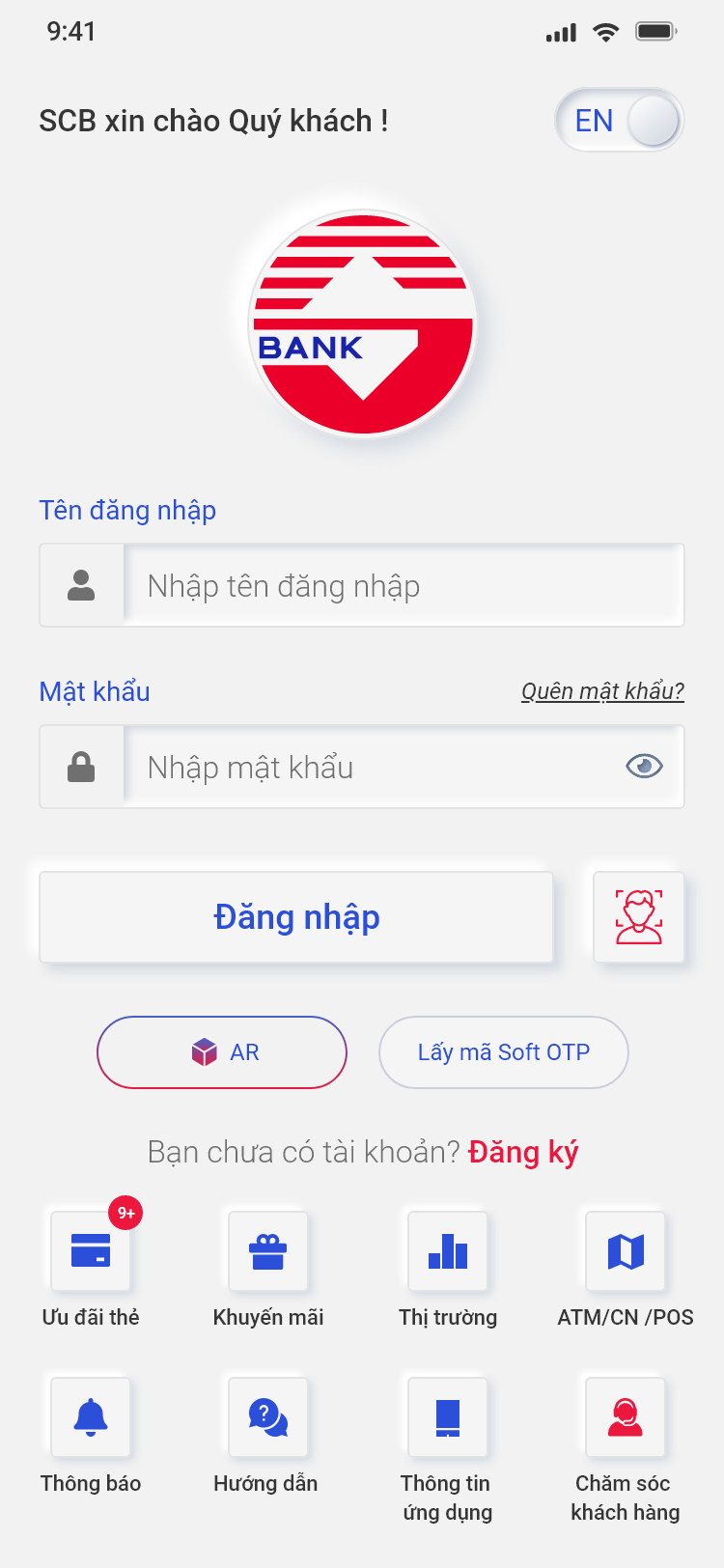
b. Tại màn hình Thông tin người giới thiệu, chọn Scan/Nhập mã giới thiệu hoặc Bỏ qua.
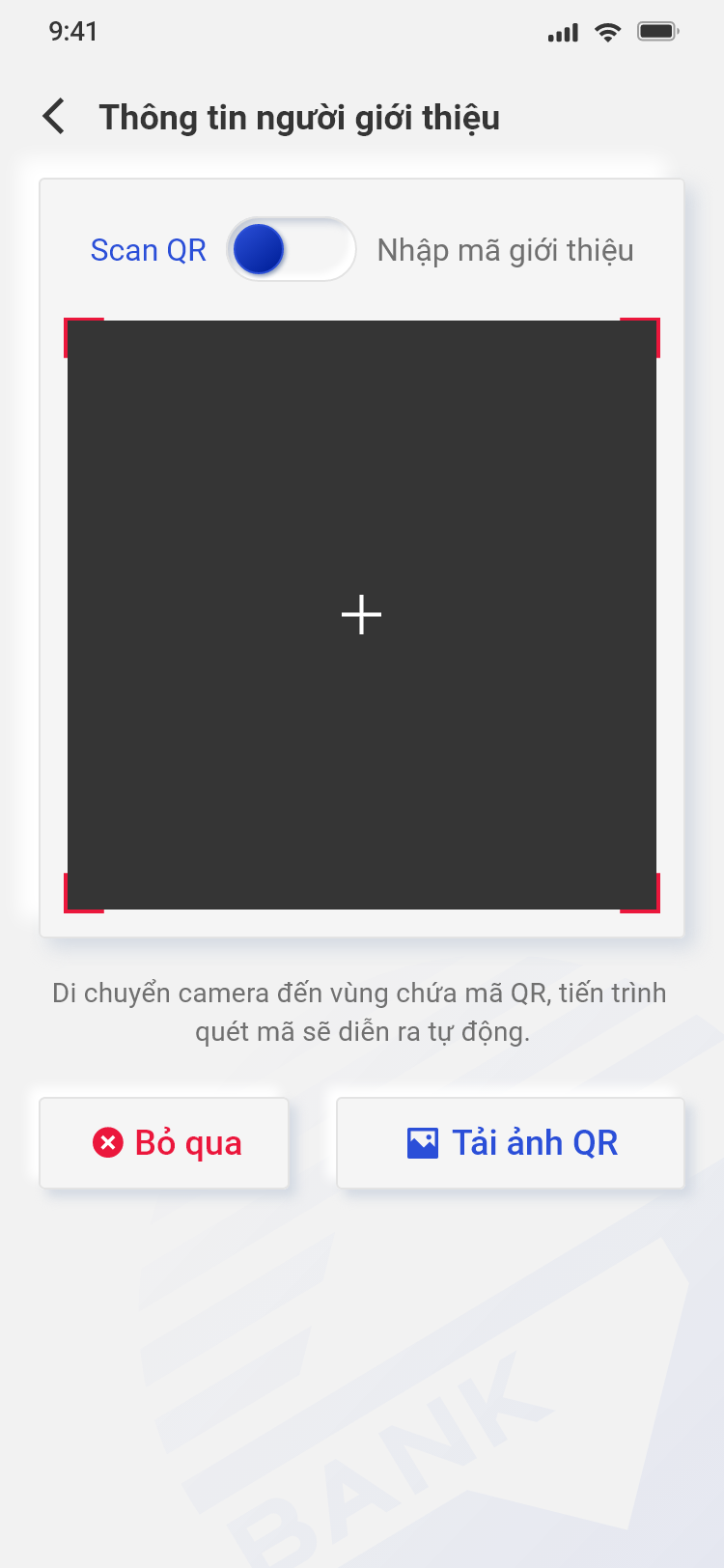
c. Tại màn hình hướng dẫn đăng ký, chọn Tôi đã hiểu.
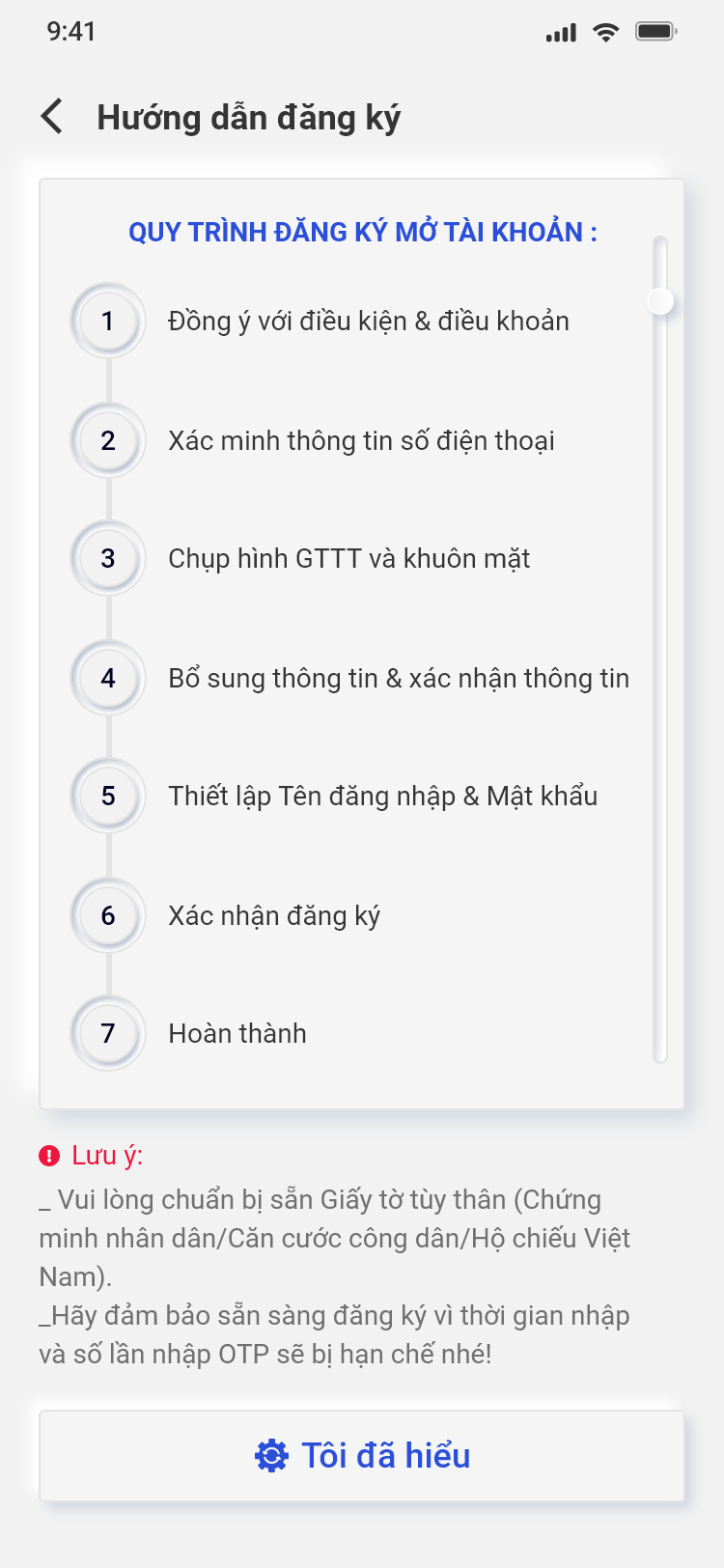
d. Click “Tôi đã đọc và đồng ý..” ở màn hình Điều kiện, điều khoản, và chọn Tiếp tục.
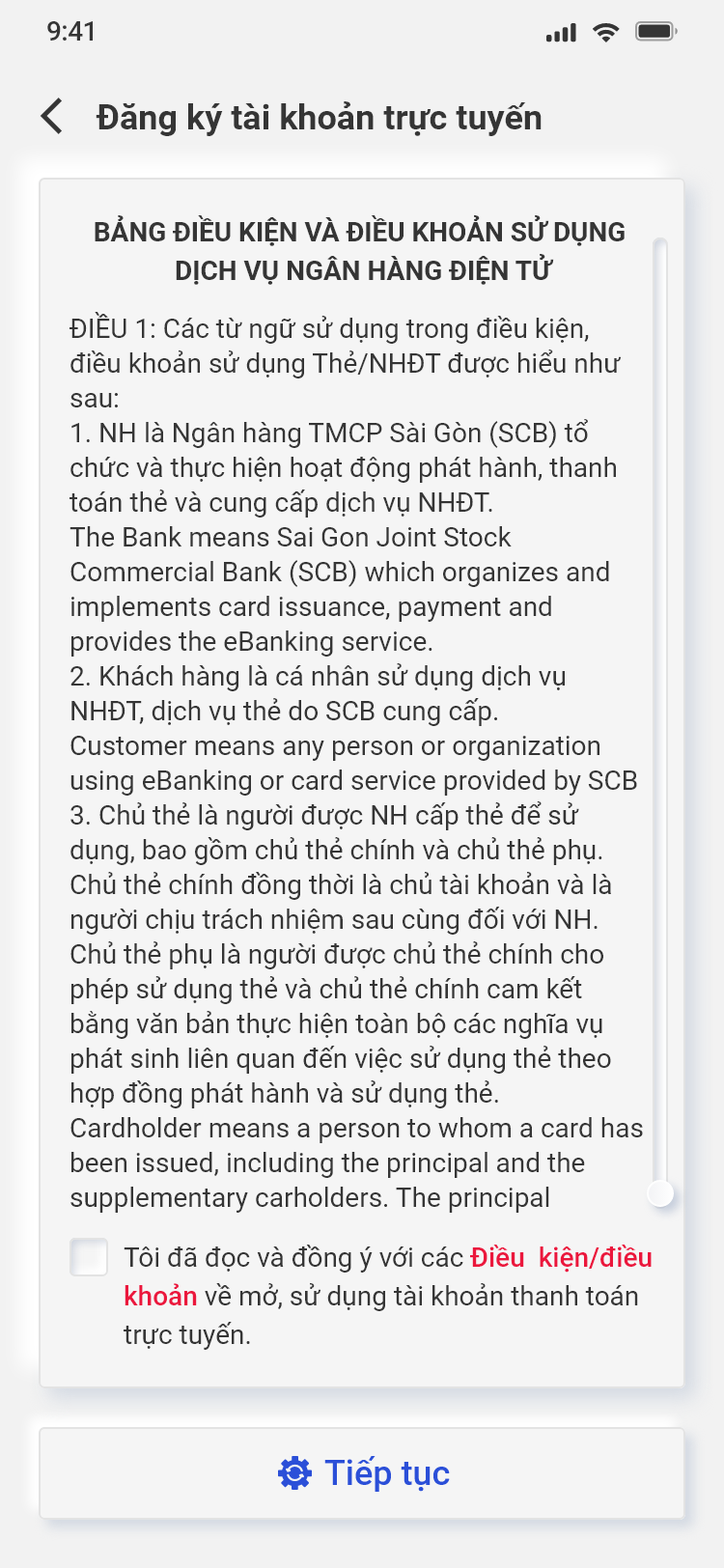
e. Nhập số điện thoại để đăng ký dịch vụ, chọn Tiếp tục.
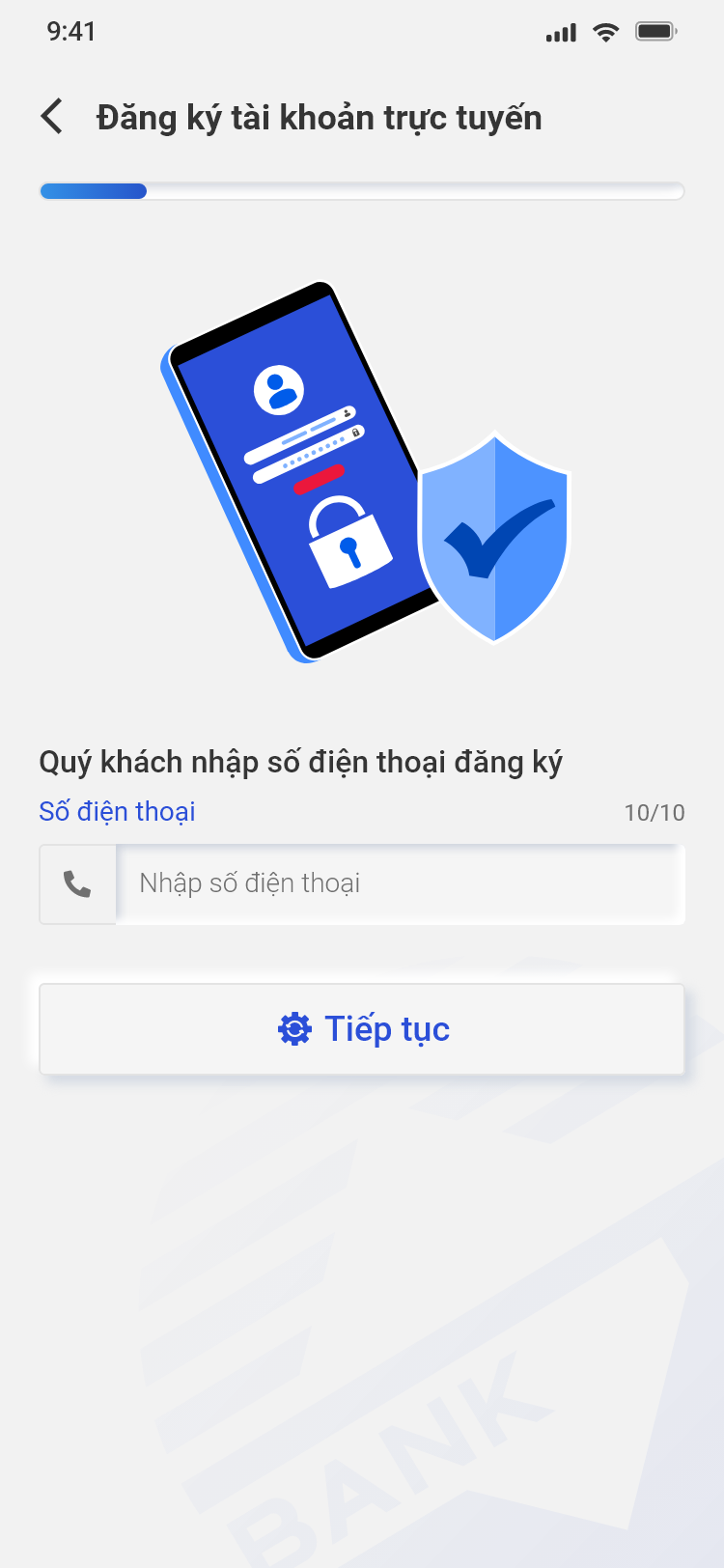
f. Nhập mã OTP được gửi vào số điện thoại để Xác nhận giao dịch đăng ký, chọn Tiếp tục.
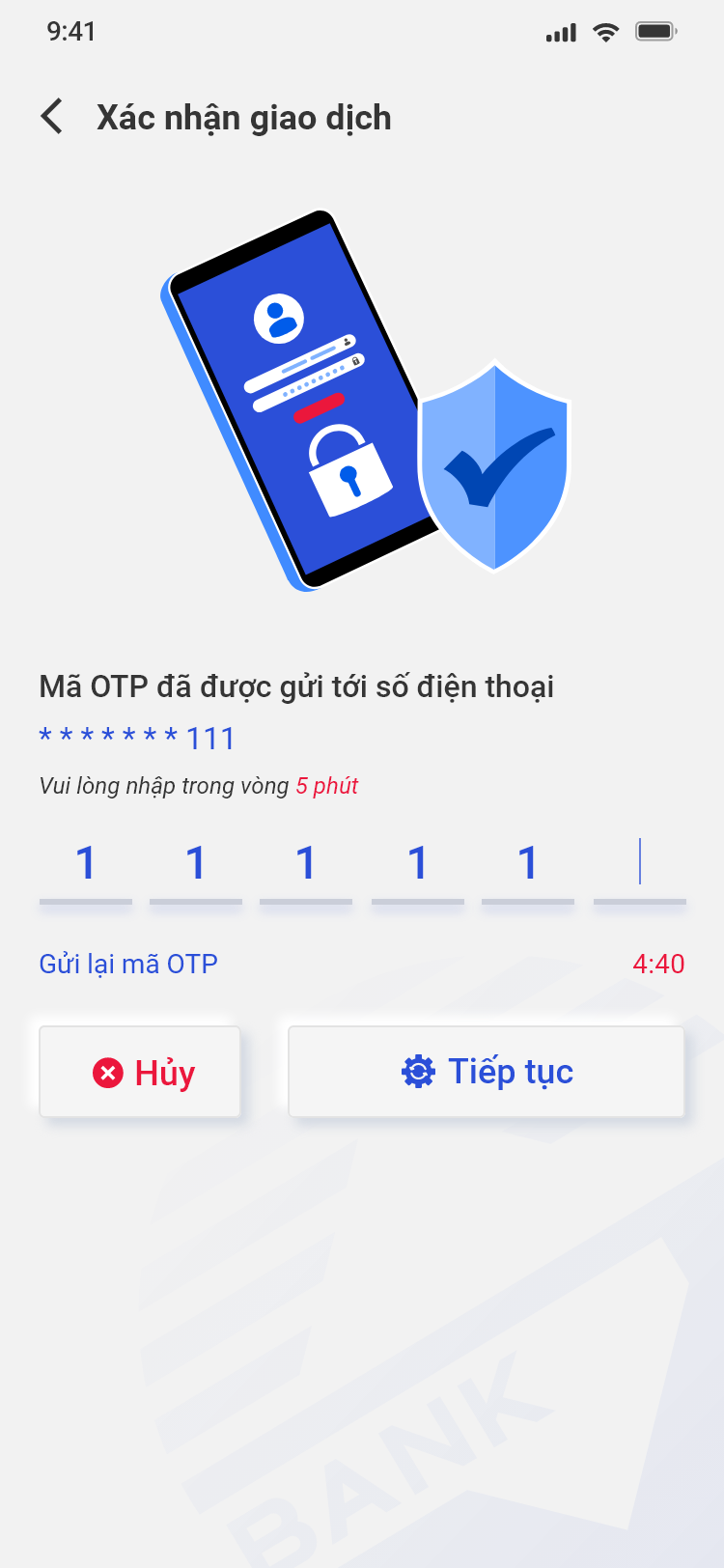
g. Chọn loại giấy tờ tùy thân để tiến hành định danh, chọn Tiếp tục.
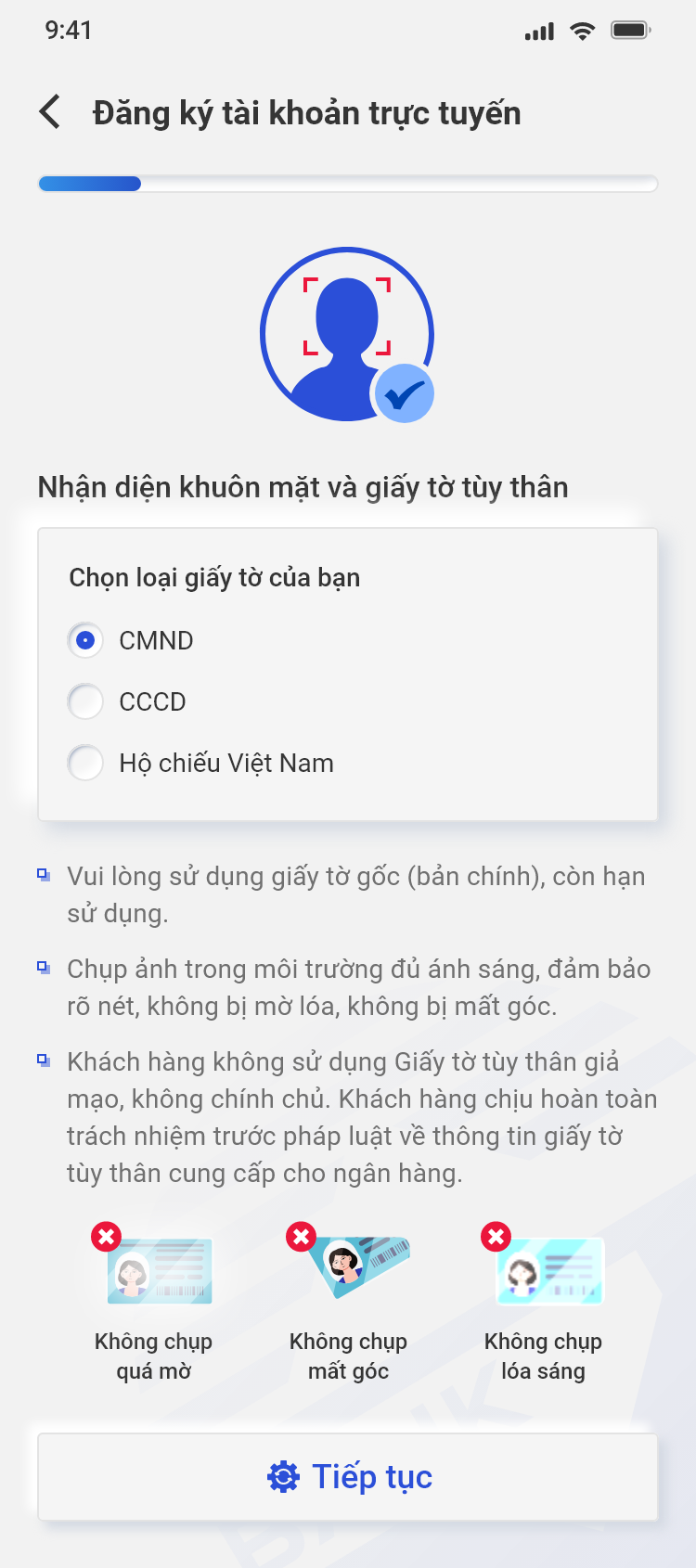
h. Chụp ảnh GTTT bản gốc và chụp khuôn mặt theo hướng dẫn.
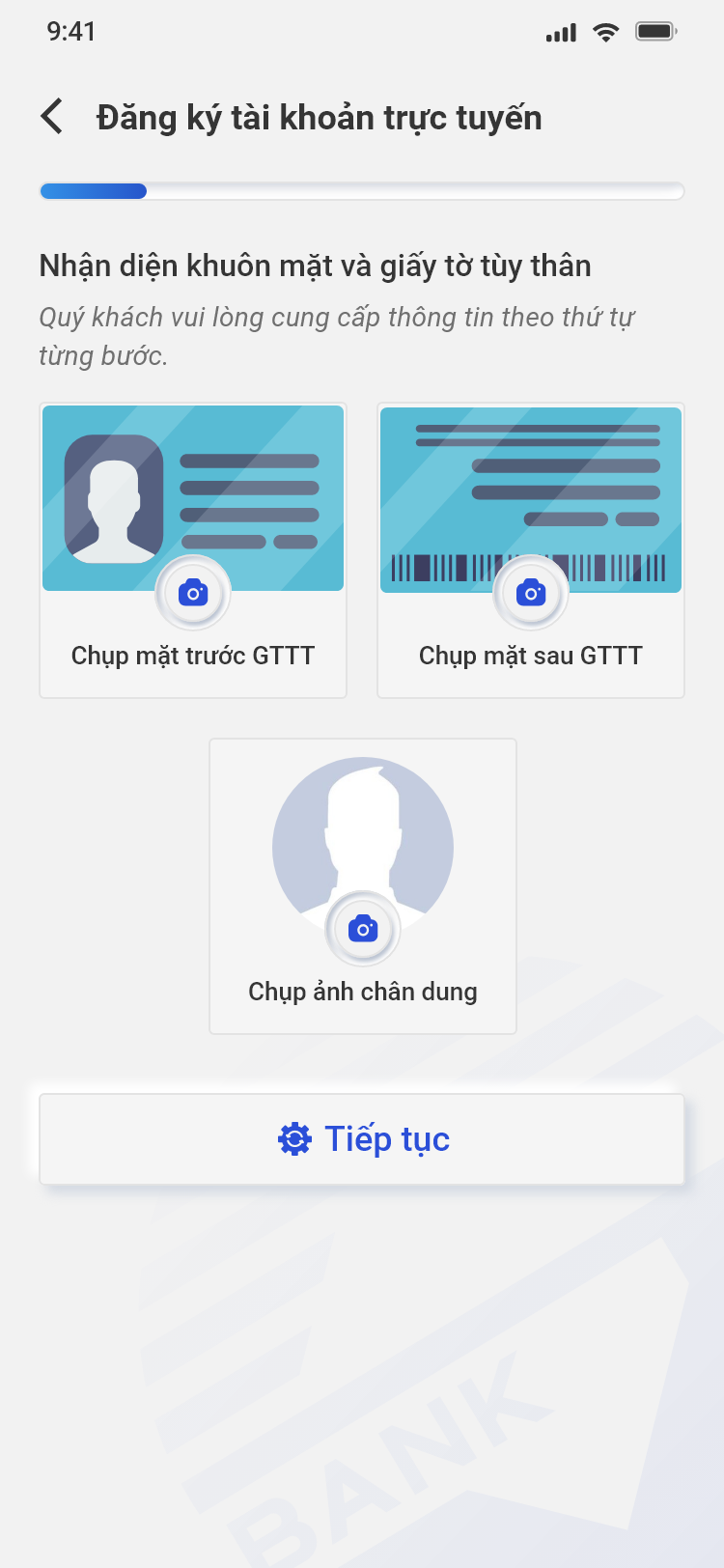
i. Nhận diện khuôn mặt và GTTT hợp lệ, chọn Tiếp tục.
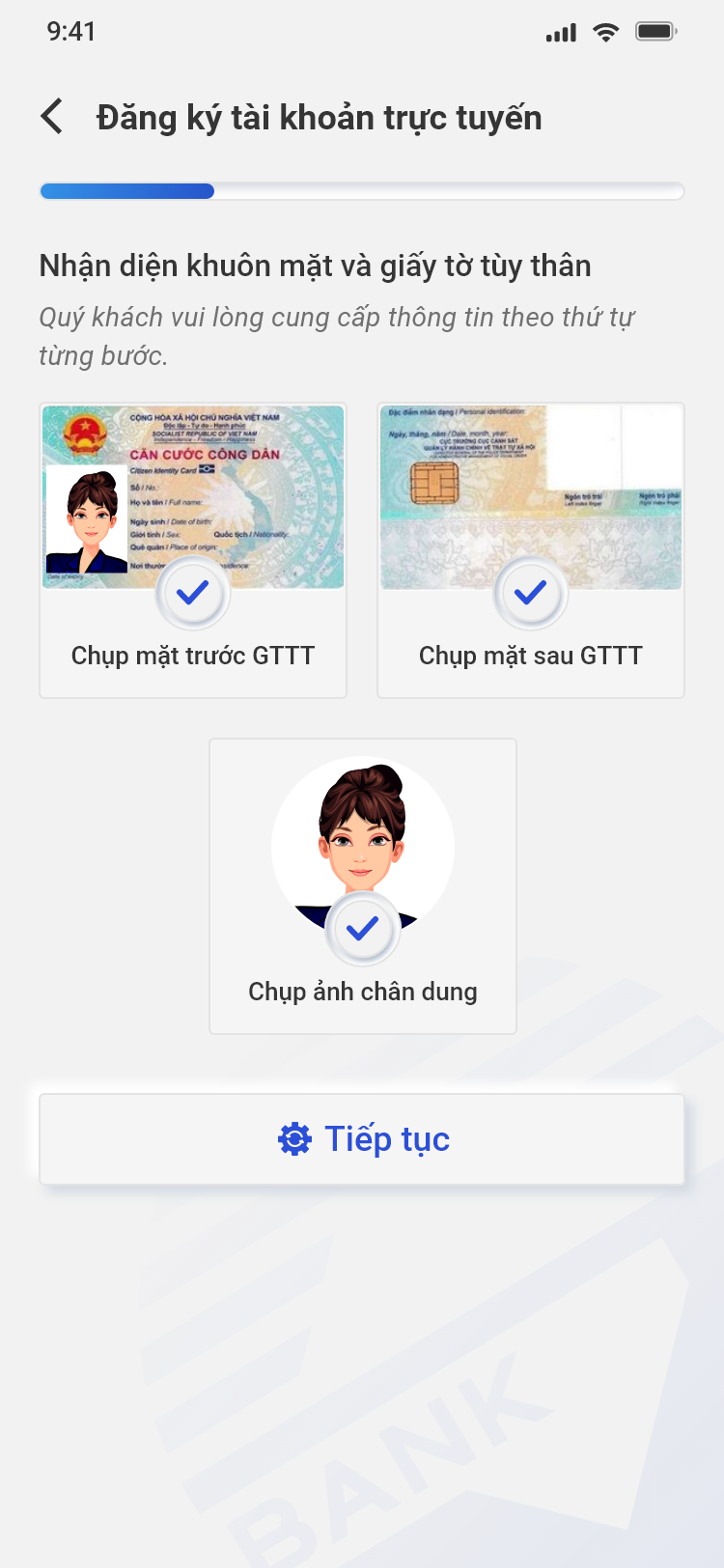
j. Kiểm tra thông tin, bổ sung các trường thông tin bắt buộc còn thiếu (nếu có) nhập địa chỉ email và chọn Xác nhận.
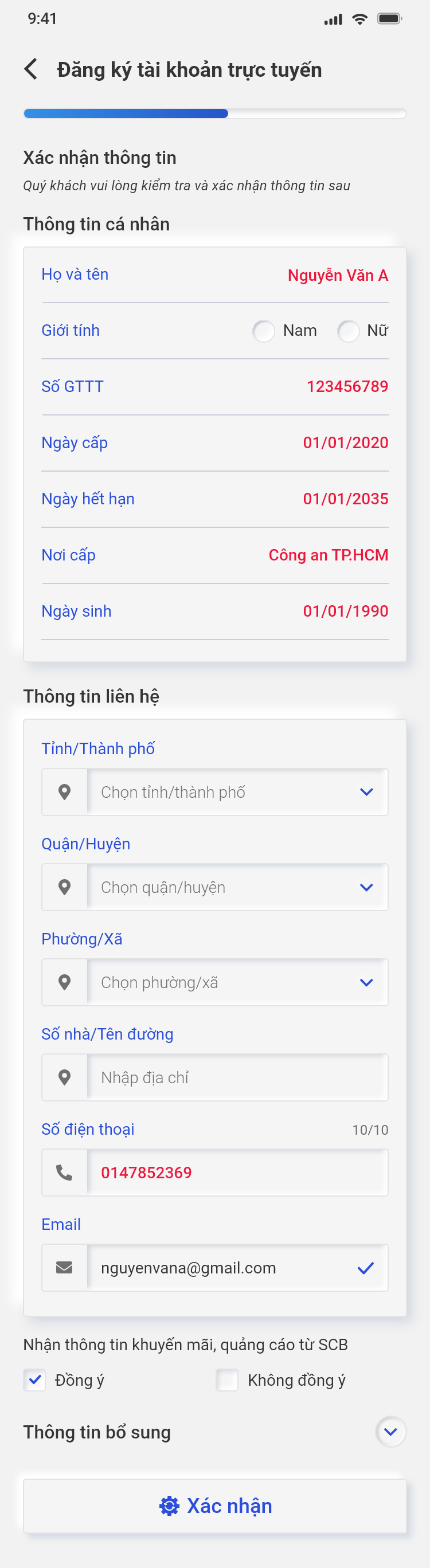
k. Chọn phát hành thẻ debit, tên đăng nhập cho ứng dụng và đặt mật khẩu, chọn Xác nhận.
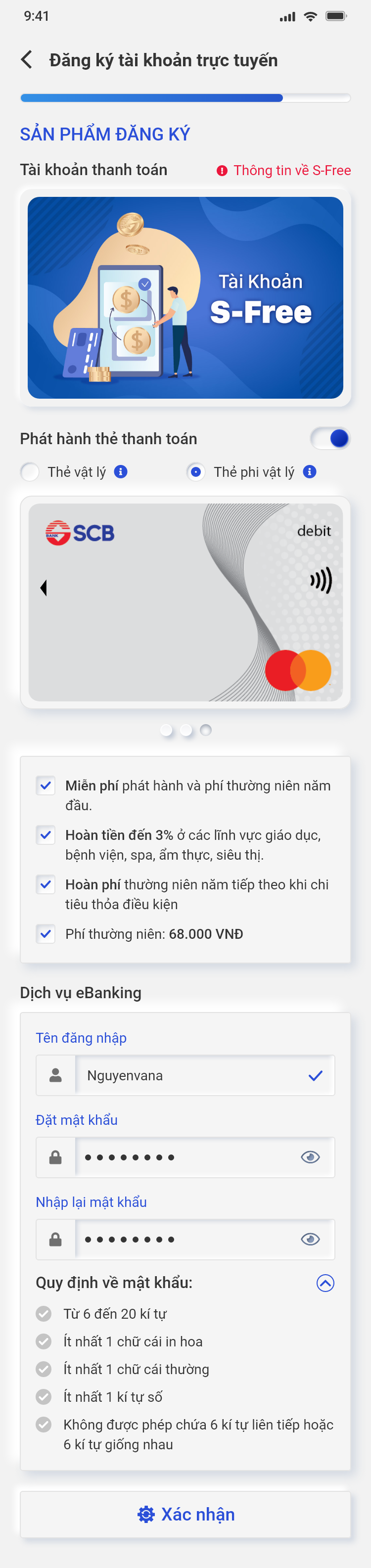
l. Kiểm tra lần nữa các thông tin đăng ký, tải Hợp đồng mở TKTT trực tuyến để kiểm tra lại thông tin, chọn Tôi đã hiểu và đồng ý.
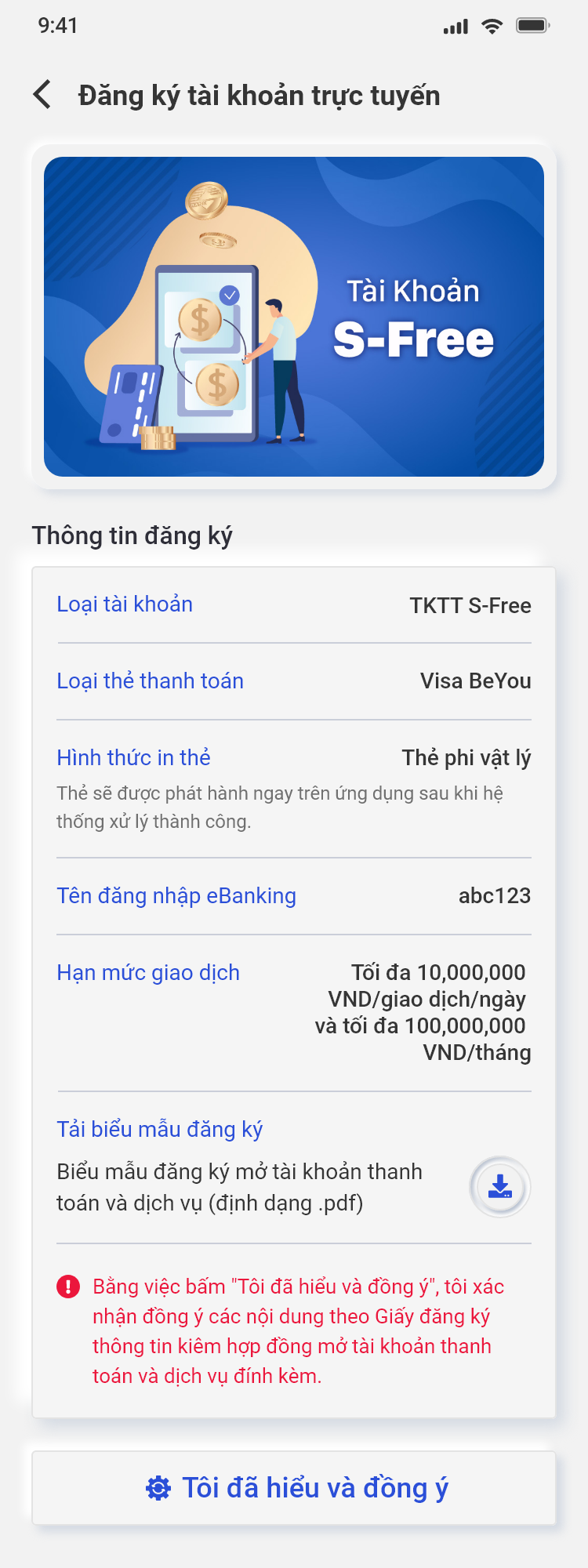
m. Hoàn tất đăng ký, người dùng chọn Đăng nhập ngay để bắt đầu sử dụng dịch vụ.
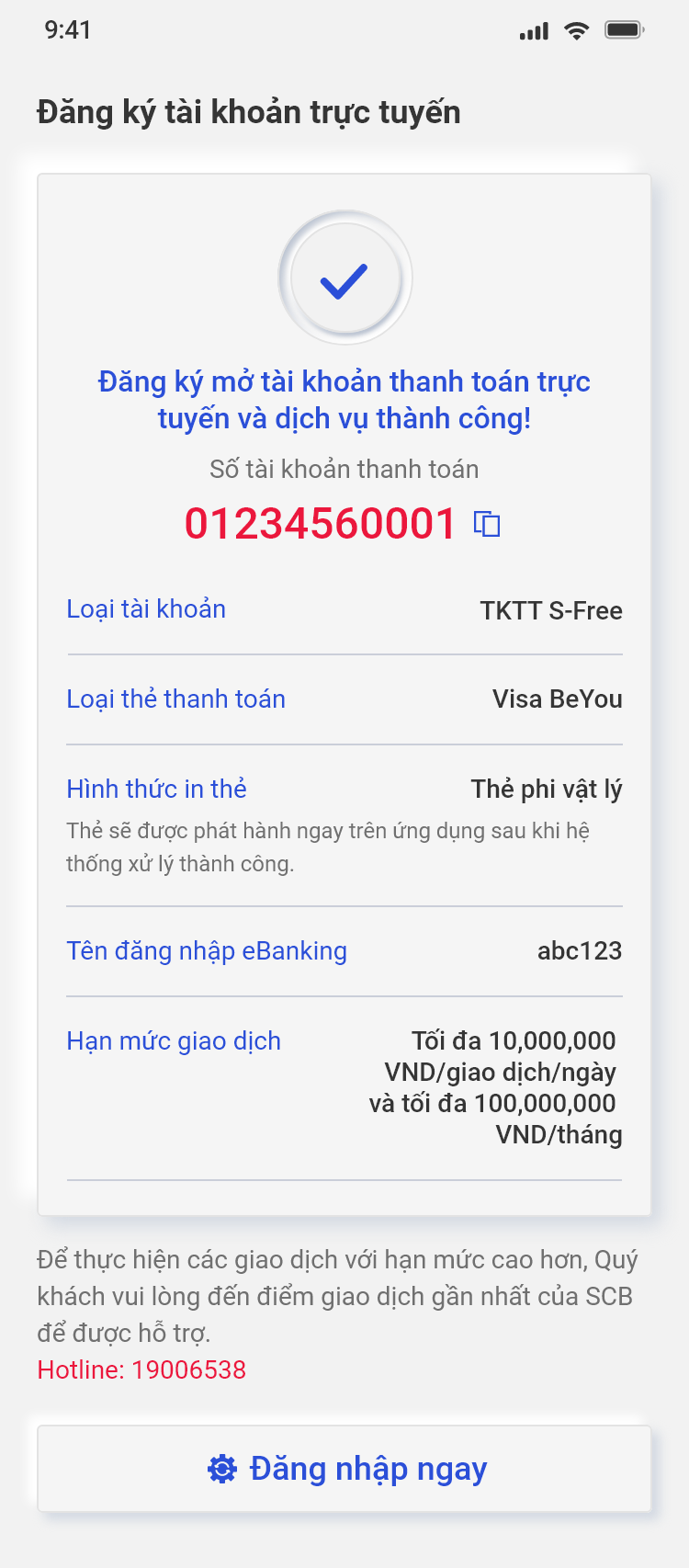
II. Đăng nhập
a. Tại màn hình Đăng nhập, Quý khách nhập đúng username đã đăng ký tại SCB và mật khẩu hợp lệ để đăng nhập ứng dụng.
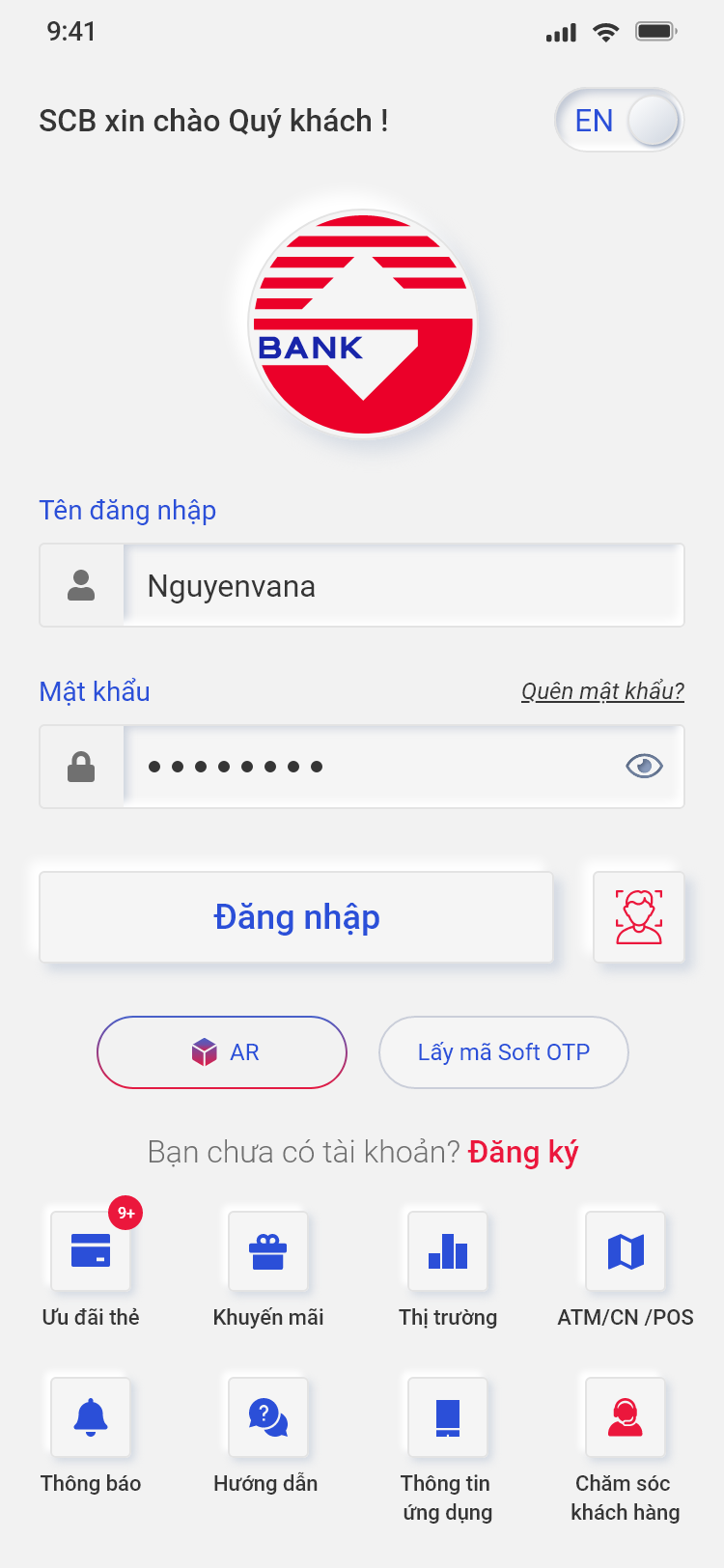
b. Trường hợp Quý khách quên mật khẩu, chọn tính năng Quên mật khẩu, nhập các thông tin hợp lệ để cài đặt lại mật khẩu. Lưu ý: Trường hợp Quý khách không có thẻ tại SCB, vui lòng liên hệ với Hotline hoặc các điểm giao dịch gần nhất của SCB để được hỗ trợ.
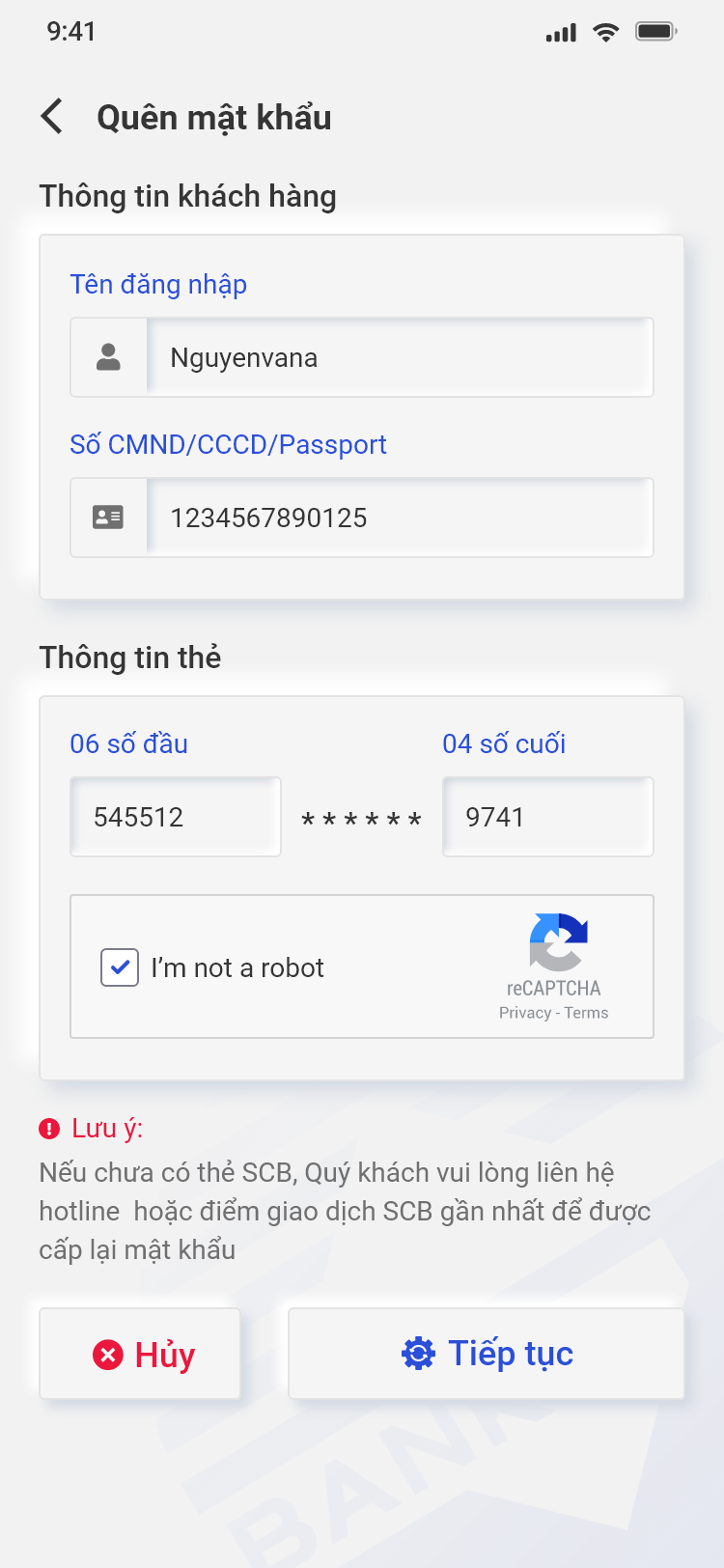
c. Sau khi nhập thông tin đăng nhập hợp lệ, ứng dụng hiển thị màn hình trang chủ.
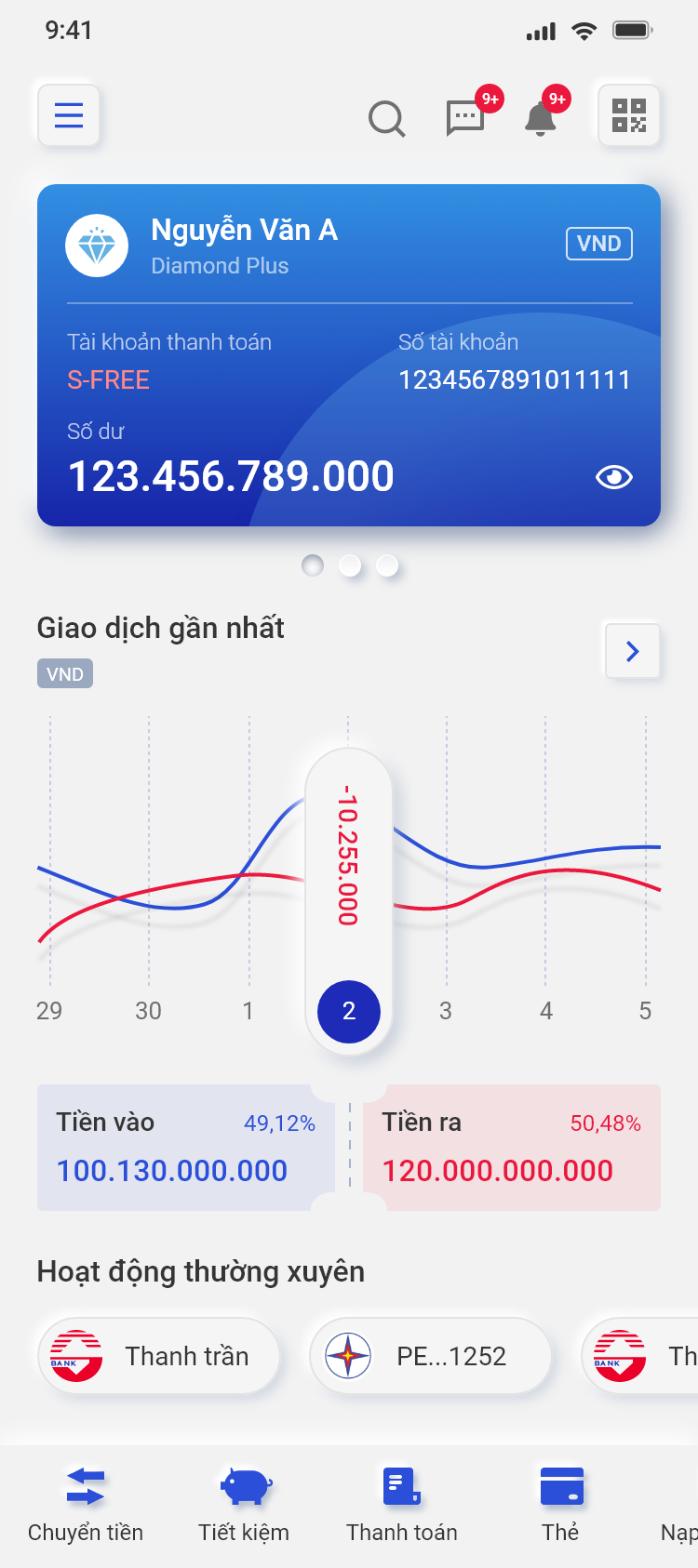
III. Tài khoản thanh toán
1. Truy vấn tài khoản thanh toán
a. Tại màn hình Home, click cụm Tài khoản thanh toán hoặc click vào nút Chi tiết để xem chi tiết tài khoản thanh toán.
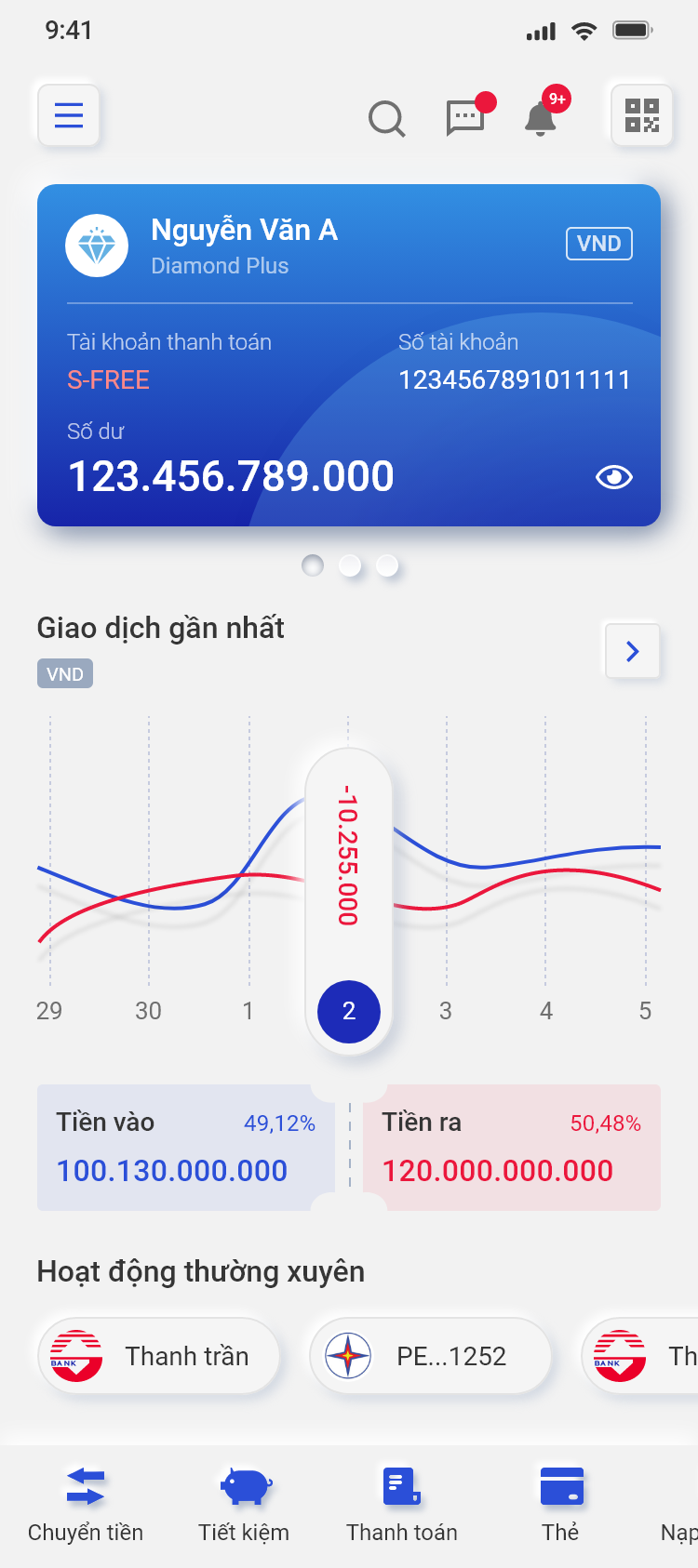
b. Click vào Mã QR để tạo mã QR cho tài khoản. Click vào Sao kê tài khoản để xem lịch sử giao dịch.
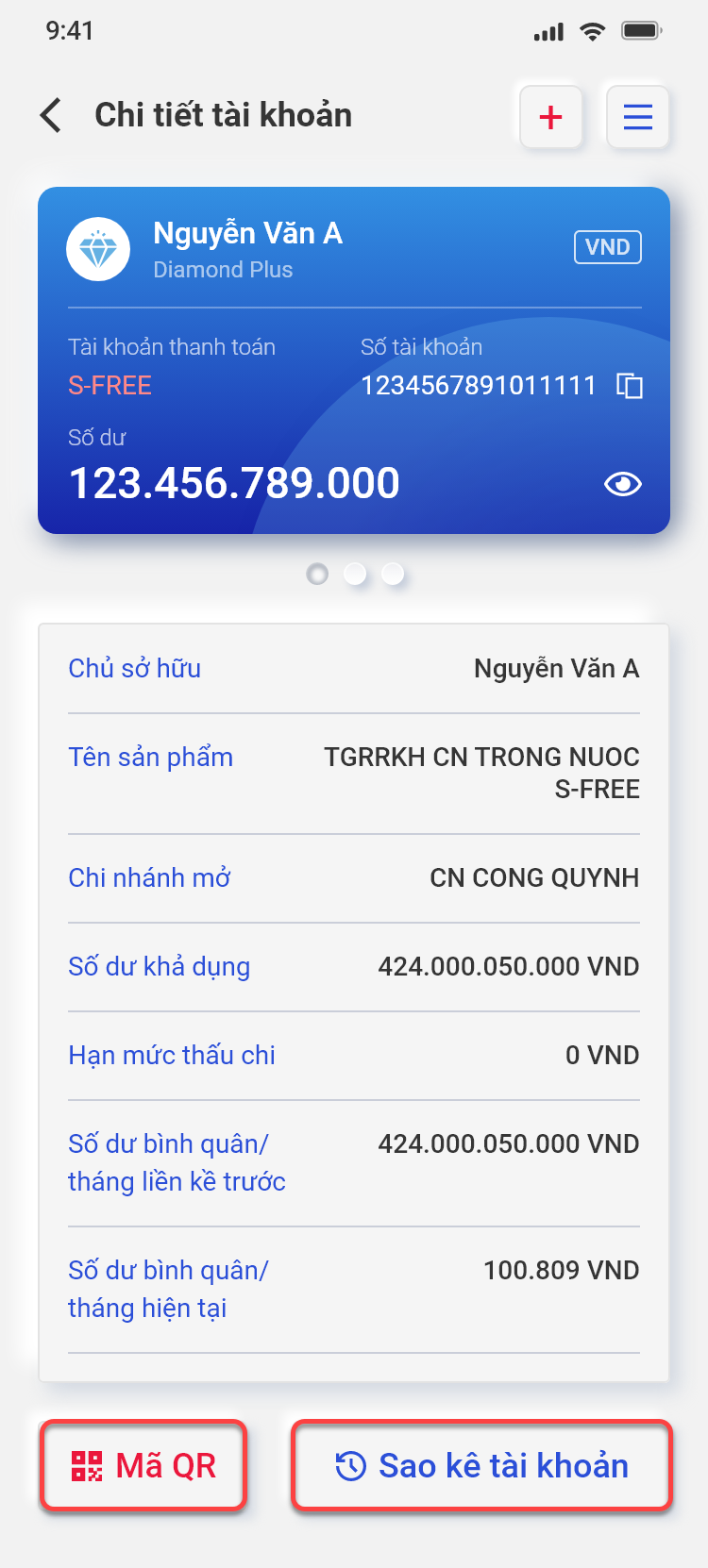
c. Click vào Mã QR để tạo mã QR cho tài khoản thanh toán.
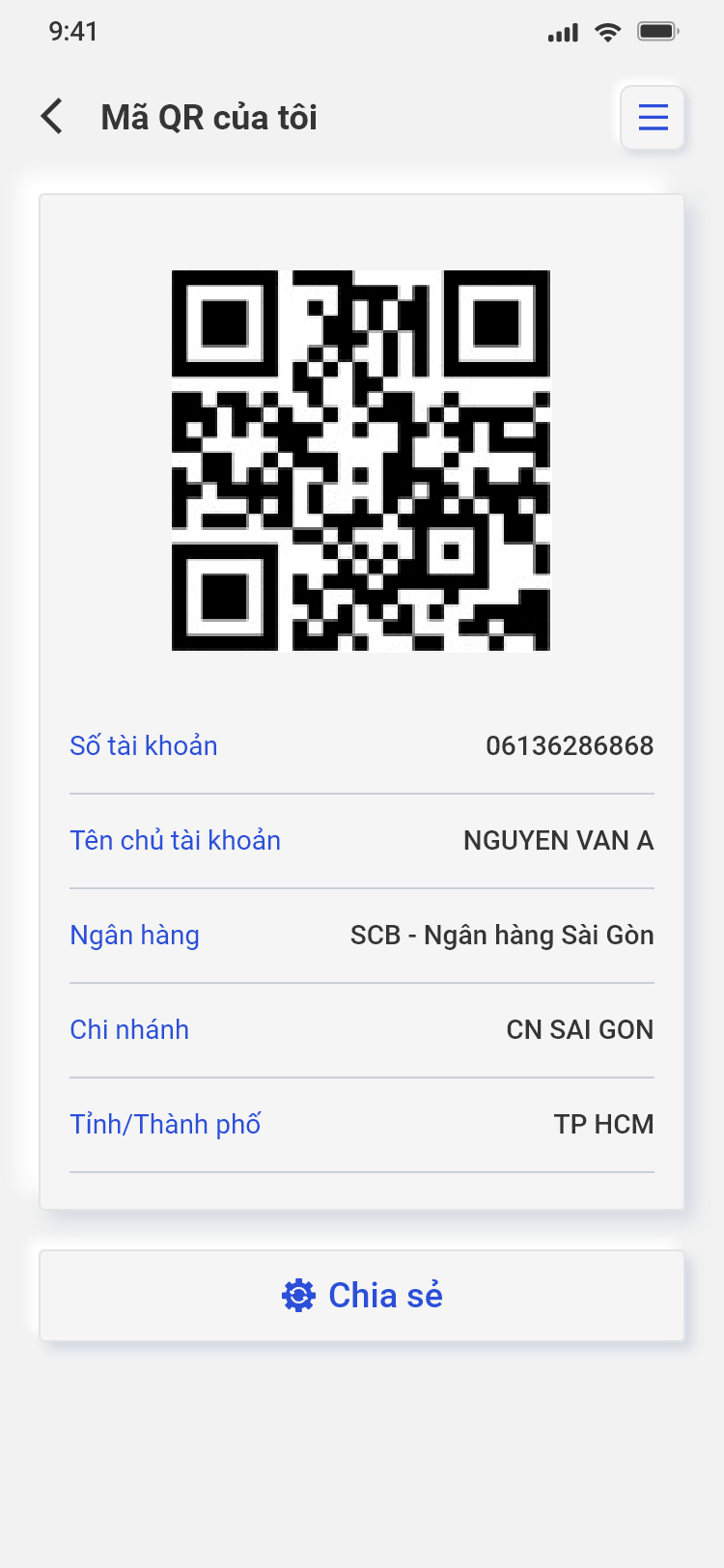
d. Click vào Sao kê tài khoản để xem lịch sử giao dịch, có thể lọc theo thời gian, số tiền và loại giao dịch.
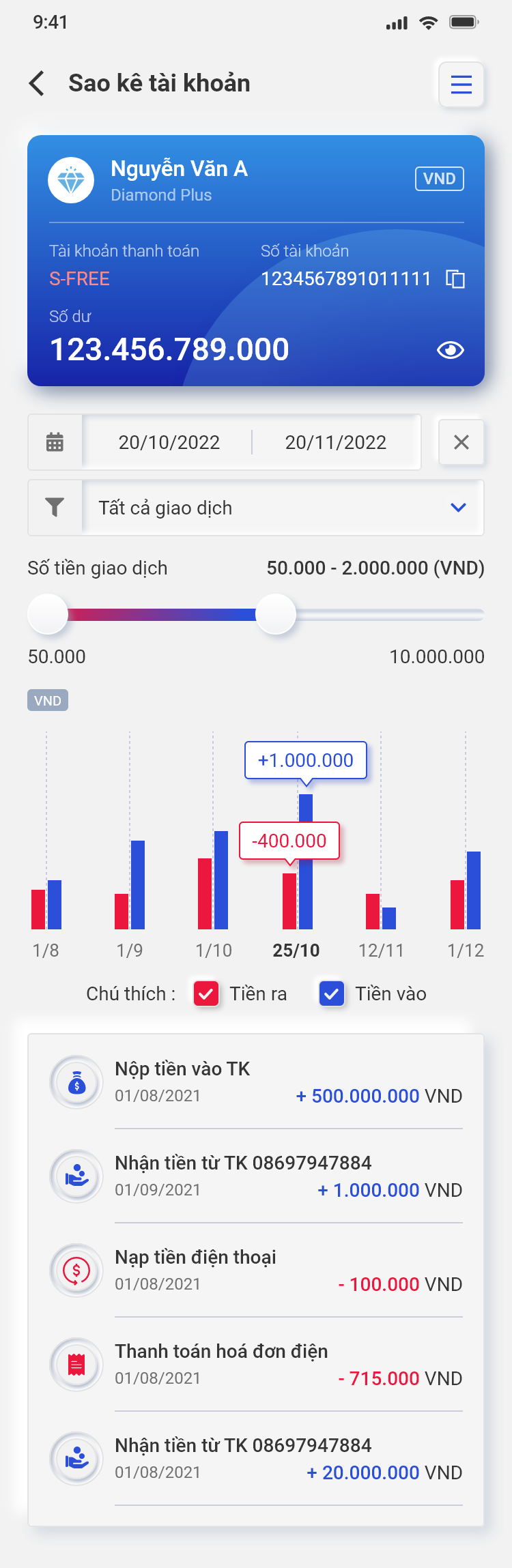
2. Đăng ký mở tài khoản thanh toán
a. Tại màn hình Chi tiết tài khoản, click vào icon +
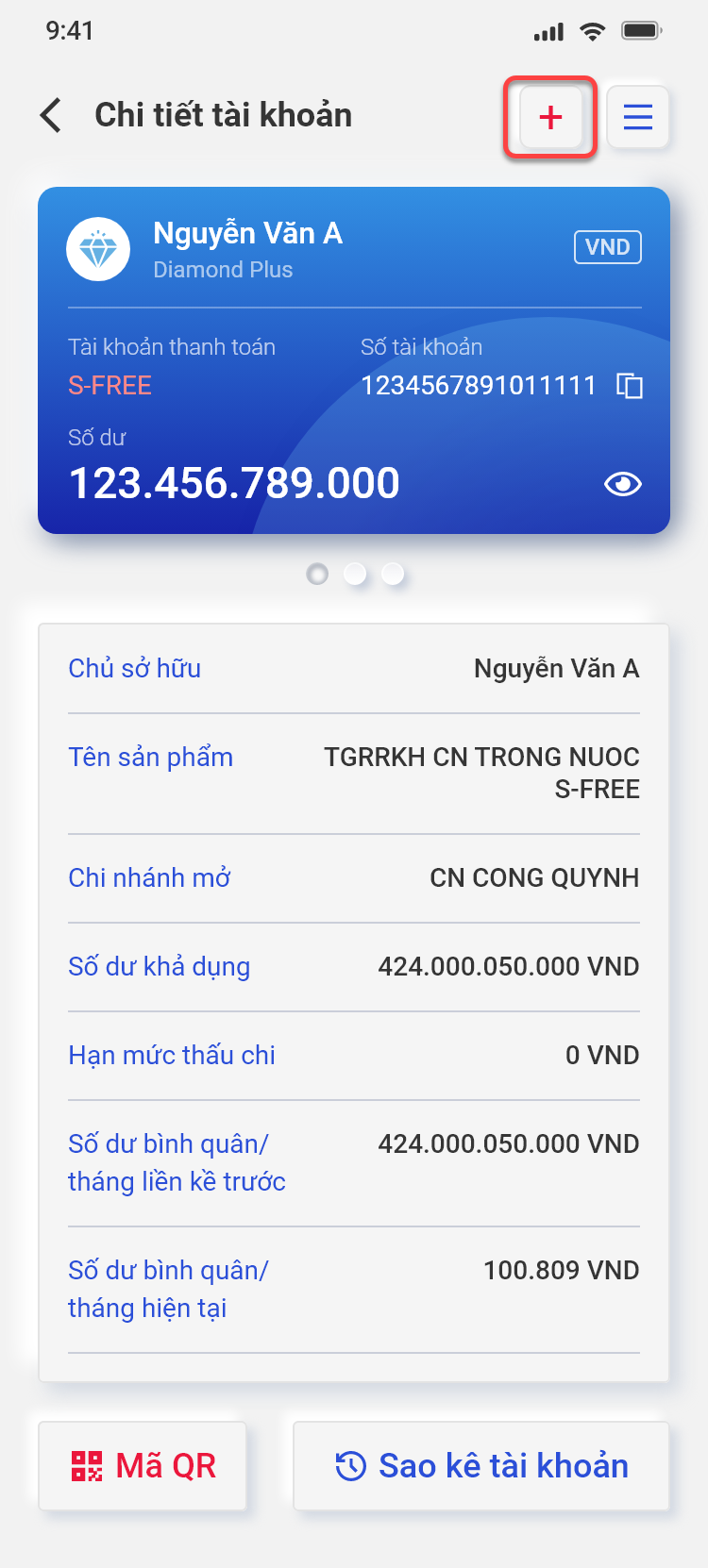
b. Chọn loại tài khoản muốn đăng ký, chọn chi nhánh giao dịch, chọn “Tôi đồng ý với …”, chọn Tiếp tục.
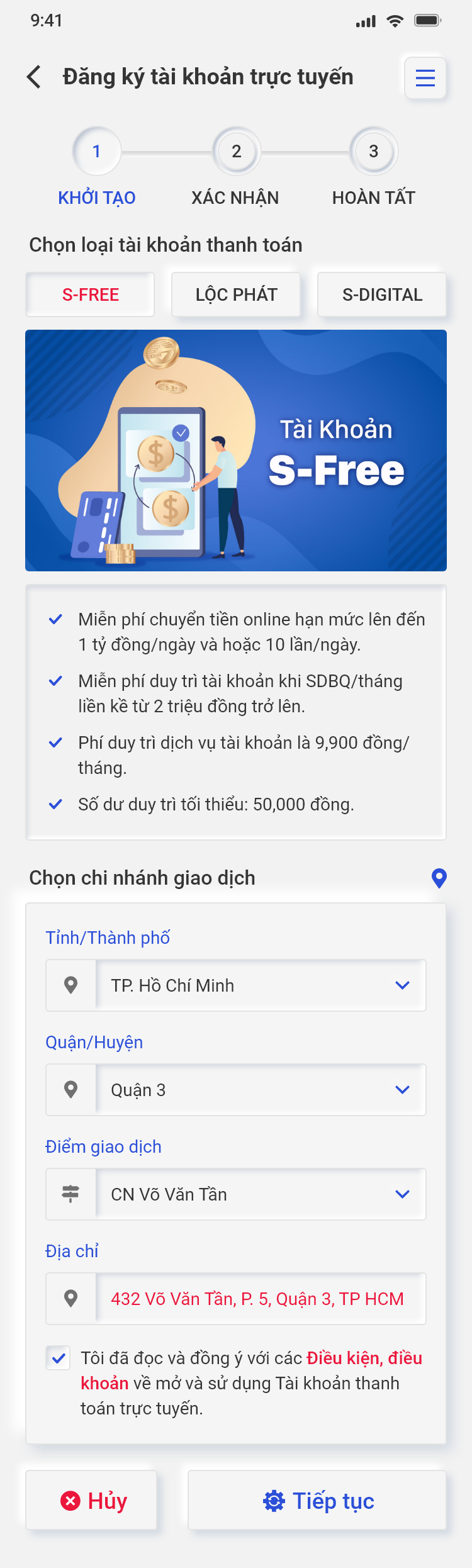
c. Kiểm tra lại thông tin và chọn Tôi đã hiểu và đồng ý.
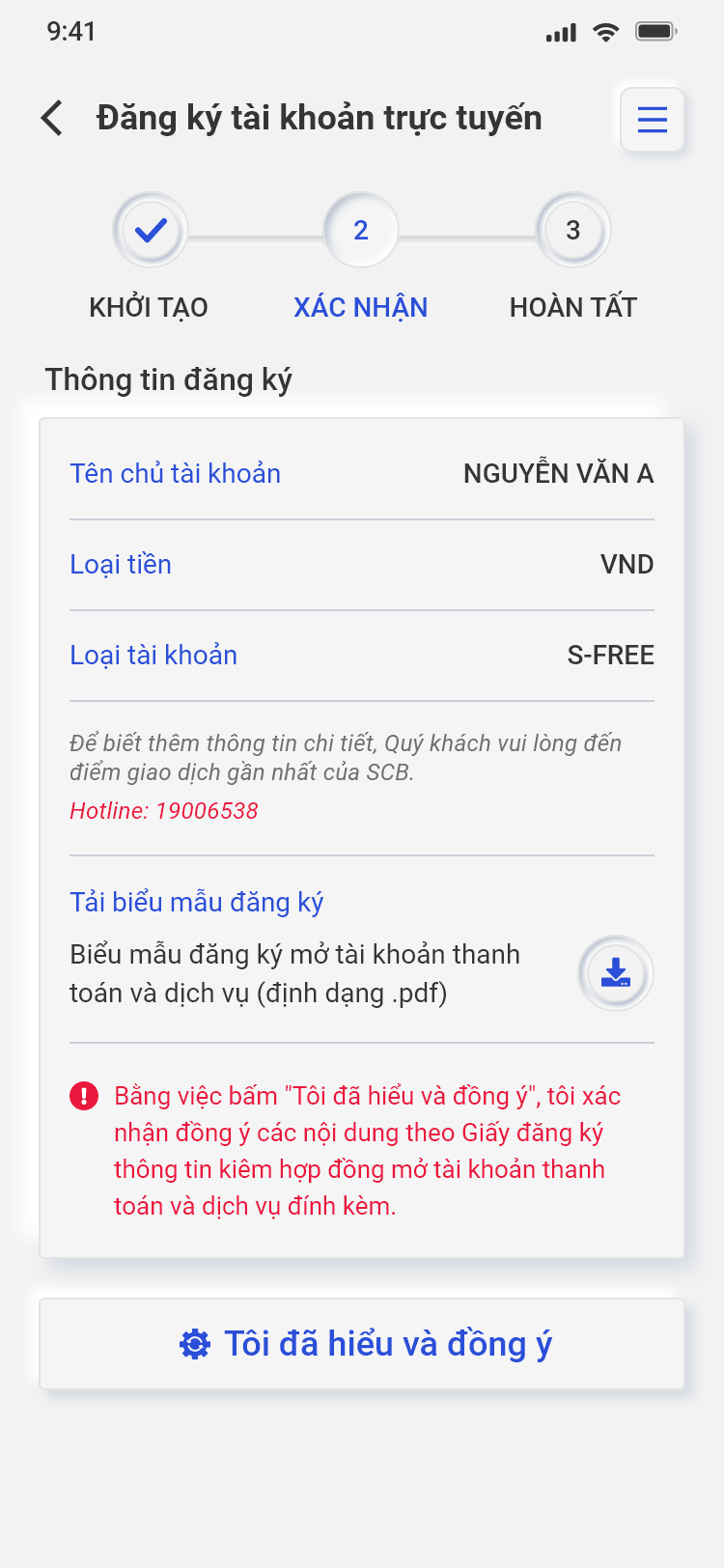
d. Chọn phương thức xác thực và nhấn Xác nhận
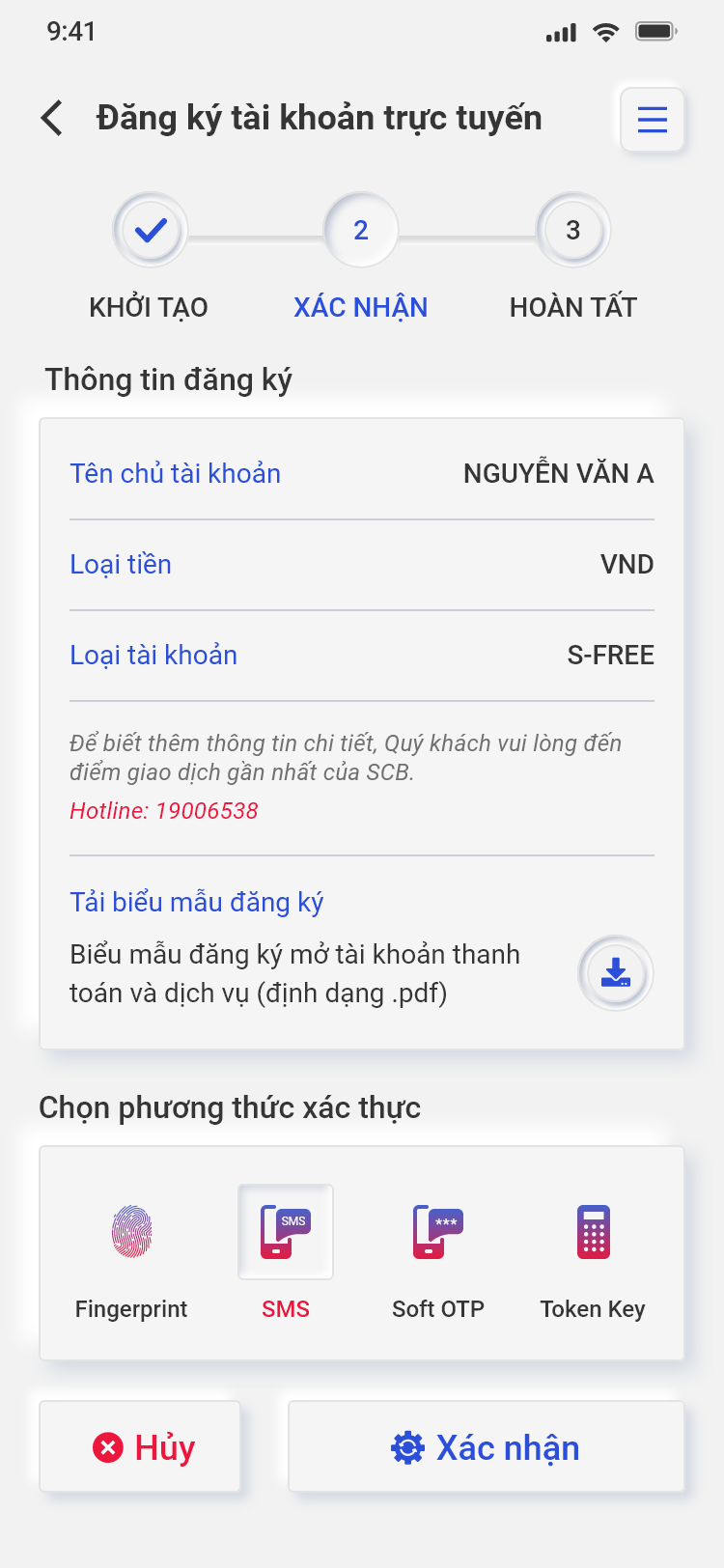
e. Hoàn tất thủ tục đăng ký. Hiển thị màn hình đăng ký tài khoản thành công.
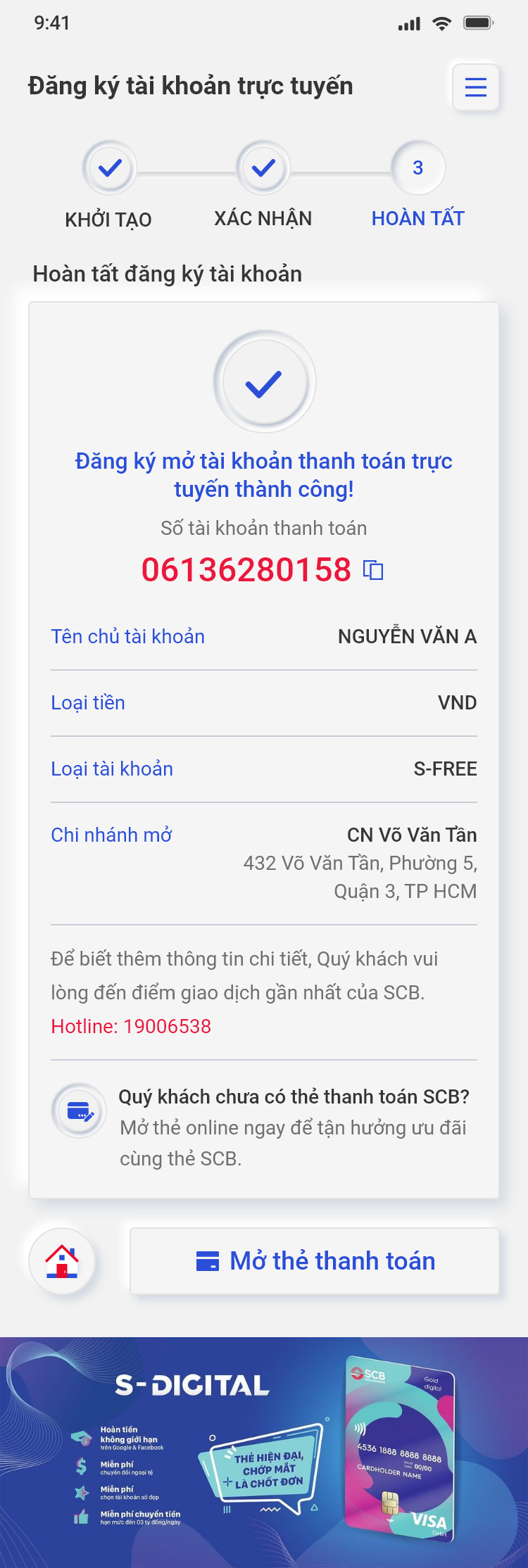
IV. Chuyển tiền
1. Chuyển tiền trong SCB
1.1. Chuyển tiền cá nhân
a. Tại màn hình Chuyển tiền/Trong SCB/Cá nhân, Quý khách nhập, chọn các thông tin hợp lệ và nhấn Tiếp tục.
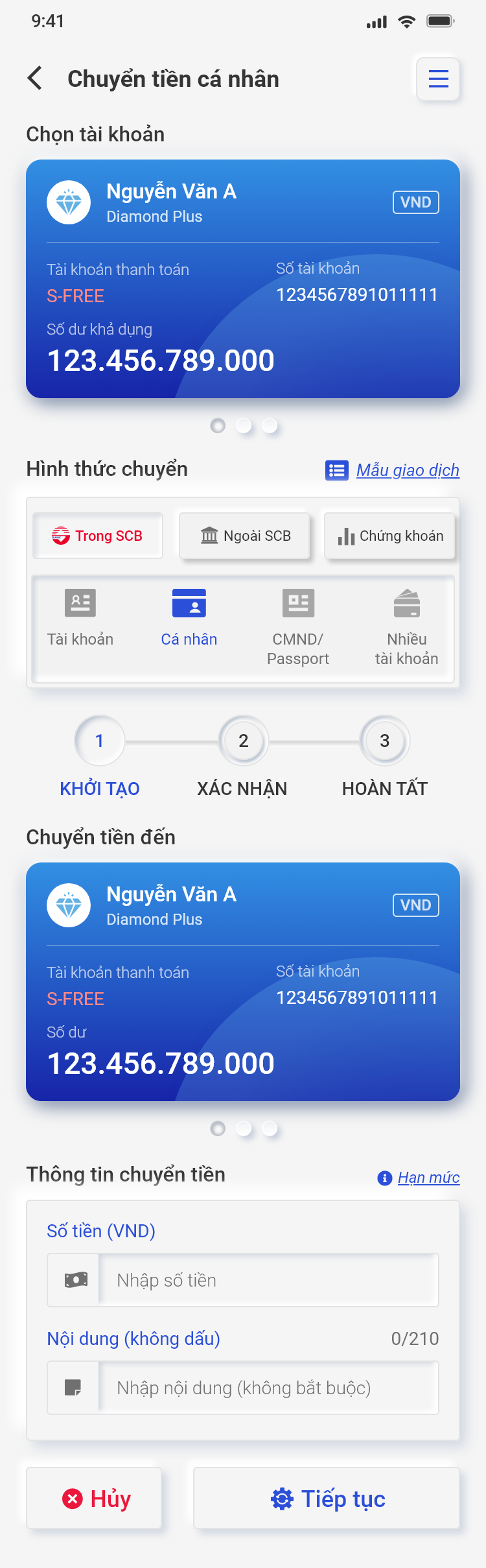
b. Tài màn hình Xác nhận, Quý khách nhấn Xác nhận.
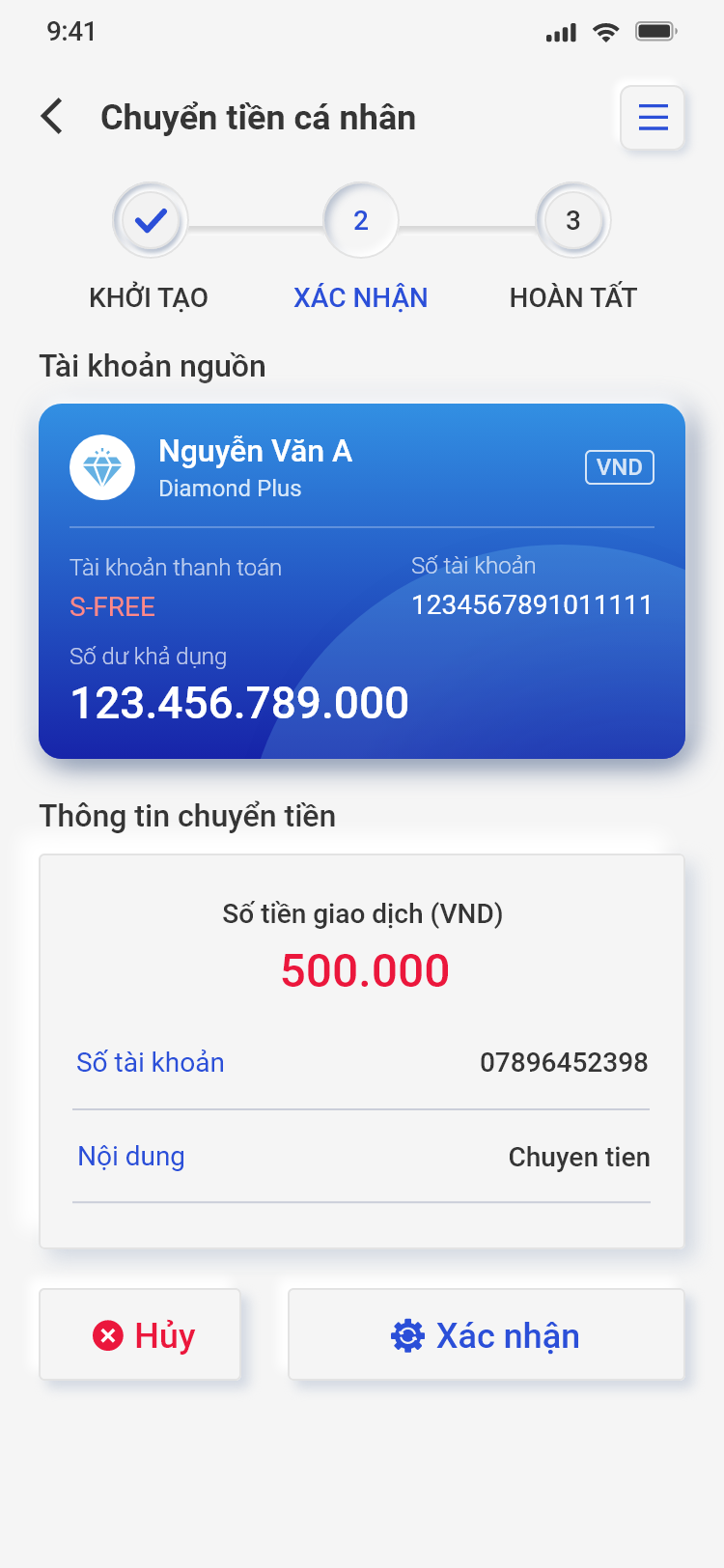
c. Ứng dụng hiển thị màn hình Kết quả, Quý khách có thể nhấn Giao dịch khác để thực hiện giao dịch Chuyển tiền cá nhân mới.
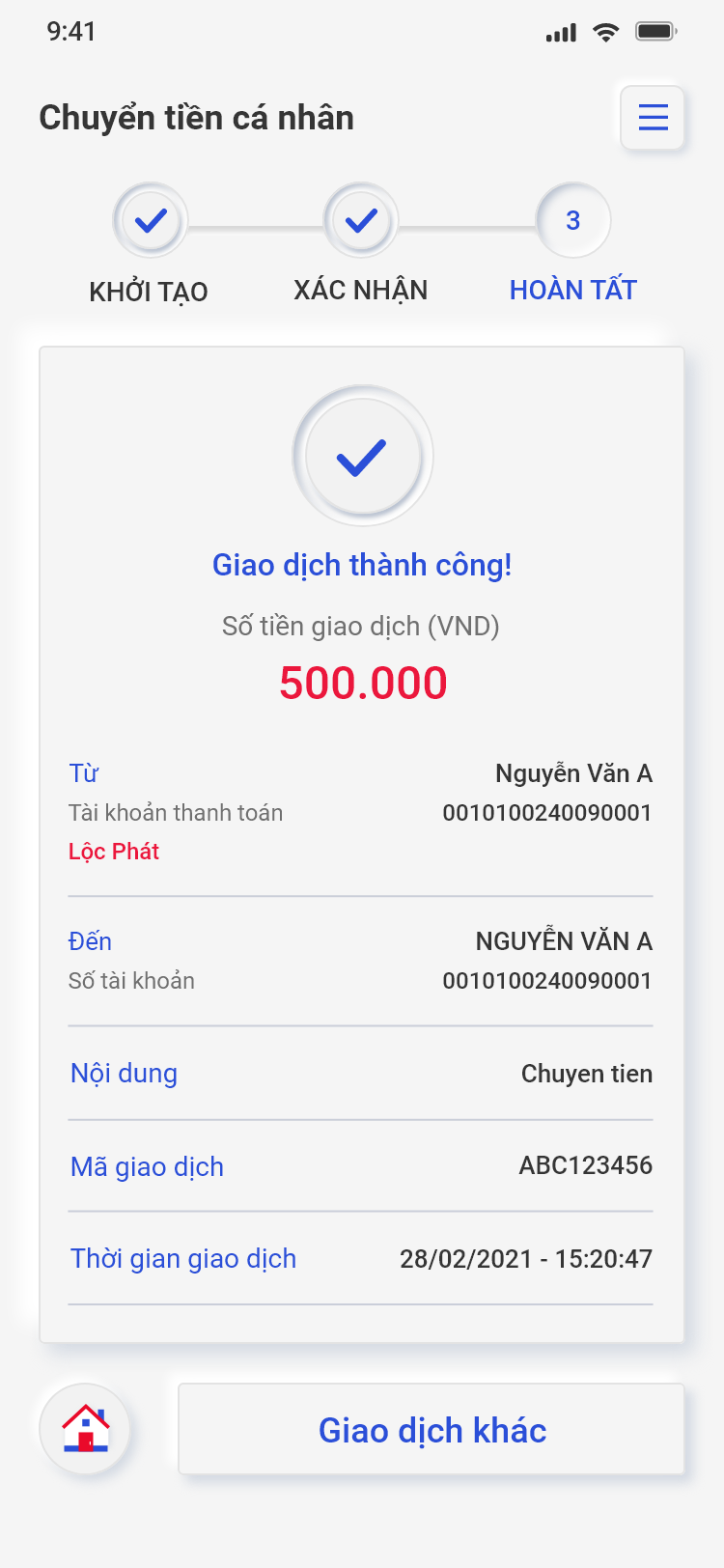
1.2. Chuyển tiền đến tài khoản
a. Tại Màn hình Chuyển tiền/Trong SCB/Tài khoản, Quý khách nhập, chọn các thông tin hợp lệ và nhấn Tiếp tục. Lưu ý: Quý khách có thể tích chọn Lưu tên gợi nhớ để lưu tài khoản thụ hưởng cho những lần chuyển tiền sau.
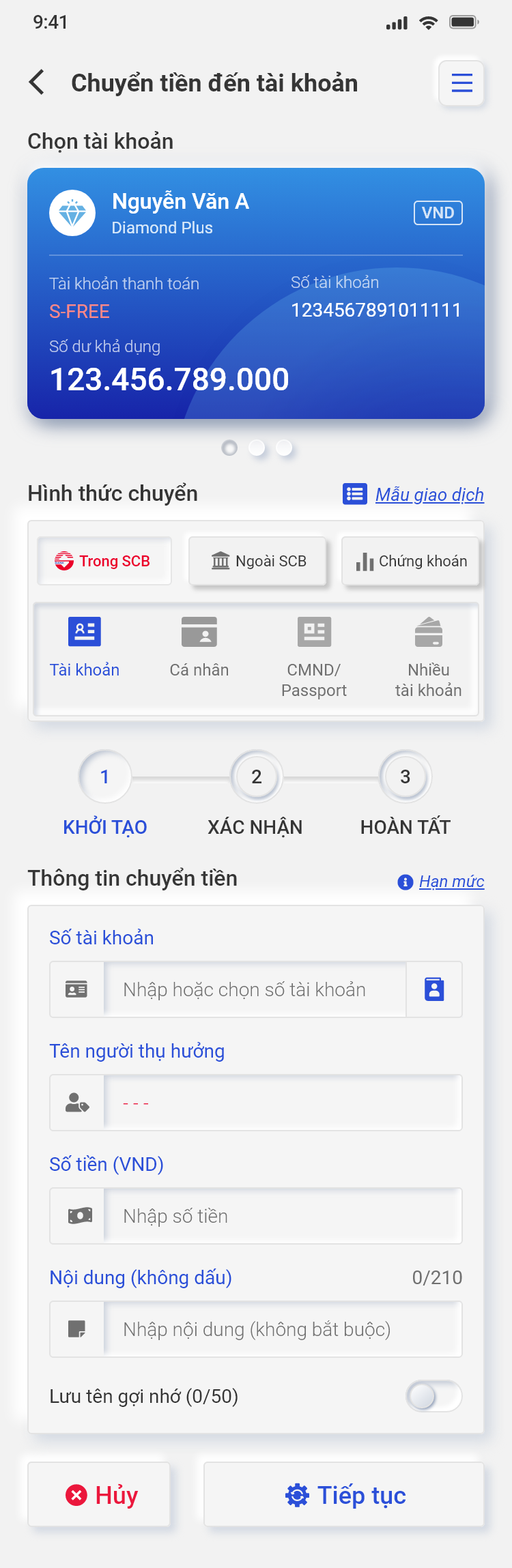
b. Tại màn hình Xác nhận chọn Phương thức xác thực, nhấn Tiếp tục. Lưu ý: Đối với xác thực Vân tay/FaceID, Quý khách phải thực hiện cài đặt Vân tay/FaceID để thực hiện được giao dịch.

c. Sau khi nhập đúng mã xác thực, giao dịch được thực hiện hoàn tất và chuyển qua màn hình thành công. Lưu ý: Để trở về màn hình khởi tạo nhấn chọn button Giao dịch khác. Để lưu thông tin chuyển tiền nhấn chọn Lưu mẫu giao dịch, sau đó nhập tên mẫu mà nhấn icon Lưu mẫu. Quý khách có thể click chọn icon chia sẻ để chia sẻ thông tin giao dịch thành công qua các ứng dụng khác.
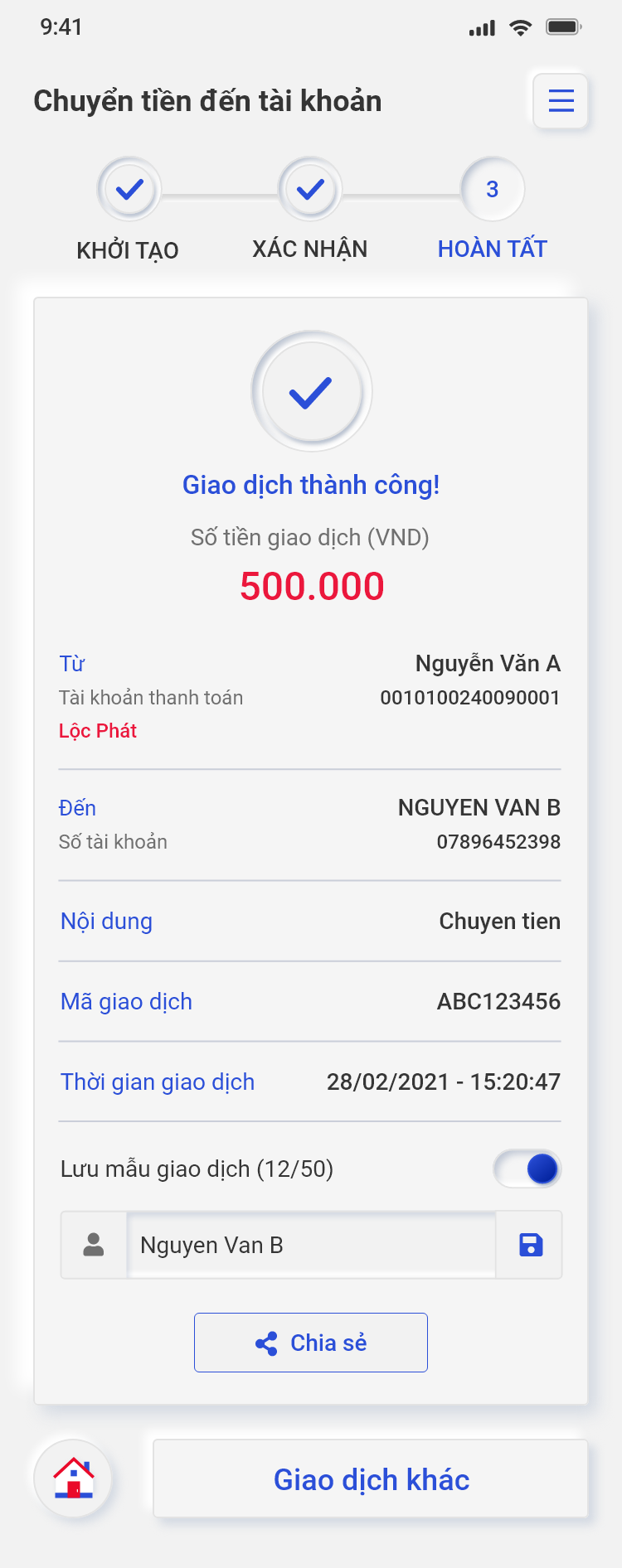
1.3. Chuyển tiền trong SCB đến người nhận bằng CMND/Passport.
a. Tại màn hình Chuyển tiền/Trong SCB/CMND/Passport, Quý khách nhập, chọn các thông tin hợp lệ và nhấn Tiếp tục. Lưu ý: Quý khách có thể tích chọn Lưu tên gợi nhớ để lưu tài khoản thụ hưởng cho những lần chuyển tiền sau.
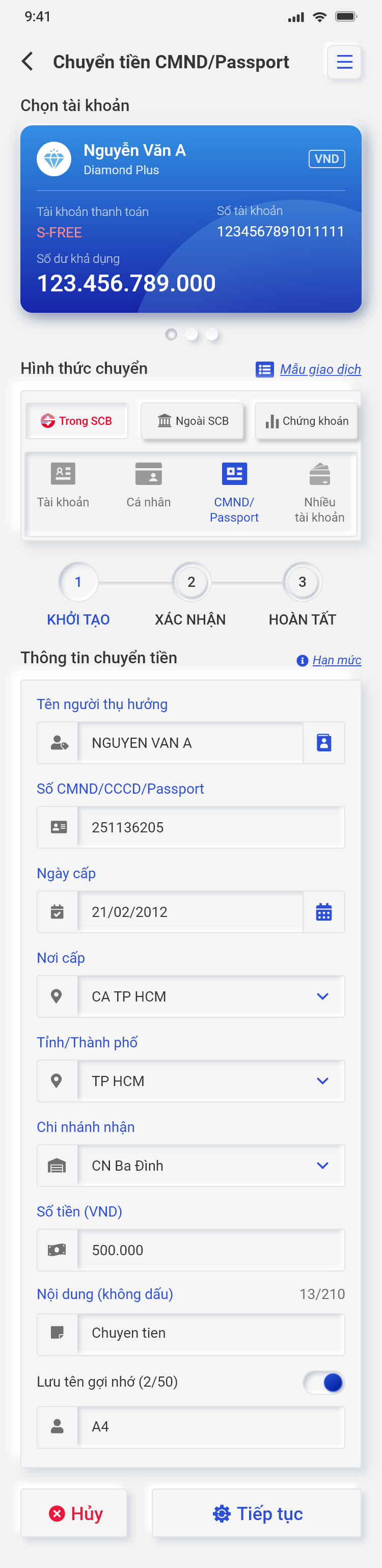
b. Tại màn hình Xác nhận chọn Phương thức xác thực, nhấn Tiếp tục.
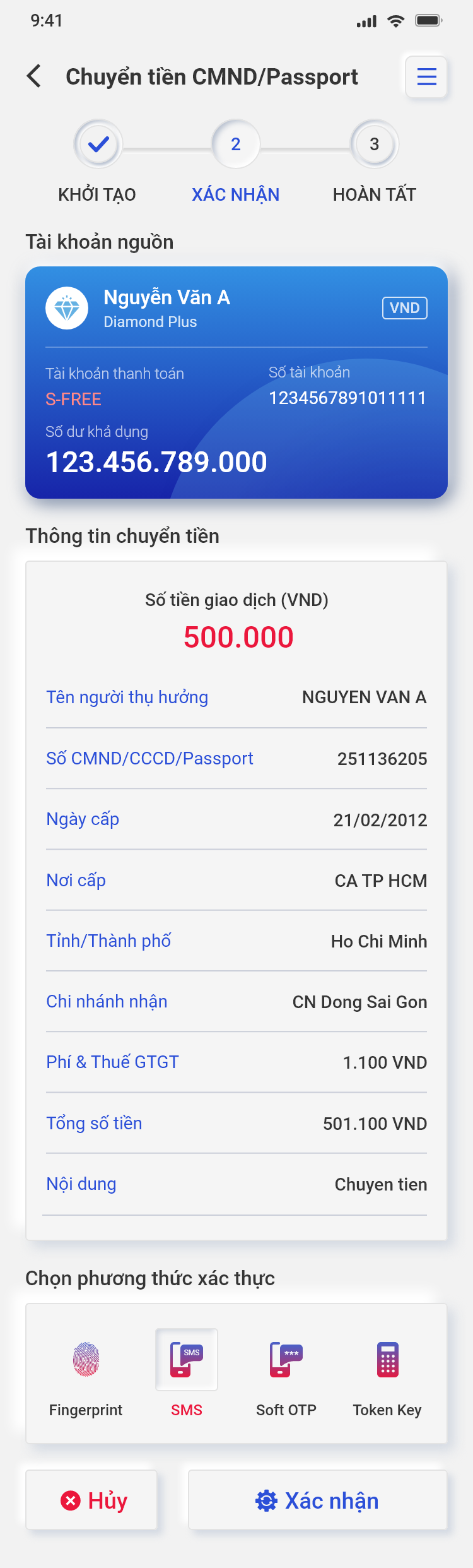
c. Sau khi nhập đúng mã xác thực, giao dịch hoàn tất và chuyển qua màn hình Giao dịch thành công. Lưu ý: Để trở về màn hình khởi tạo nhấn Giao dịch khác. Để lưu thông tin chuyển tiền nhấn Lưu mẫu giao dịch, nhập tên mẫu và nhấn icon Lưu mẫu. Để chia sẻ thông tin chuyển tiền thành công, Quý khách nhấn chọn icon Chia sẻ để gửi hình ảnh qua ứng dụng khác.
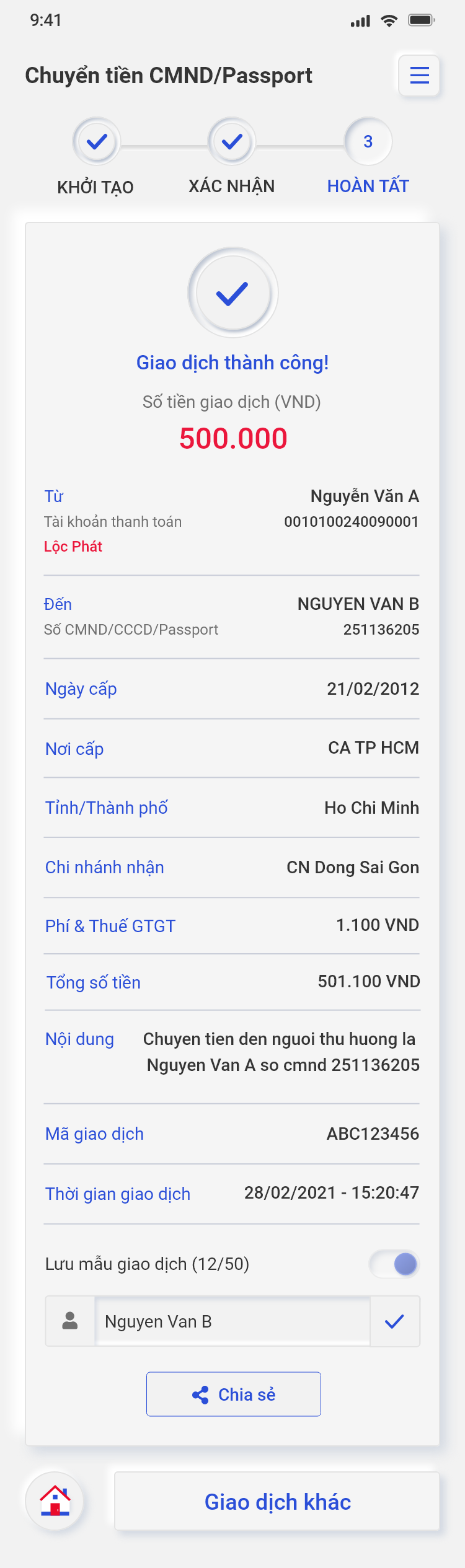
1.4. Chuyển tiền trong hệ thống đến nhiều tài khoản
a. Tại màn hình Chuyển tiền/Trong SCB/Nhiều tài khoản, Quý khách nhập, chọn các thông tin hợp lệ, nhấn icon + Thêm giao dịch để thêm giao dịch, Quý khách được thực hiện tối đa 5 giao dịch trên một màn hình. Nhấn Tiếp tục để thực hiện giao dịch. Lưu ý: Đối với chuyển tiền đến nhiều tài khoản, người thụ hưởng bắt buộc phải chọn từ Danh bạ thụ hưởng.
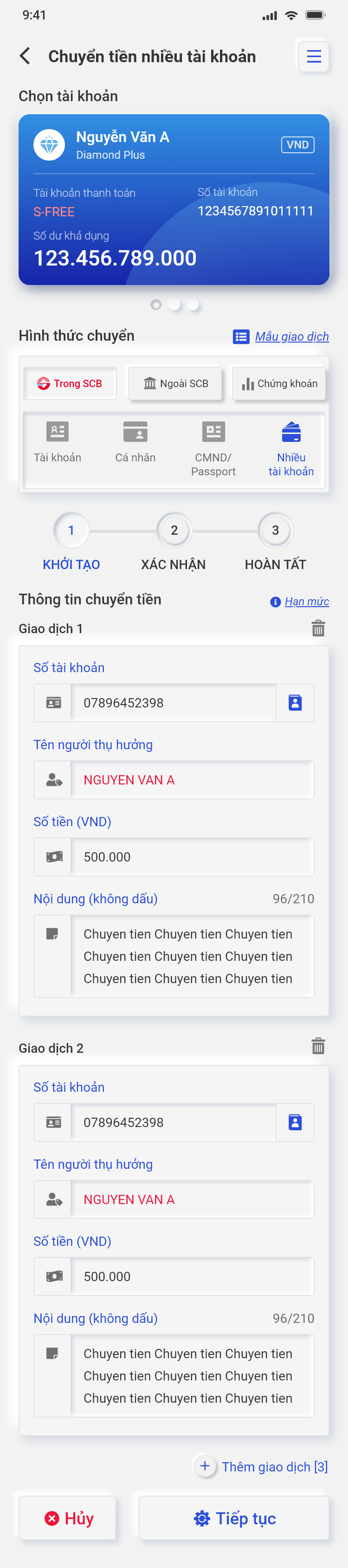
b. Tại màn hình Xác nhận chọn Phương thức xác thực, nhấn Tiếp tục. Sau khi nhập đúng mã xác thực, giao dịch hoàn tất và chuyển qua màn hình Giao dịch thành công. Lưu ý: Để trở về màn hình khởi tạo nhấn Giao dịch khác. Để chia sẻ thông tin chuyển tiền thành công, Quý khách nhấn chọn icon Chia sẻ để gửi hình ảnh qua ứng dụng khác.
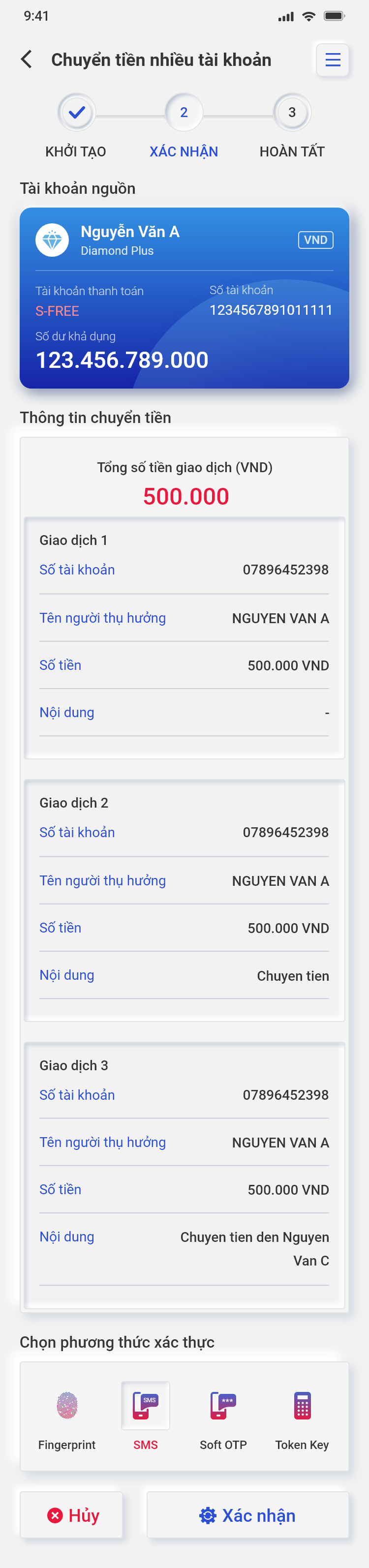
2. Chuyển tiền ngoài SCB
2.1. Chuyển tiền đến Tài khoản
a. Tại màn hình Chuyển tiền/Ngoài SCB/Tài khoản, Quý khách nhập, chọn các thông tin hợp lệ và nhấn Tiếp tục. Đối với những Ngân hàng thụ hưởng tham gia vào liên minh Napas và cung cấp dịch vụ chuyển tiền nhanh Napas 24/7, và số tiền giao dịch nhỏ hơn 300.000.000 VND/giao dịch, giao dịch sẽ được mặc định là giao dịch Chuyển NAPAS 24/7, Quý khách có thể chọn là giao dịch chuyển thường bằng cách click vào button Chuyển thường. Đối với những trường hợp khác, giao dịch sẽ được mặc định là giao dịch chuyển thường. Lưu ý: Quý khách có thể tích chọn Lưu tên gợi nhớ để lưu tài khoản thụ hưởng cho những lần chuyển tiền sau.
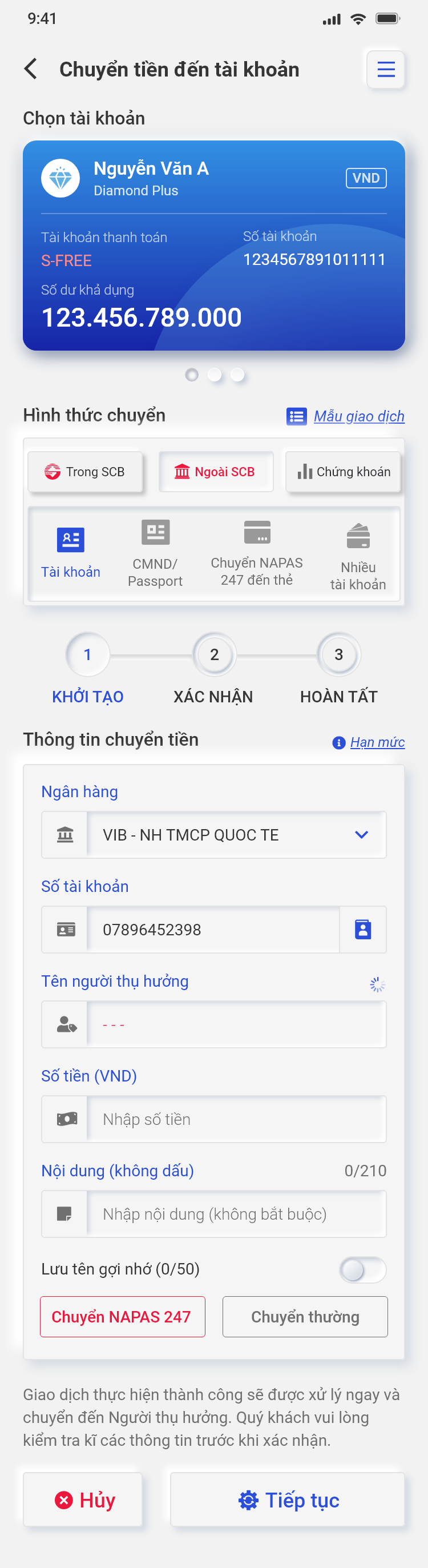
b. Tại màn hình Xác nhận chọn Phương thức xác thực, nhấn Tiếp tục.
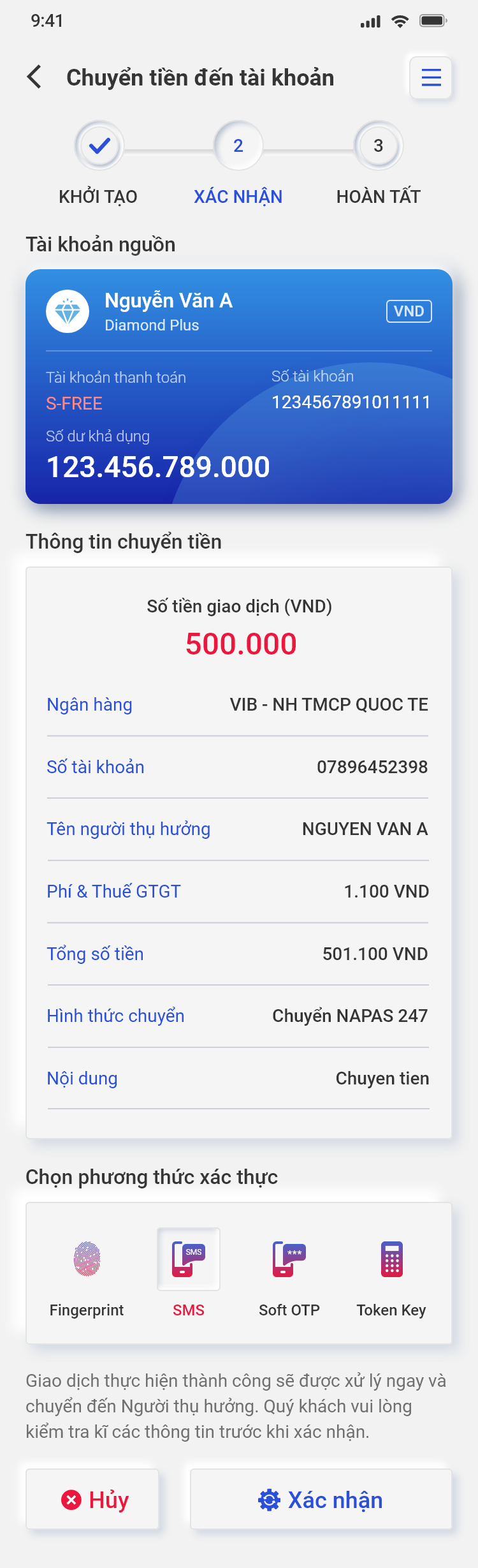
c. Sau khi nhập đúng mã xác thực, giao dịch hoàn tất và chuyển qua màn hình Giao dịch thành công. Lưu ý: Để trở về màn hình khởi tạo nhấn Giao dịch khác. Để lưu thông tin chuyển tiền nhấn Lưu mẫu giao dịch, nhập tên mẫu và nhấn icon Lưu mẫu. Để chia sẻ thông tin chuyển tiền thành công, Quý khách nhấn chọn icon Chia sẻ để gửi hình ảnh qua ứng dụng khác.
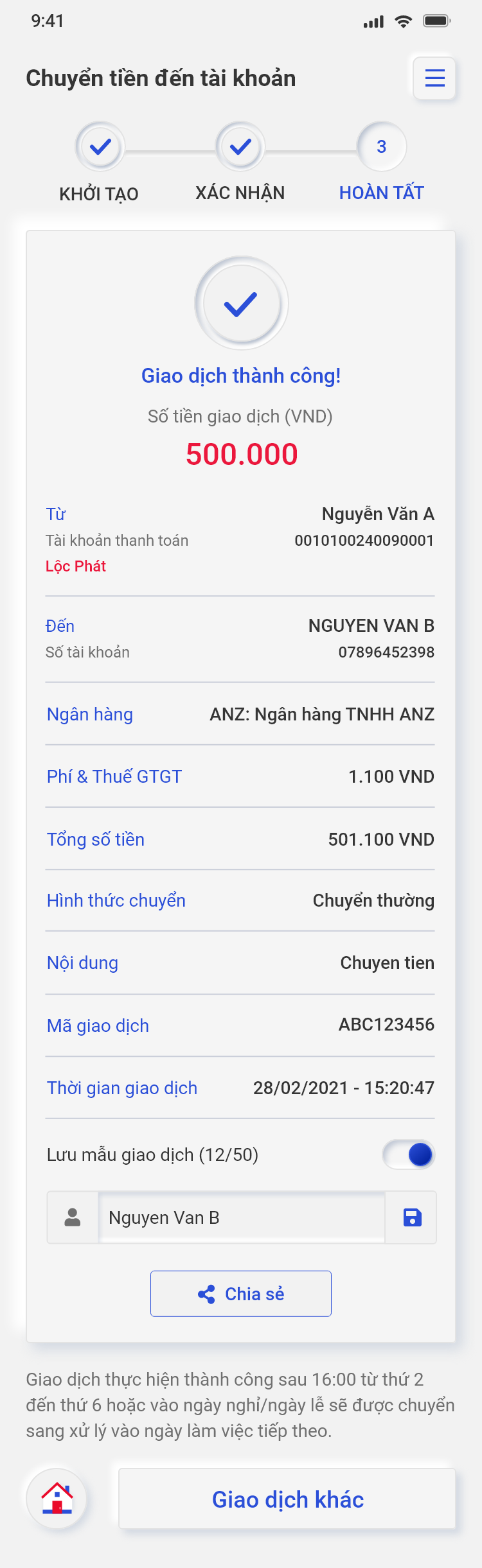
2.2. Chuyển tiền đến CMND/Passport
a. Tại màn hình Chuyển tiền/Ngoài SCB/CMND/Passport nhập, chọn các thông tin hợp lệ và nhấn Tiếp tục. Lưu ý: Quý khách có thể tích chọn Lưu tên gợi nhớ để lưu tài khoản thụ hưởng cho những lần chuyển tiền sau.

b. Tại màn hình Xác nhận chọn Phương thức xác thực, nhấn Tiếp tục.

c. Sau khi nhập đúng mã xác thực, giao dịch hoàn tất và chuyển qua màn hình Giao dịch thành công. Lưu ý: Để trở về màn hình khởi tạo nhấn Giao dịch khác. Để lưu thông tin chuyển tiền nhấn Lưu mẫu giao dịch, nhập tên mẫu và nhấn icon Lưu mẫu. Để chia sẻ thông tin chuyển tiền thành công, Quý khách nhấn chọn icon Chia sẻ để gửi hình ảnh qua ứng dụng khác.
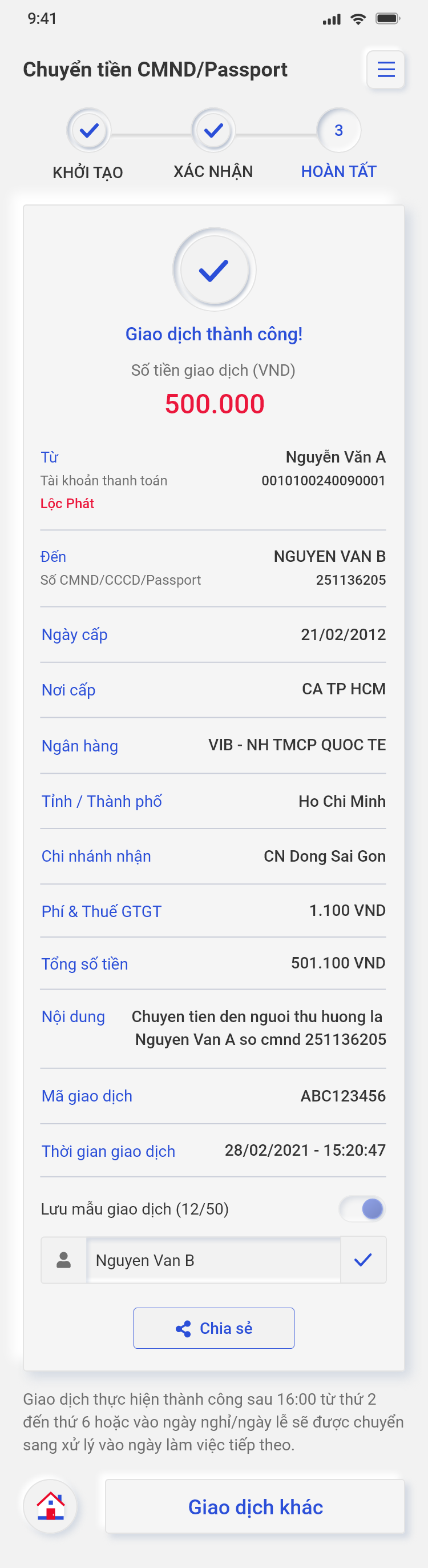
2.3. Chuyển tiền đến Thẻ
a. Tại màn hình Chuyển tiền/Ngoài SCB/Thẻ nhập, chọn các thông tin hợp lệ và nhấn Tiếp tục. Lưu ý: Quý khách có thể tích chọn Lưu tên gợi nhớ để lưu tài khoản thụ hưởng cho những lần chuyển tiền sau.
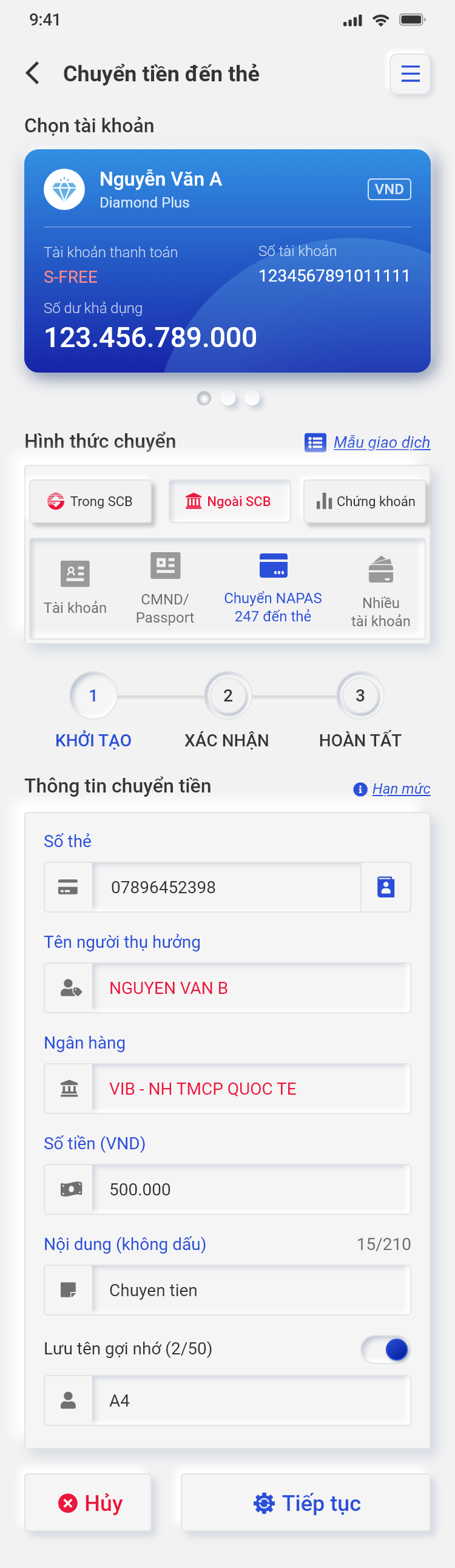
b. Tại màn hình Xác nhận chọn Phương thức xác thực, nhấn Tiếp tục.
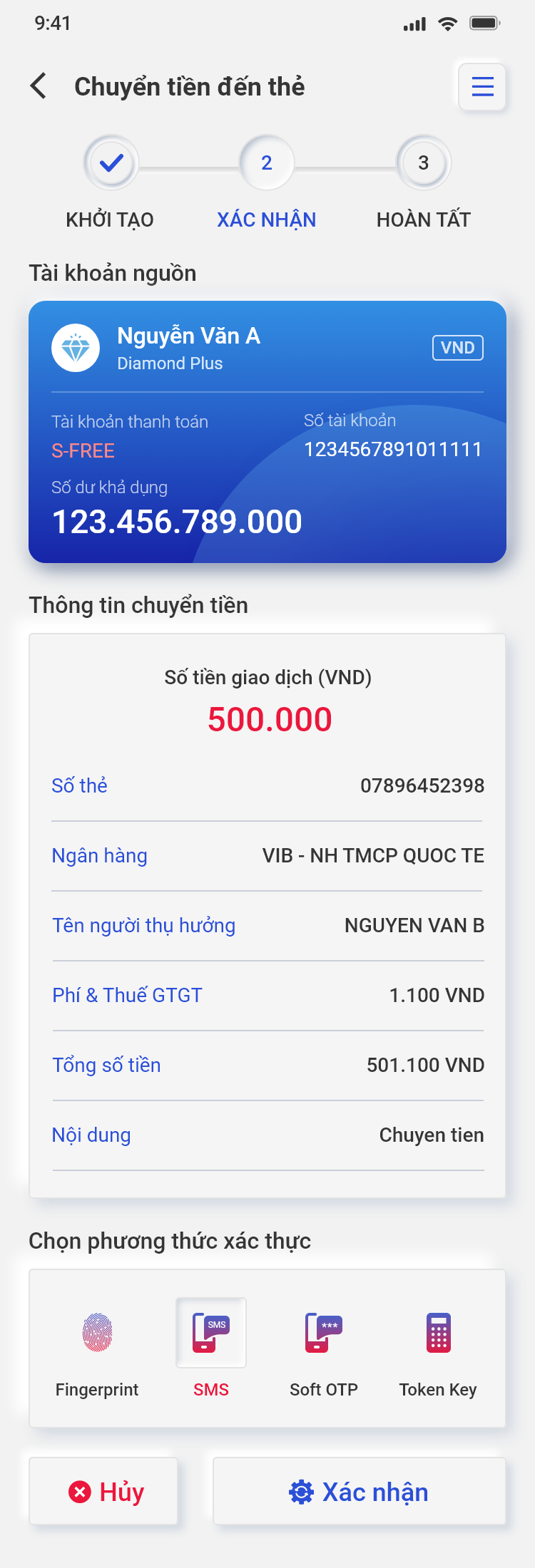
c. Sau khi nhập đúng mã xác thực, giao dịch hoàn tất và chuyển qua màn hình Giao dịch thành công. Lưu ý: Để trở về màn hình khởi tạo nhấn Giao dịch khác. Để lưu thông tin chuyển tiền nhấn Lưu mẫu giao dịch, nhập tên mẫu và nhấn icon Lưu mẫu. Để chia sẻ thông tin chuyển tiền thành công, Quý khách nhấn chọn icon chia sẻ để gửi hình ảnh qua ứng dụng khác.

2.4. Chuyển tiền nhanh NAPAS 247 đến nhiều tài khoản
a. Tại màn hình Chuyển tiền/Ngoài SCB/Nhiều tài khoản nhập, chọn các thông tin hợp lệ và nhấn Tiếp tục. Lưu ý: Quý khách có thể tích chọn Lưu tên gợi nhớ để lưu tài khoản thụ hưởng cho những lần chuyển tiền sau.

b. Tại màn hình Xác nhận chọn Phương thức xác thực, nhấn Tiếp tục.

c. Sau khi nhập đúng mã xác thực, giao dịch hoàn tất và chuyển qua màn hình Giao dịch thành công. Lưu ý: Để trở về màn hình khởi tạo nhấn Giao dịch khác. Để chia sẻ thông tin chuyển tiền thành công, Quý khách nhấn chọn icon chia sẻ để gửi hình ảnh qua ứng dụng khác.

3. Chuyển tiền chứng khoán
a. Tại màn hình Chuyển tiền/Chứng khoán, Quý khách nhập, chọn các thông tin hợp lệ và nhấn Tiếp tục.
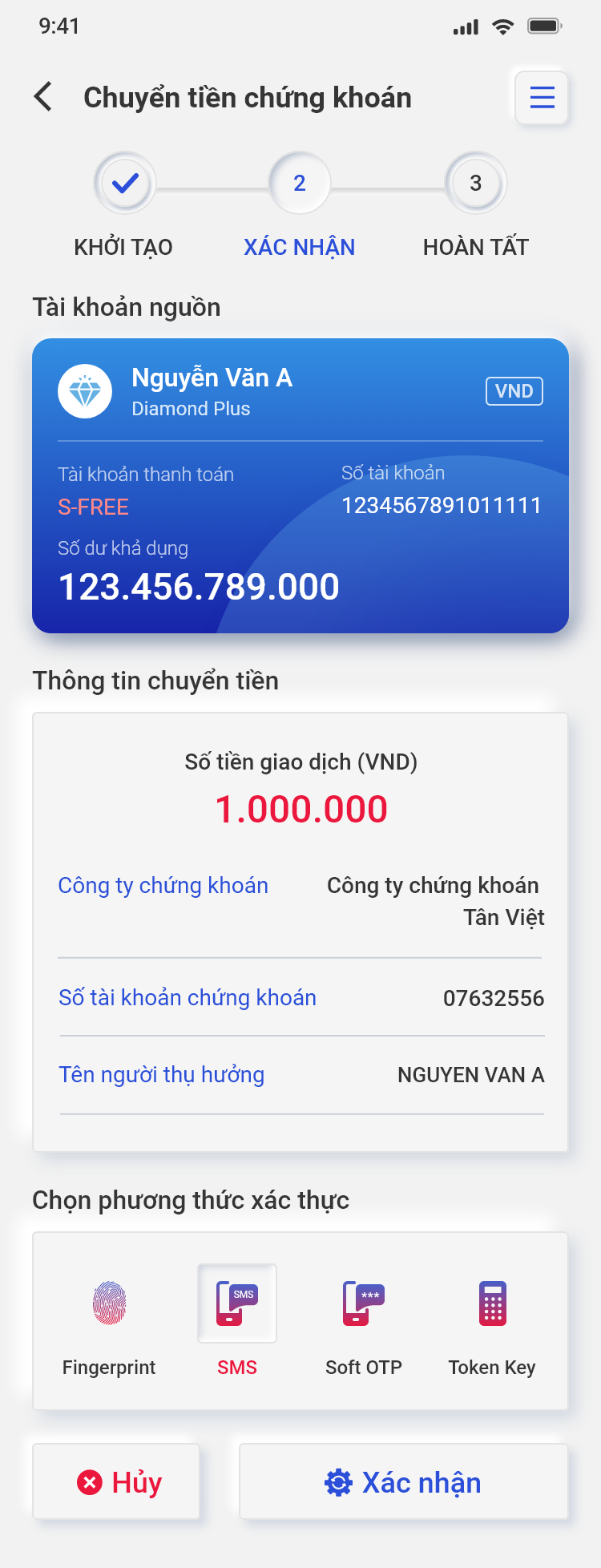
b. Tại màn hình Xác nhận chọn Phương thức xác thực, nhấn Tiếp tục.
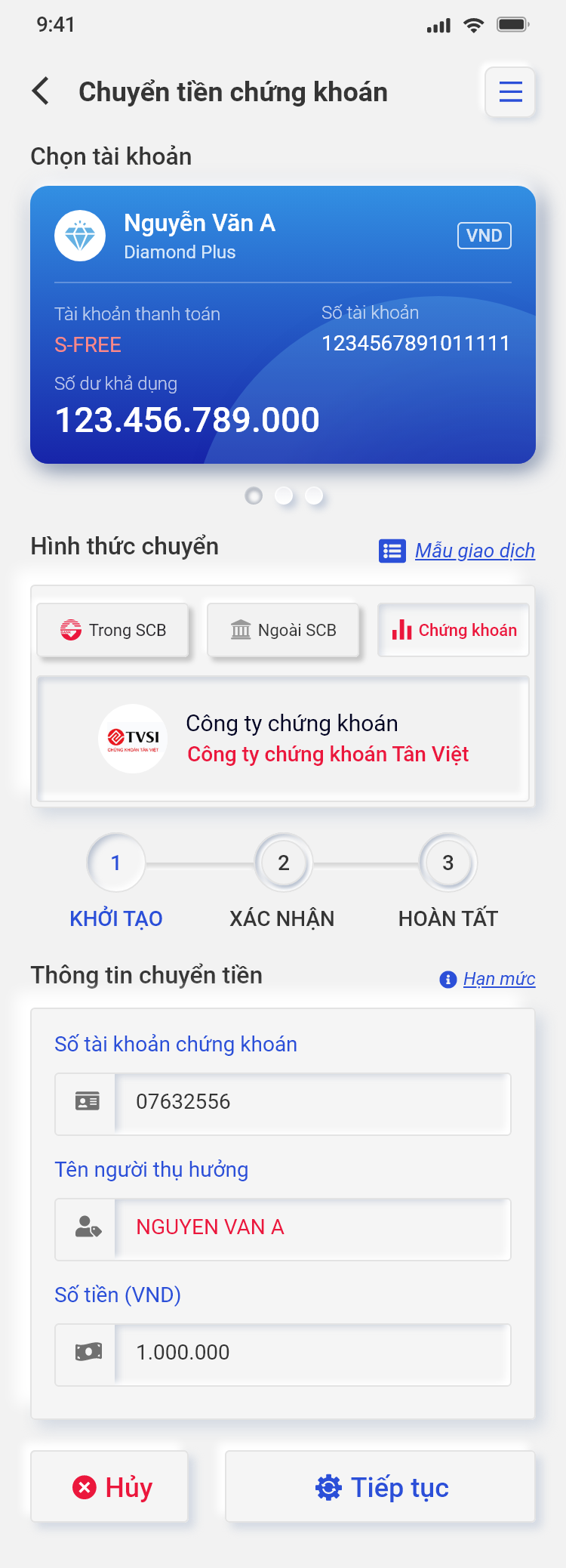
c. Sau khi nhập đúng mã xác thực, giao dịch hoàn tất và chuyển qua màn hình Giao dịch thành công. Lưu ý: Để trở về màn hình khởi tạo nhấn Giao dịch khác. Để lưu thông tin chuyển tiền nhấn Lưu mẫu giao dịch, nhập tên mẫu và nhấn icon Lưu mẫu. Để chia sẻ thông tin chuyển tiền thành công, Quý khách nhấn chọn icon Chia sẻ để gửi hình ảnh qua ứng dụng khác.
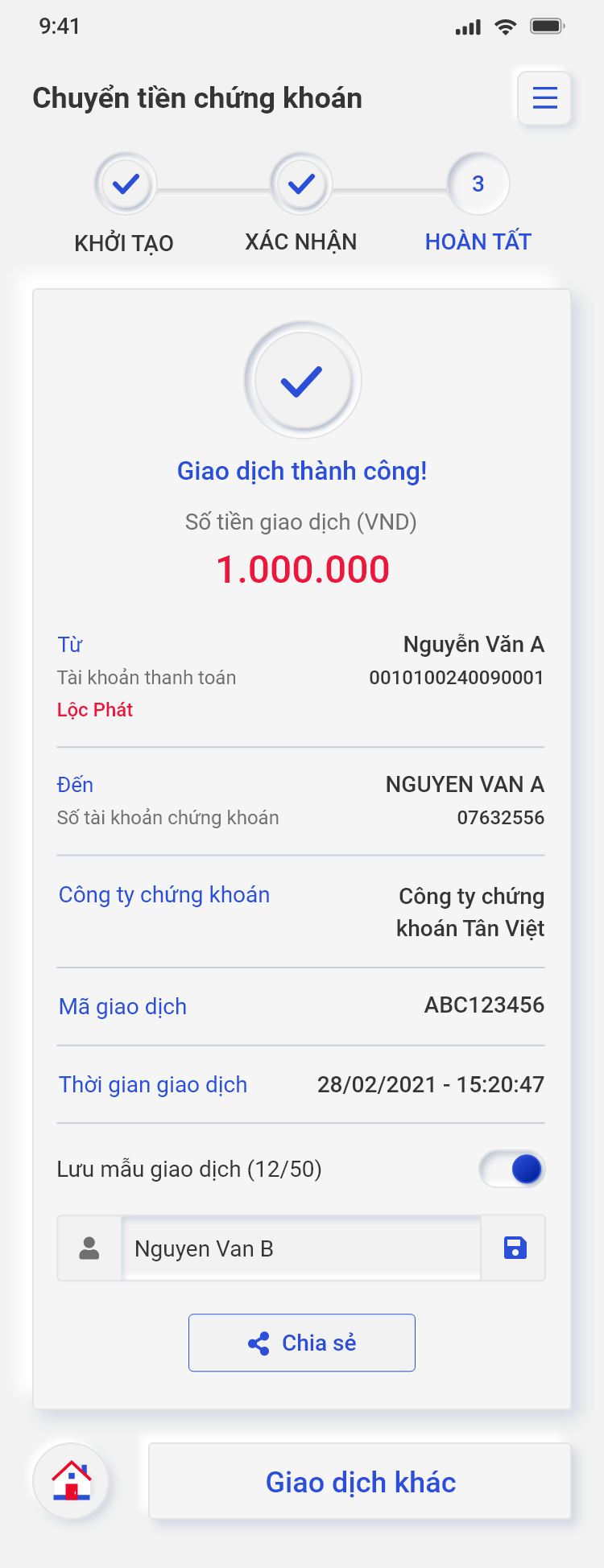
V. Tiết kiệm
1. Tổng quan tài khoản tiết kiệm
a. Tại màn hình Home, click vào Tiết kiệm để tới màn hình danh sách Tài khoản tiết kiệm.
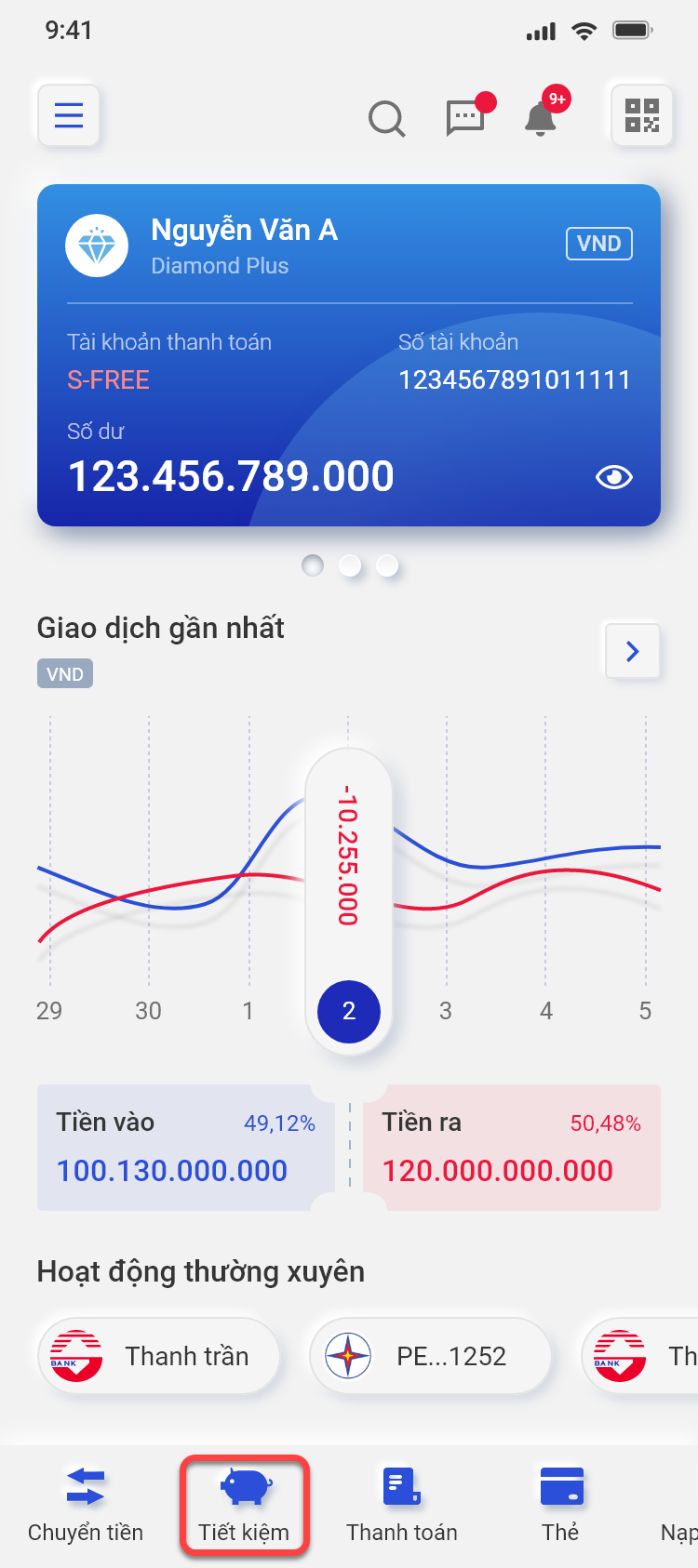
b. Ứng dụng hiển thị danh sách Tài khoản tiết kiệm, click vào 1 tài khoản để xem chi tiết.
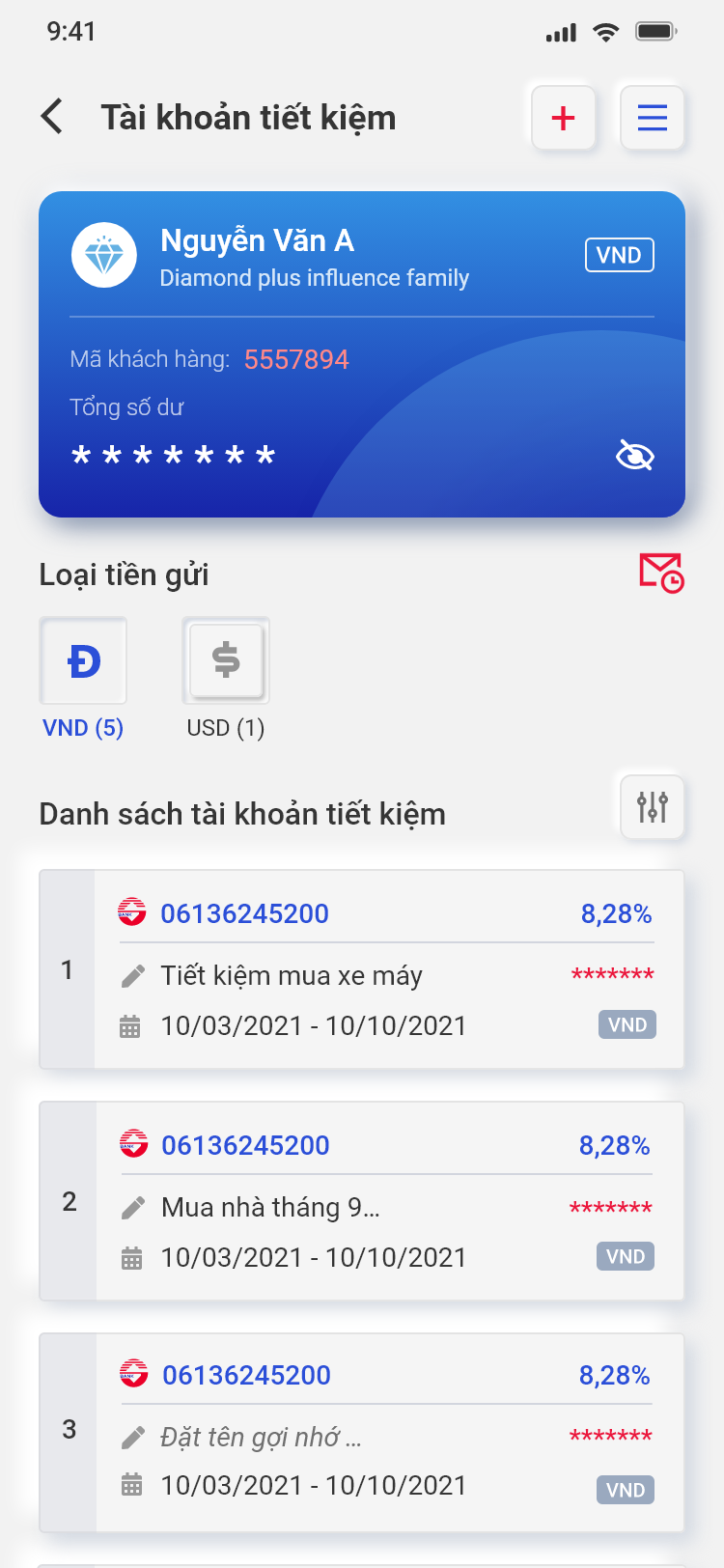
c. Click vào icon Lịch sử để xem lịch sử giao dịch, icon Đặt tên để đăt tên sổ hoặc icon Gửi để nhận sổ tiết kiệm qua email (chỉ có đối với sổ tiết kiệm online).
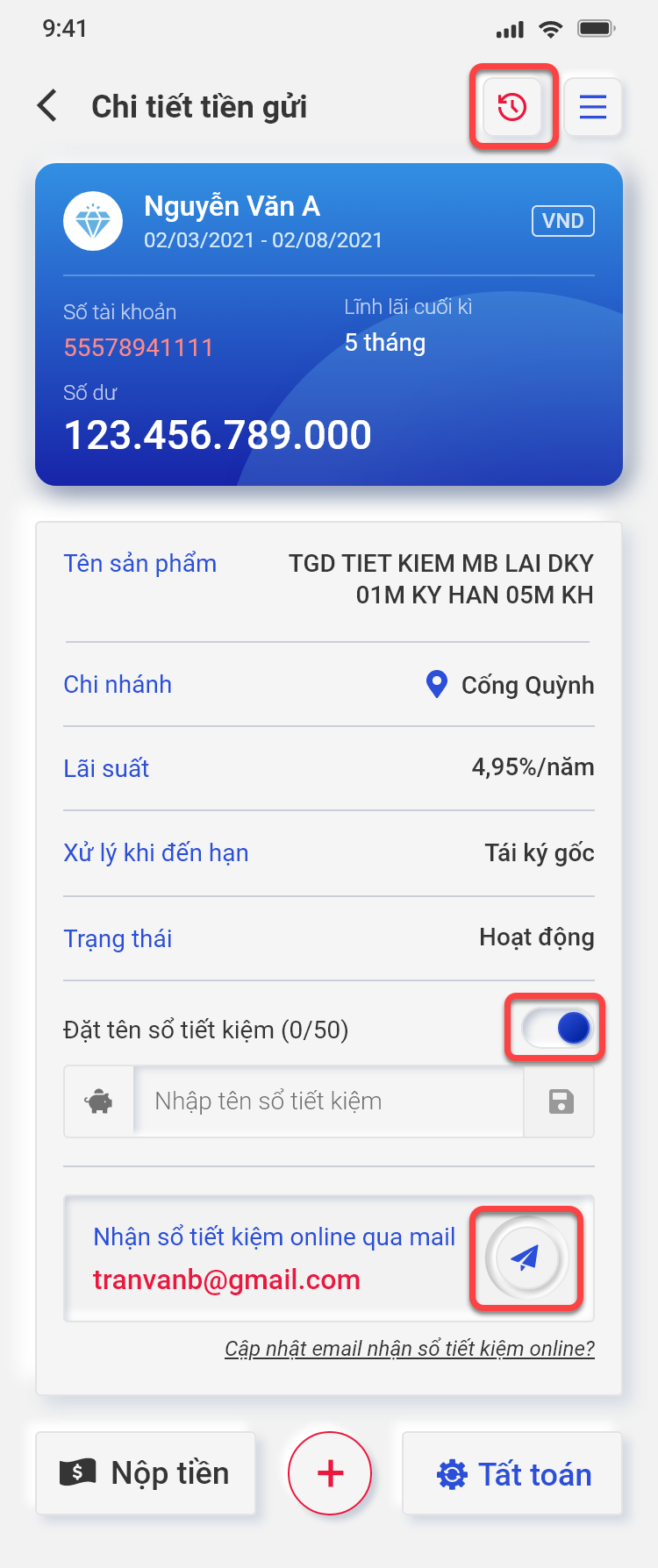
2. Mở tiết kiệm
a. Tại màn hình Tài khoản tiết kiệm, click vào icon +.
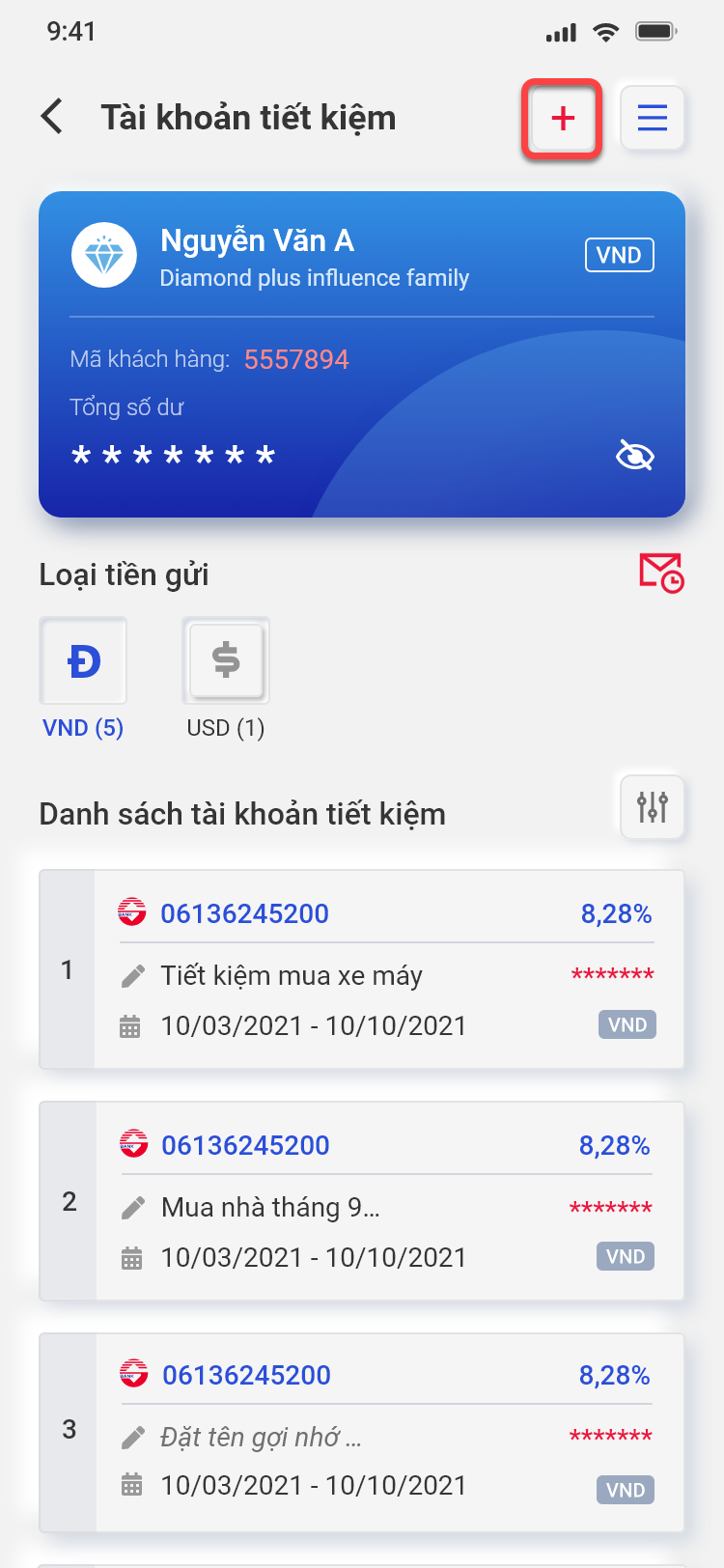
b. Chọn, nhập đầy đủ thông tin, chọn Tiếp tục.
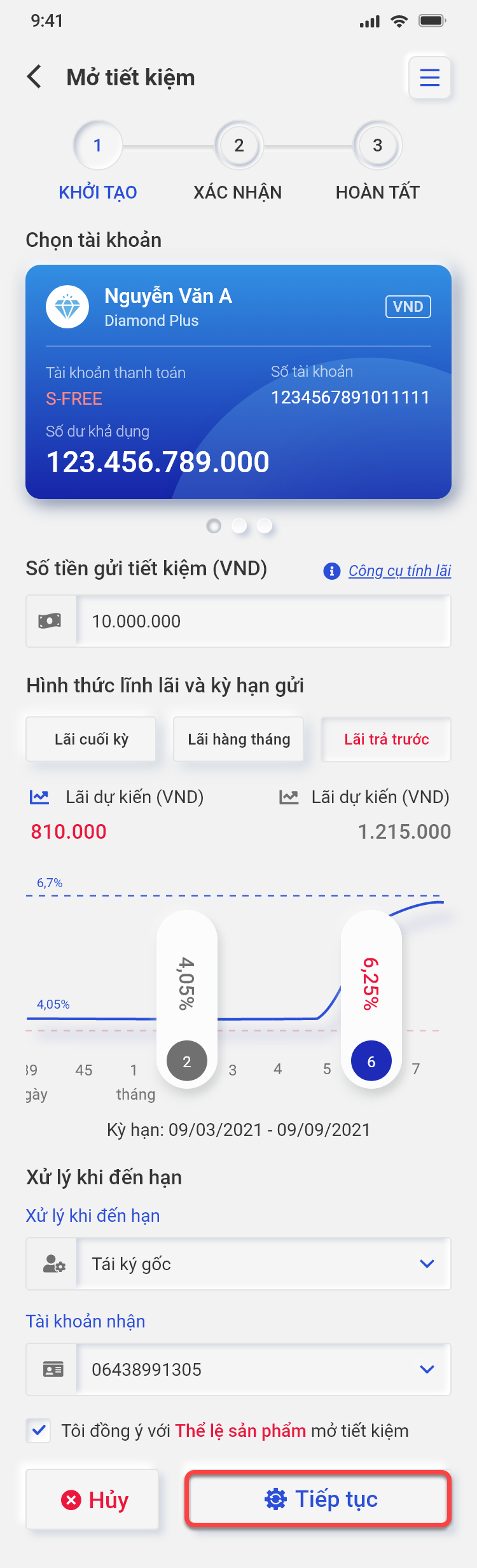
c. Kiểm tra thông tin và chọn Xác nhận.
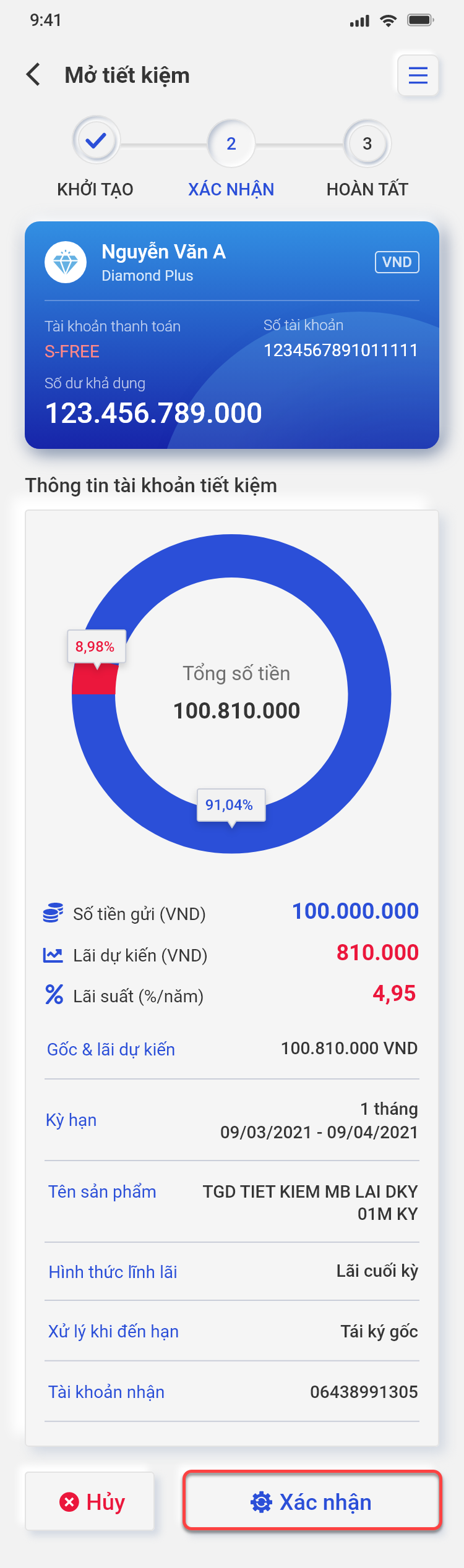
d. Tại màn hình gửi tiết kiệm thành công, có thể thực hiện chức năng Đặt tên sổ tiết kiệm hoặc Gửi sổ tiết kiệm qua email.
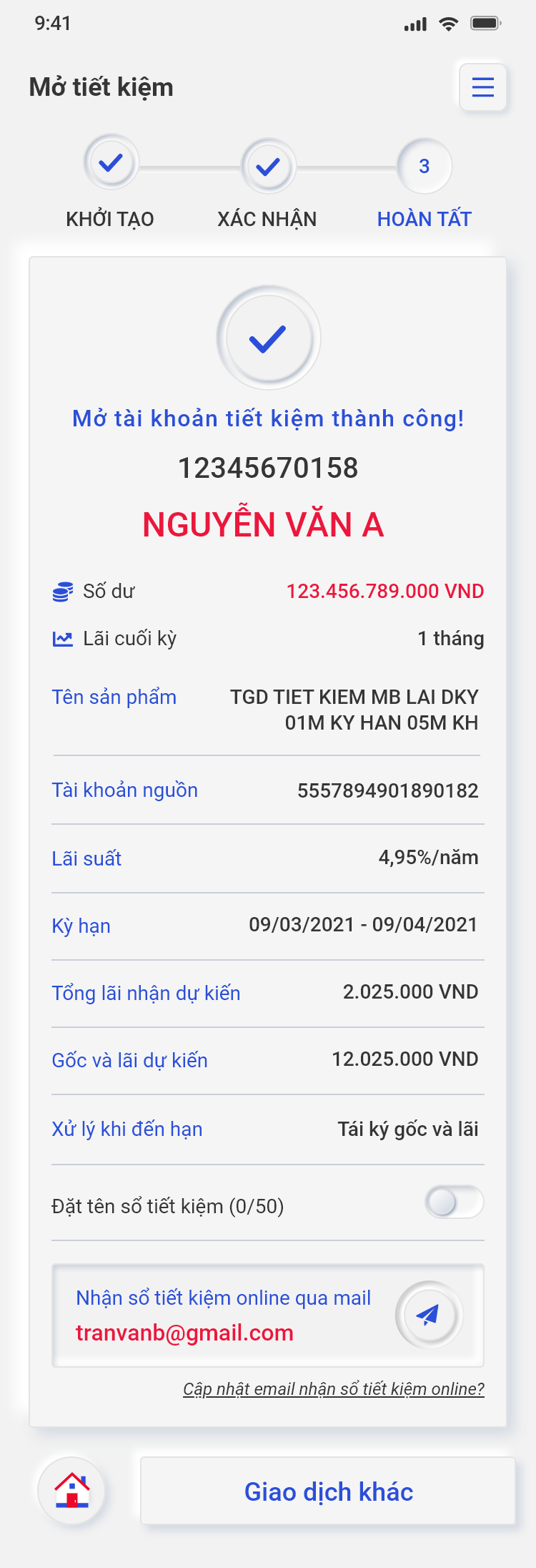
e. Bật chức năng Đặt tên, nhập thông tin, nhấn icon Save để hoàn tất đặt tên sổ tiết kiệm online.
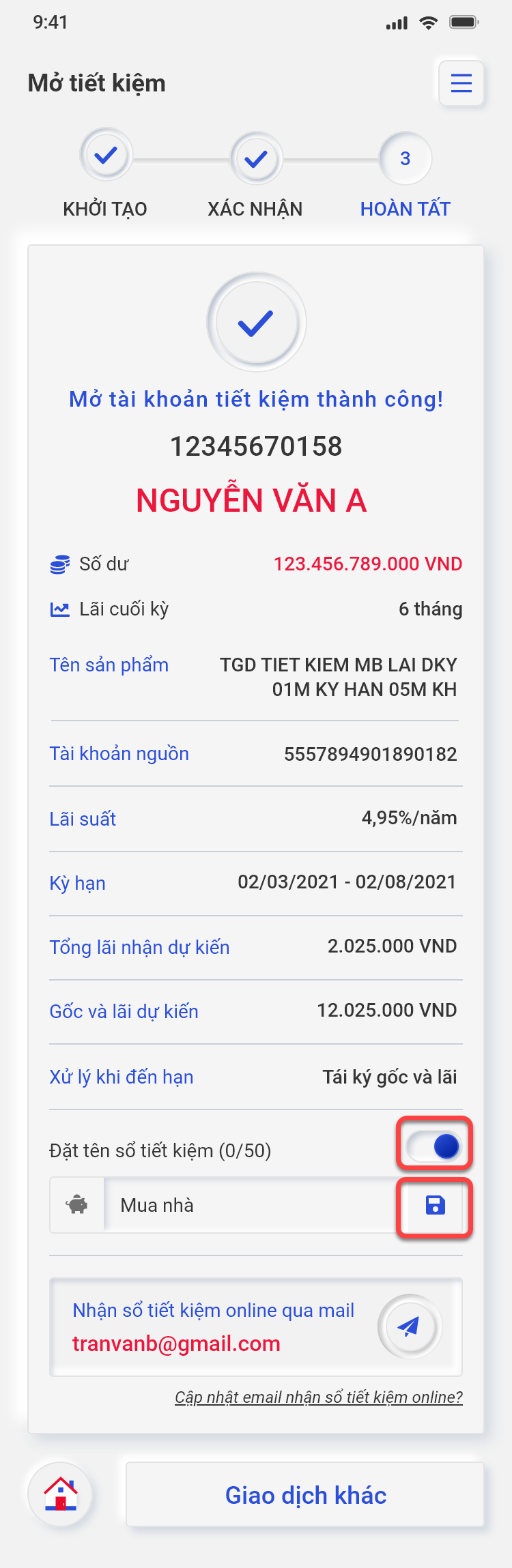
f. Nhấn icon Gửi Sổ tiết kiệm để nhận sổ tiết kiệm online qua Email
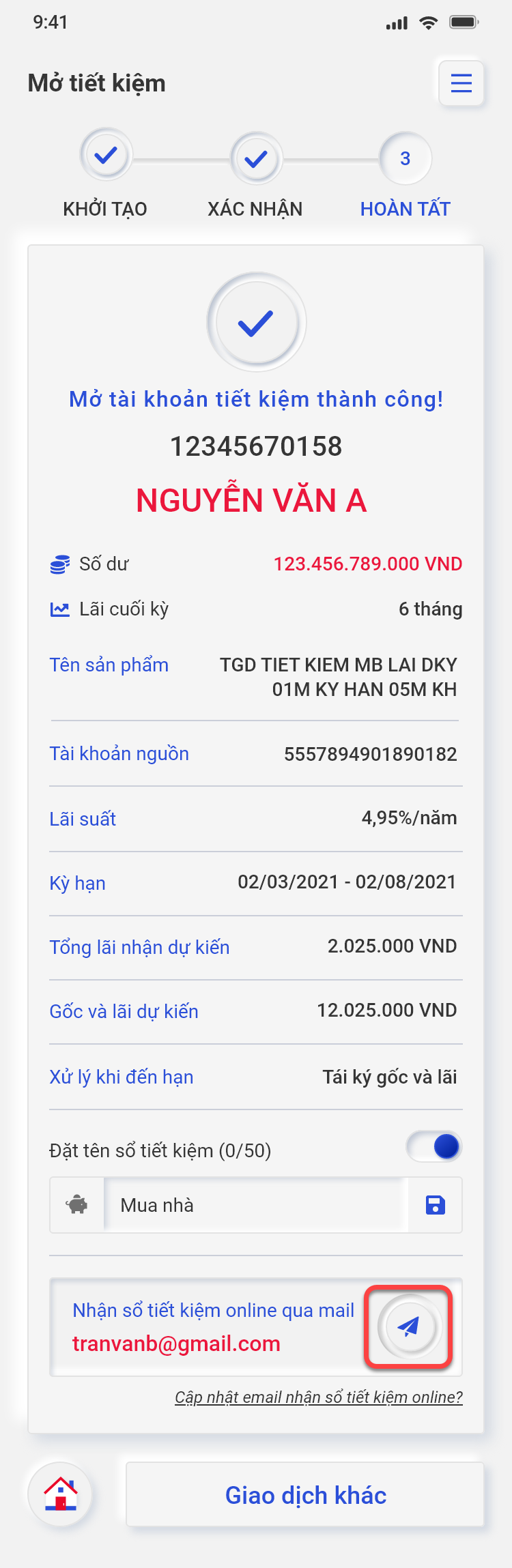
g. Nhấn Cập nhật email nhận sổ tiết kiệm online? để điều chỉnh email nhận sổ tiết kiệm. (Bỏ qua bước này nếu không cần điều chỉnh Email)
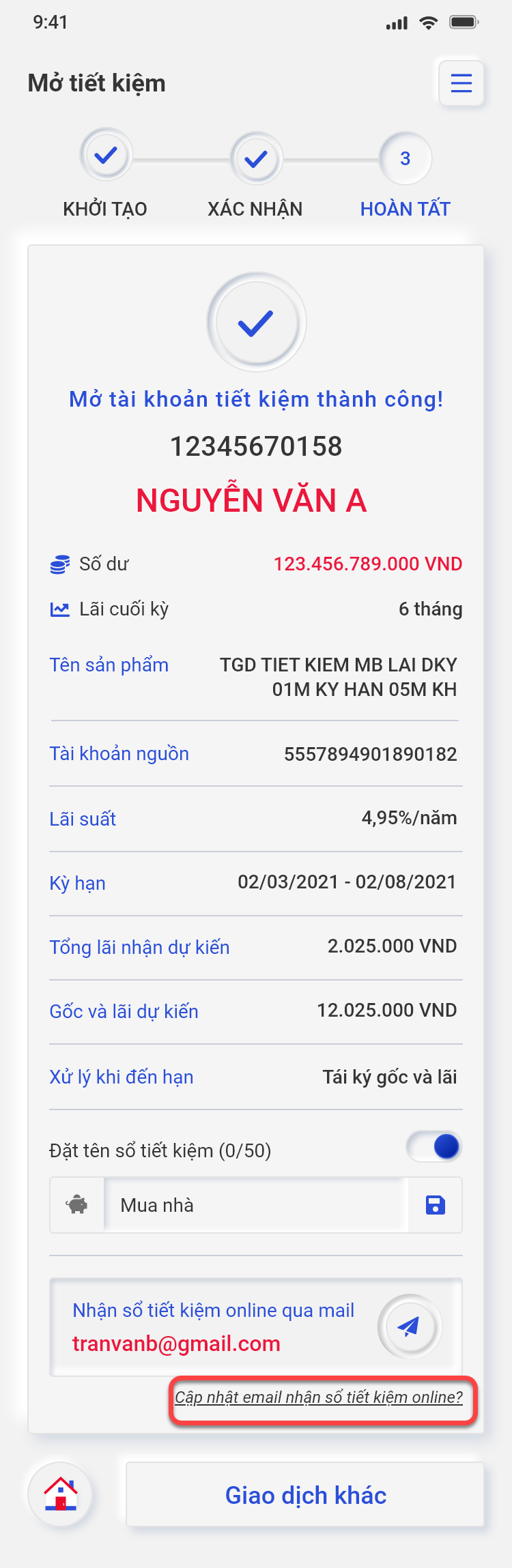
h. Nhập email mới, chọn Cập nhật sẽ hiển thị thông báo cập nhật thành công, sau đó nhấn nút Quay lại để về màn hình mở sổ thành công, chọn Gửi để nhận sổ tiết kiệm online qua email (Như bước f). (Bỏ qua bước này nếu không cần điều chỉnh Email).
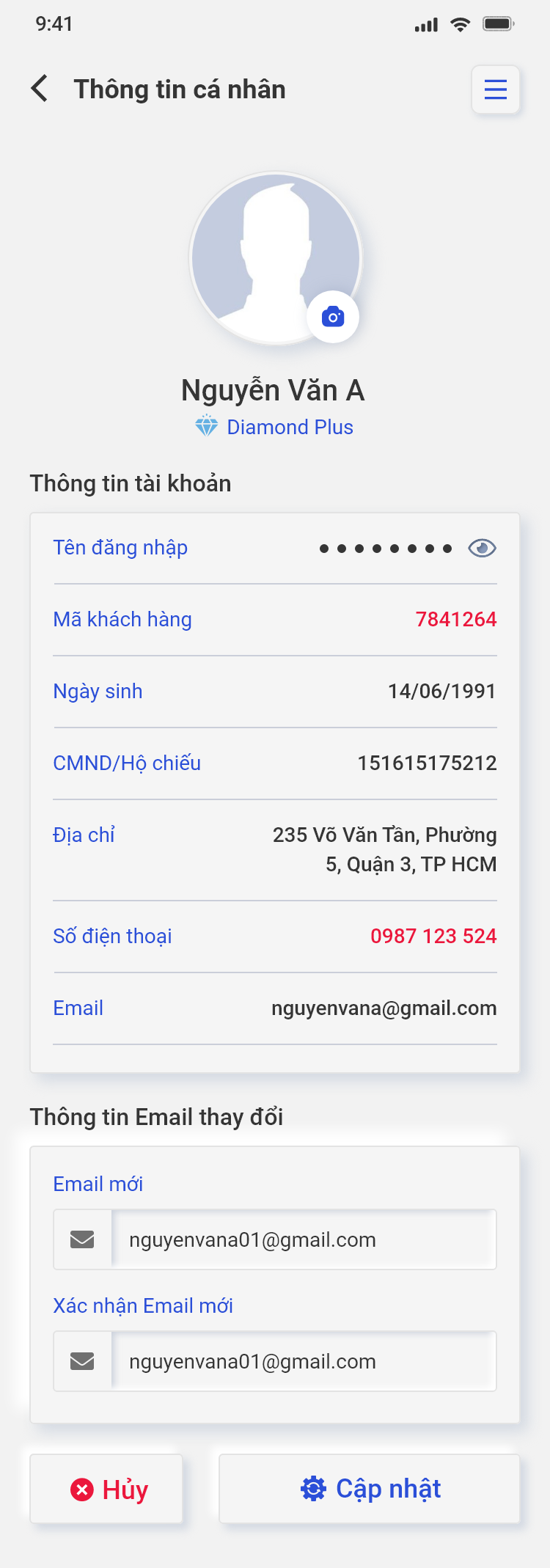
3. Tất toán tài khoản tiết kiệm
a. Tại màn hình tất toán tài khoản tiết kiệm, chọn Hình thức tất toán và chọn Tài khoản nhận.
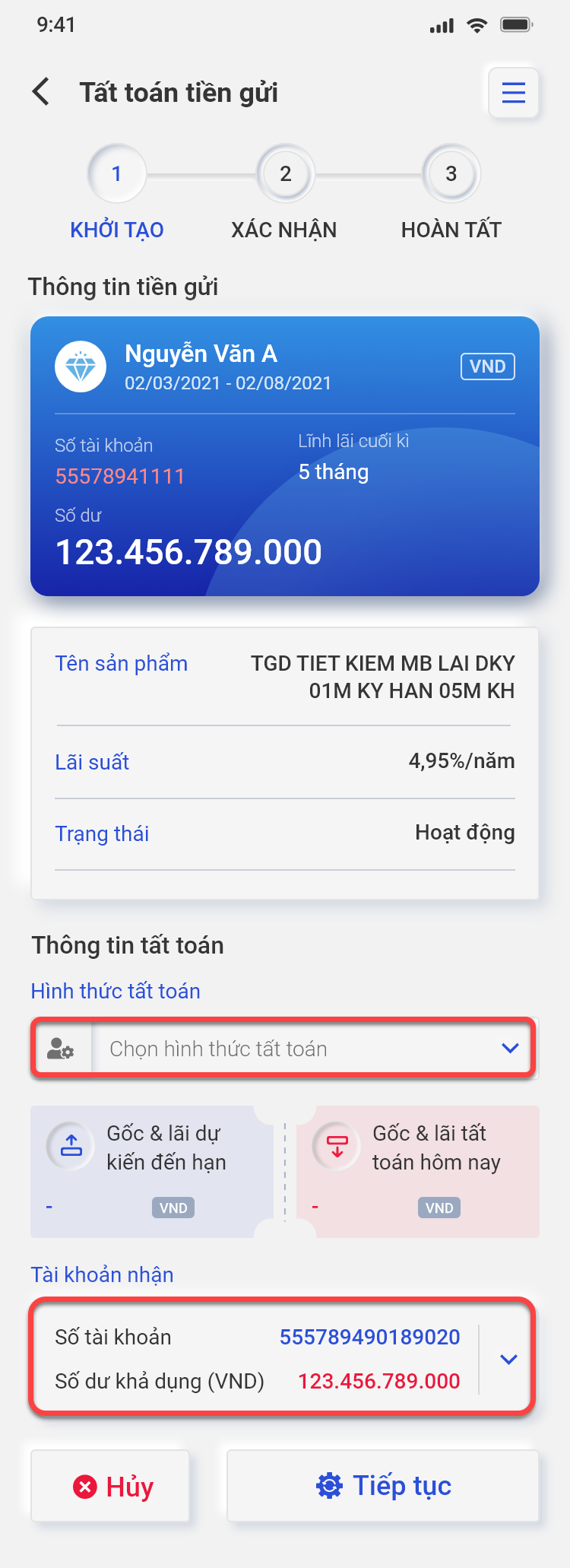
b. Kiểm tra thông tin và chọn Tiếp tục.
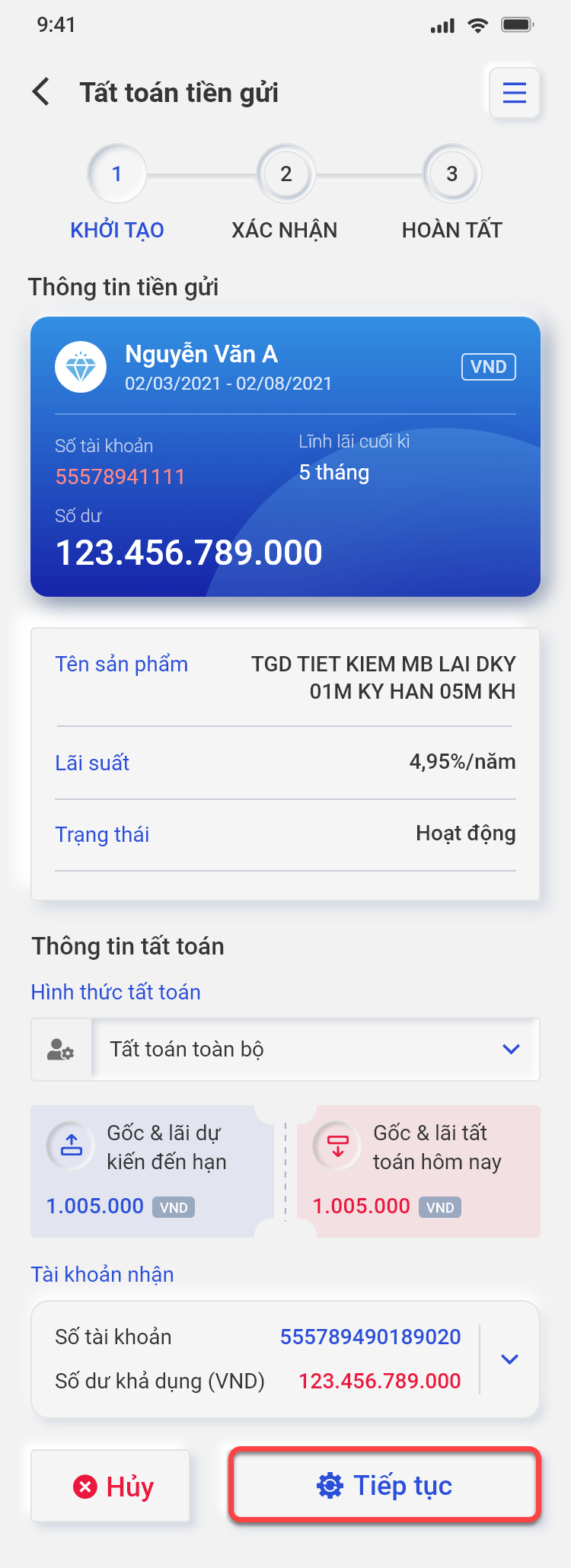
c. Kiểm tra lại thông tin và chọn phương thức xác thực, nhập mã xác thực và nhấn Xác nhận.
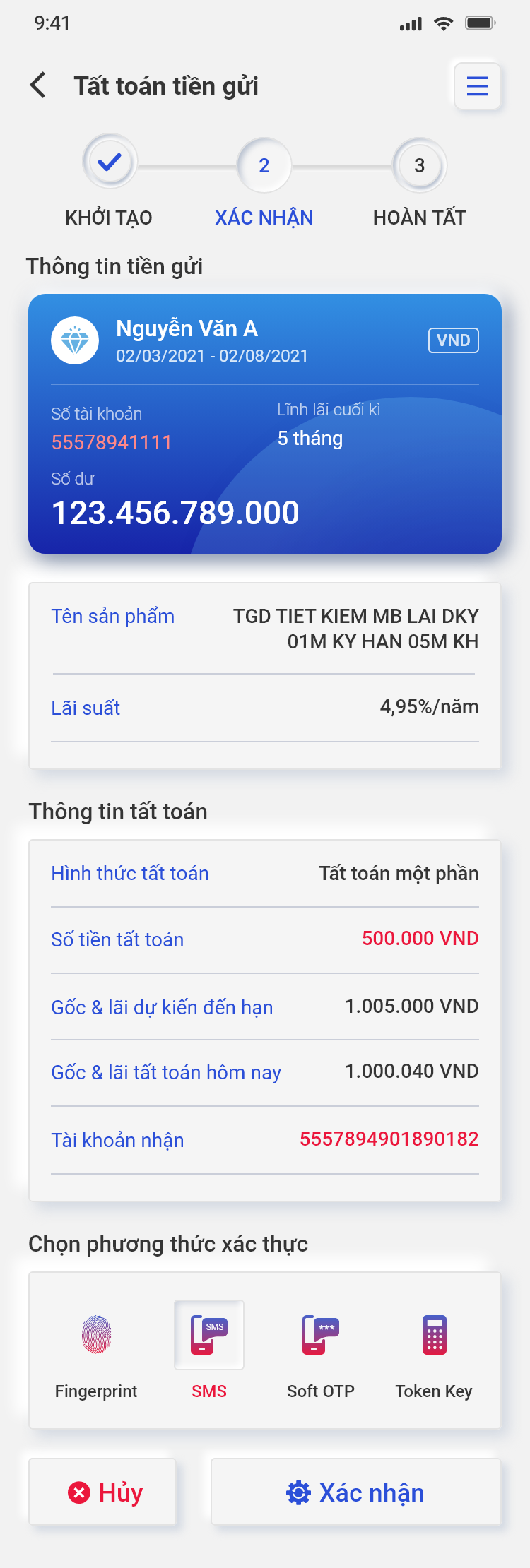
d. Màn hình tất toán Sổ tiết kiệm thành công.
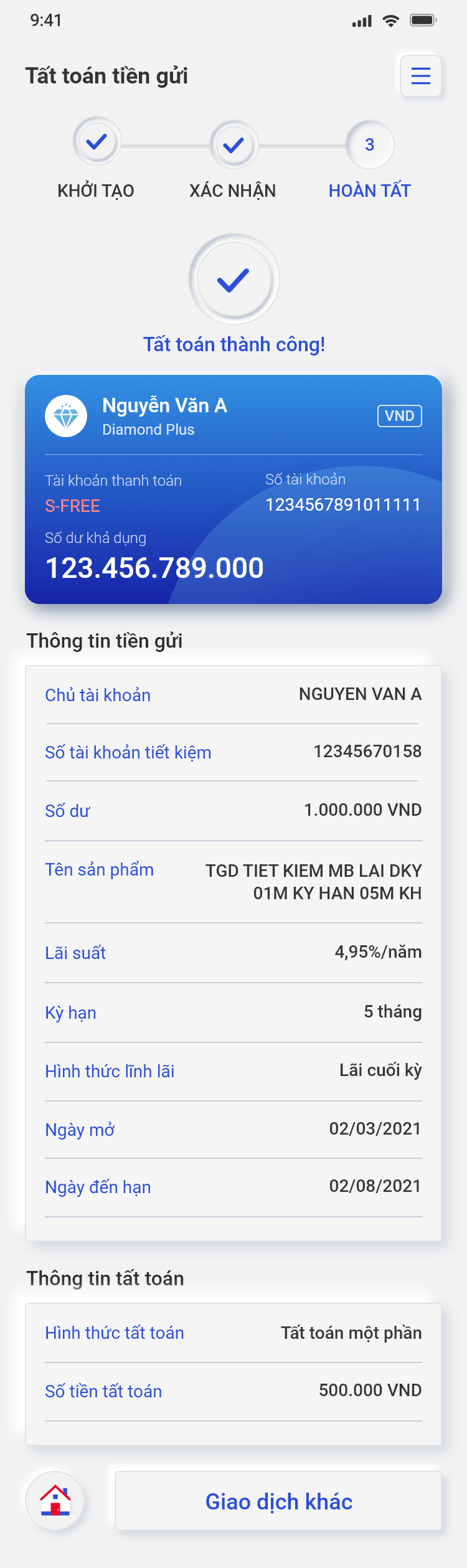
VI. Thẻ
1. Tổng quan thẻ
1.1. Tổng quan thẻ ghi nợ
a. Tại màn hình Home, click vào Thẻ để đến màn hình Tổng quan Thẻ
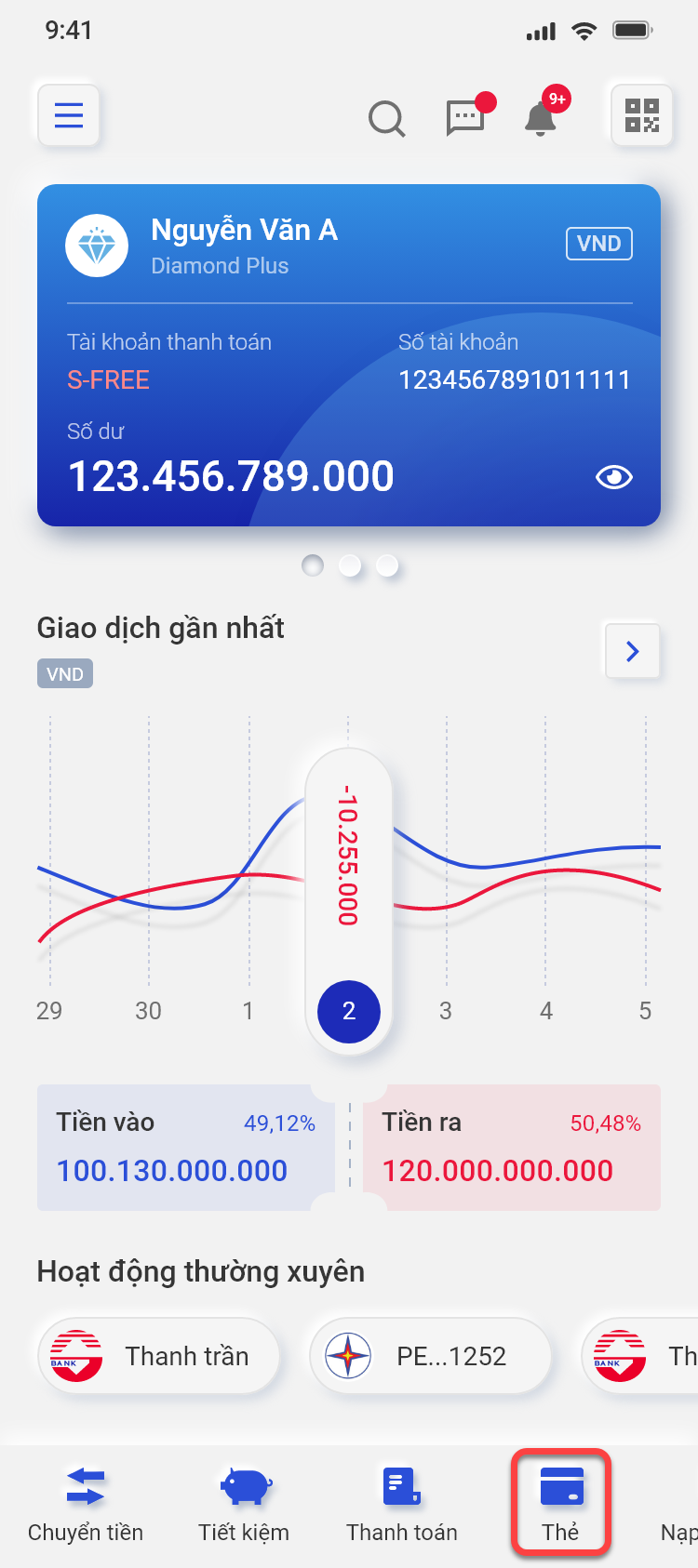
b. Tại màn hình Tổng quan thẻ, chọn Tab ATM/Debit, ứng dụng hiển thị đầy đủ các thẻ và các chức năng khả dụng. Click vào 1 thẻ để đi đến màn hình Chi tiết thẻ ATM/Debit
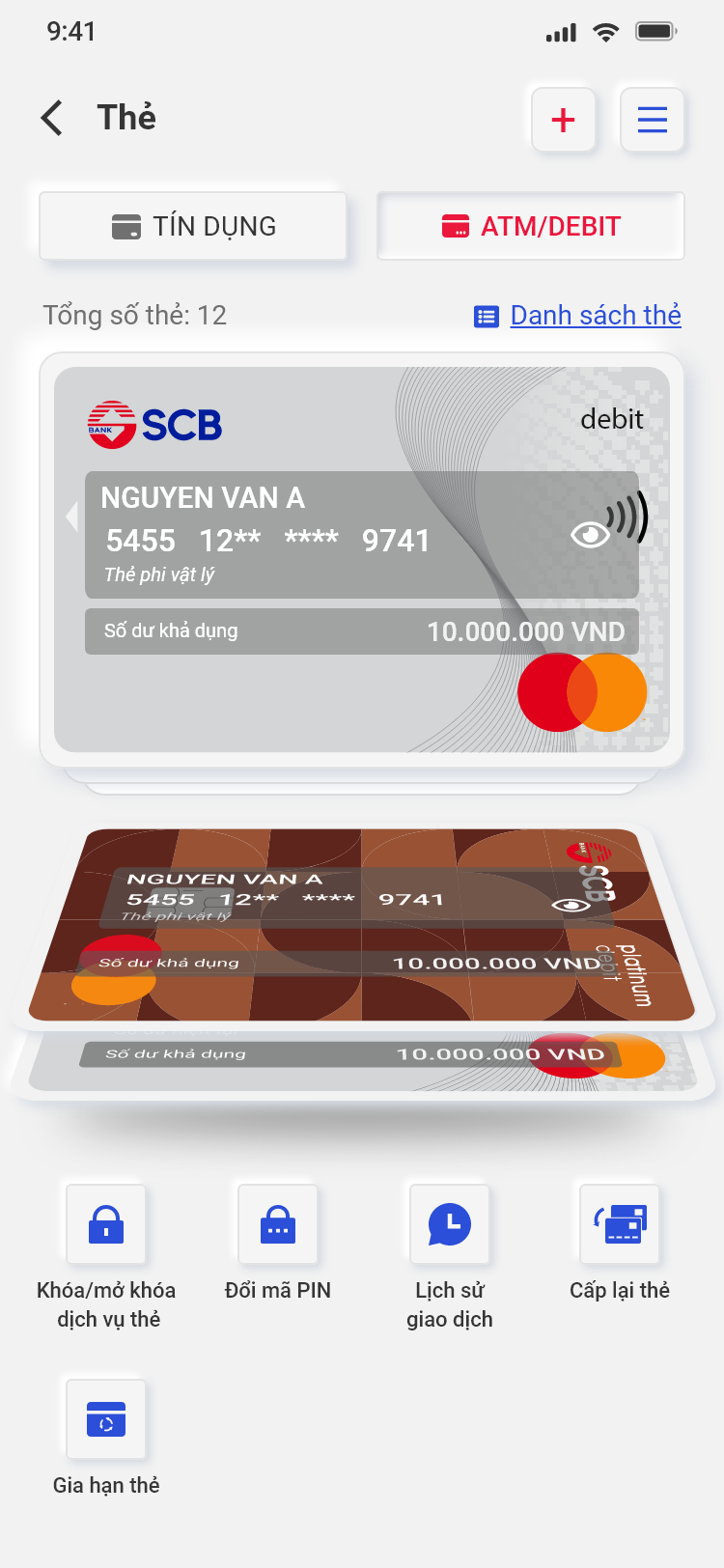
c. Ứng dụng hiển thị các chức năng đi kèm với thẻ và thông tin chi tiết thẻ
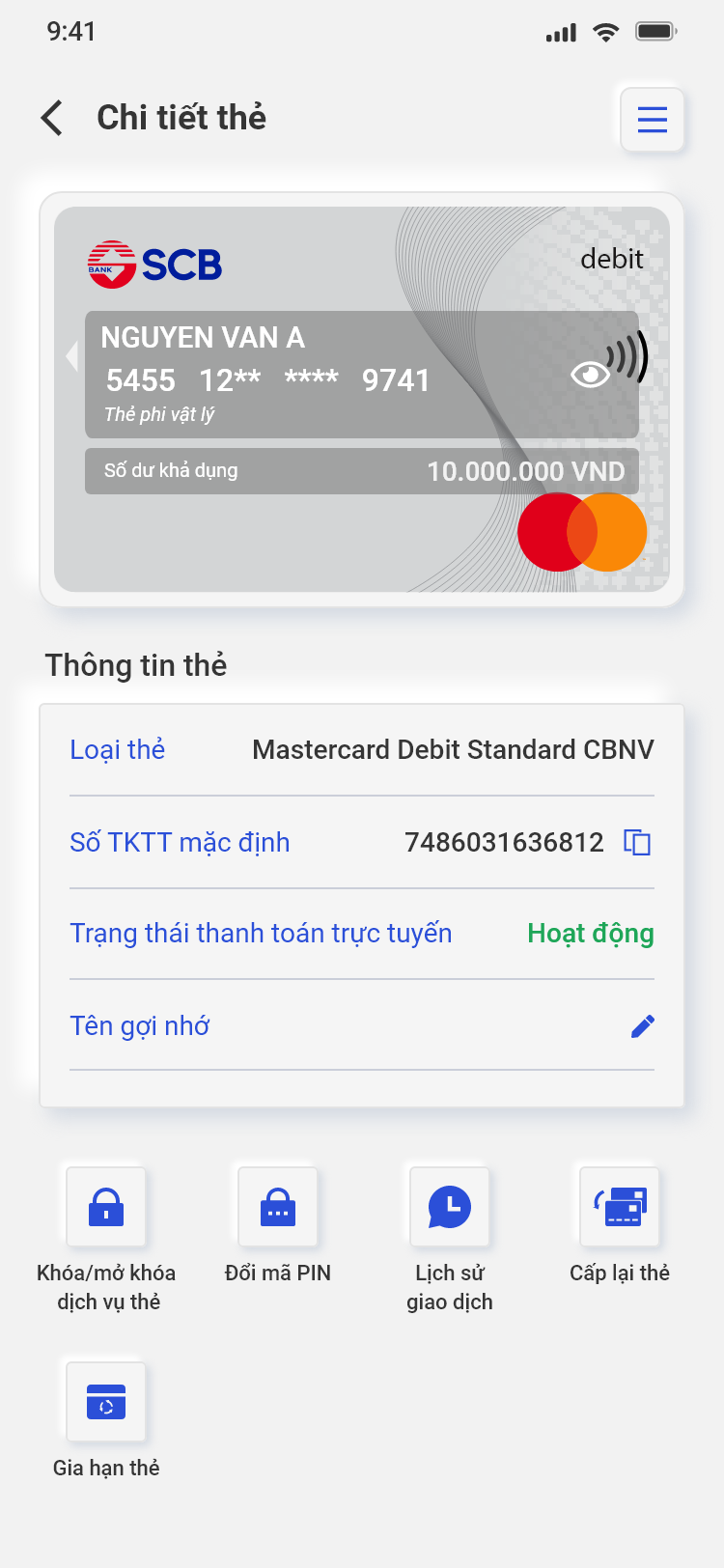
1.2. Tổng quan thẻ tín dụng
a. Tại màn hình Tổng quan thẻ, chọn tab thẻ Tín dụng, ứng dụng hiển thị đầy đủ các thẻ và các chức năng khả dụng.

b. Click vào 1 thẻ để đi đến màn hình Chi tiết thẻ tín dụng. Ứng dụng hiển thị các chức năng đi kèm với thẻ và thông tin chi tiết thẻ.
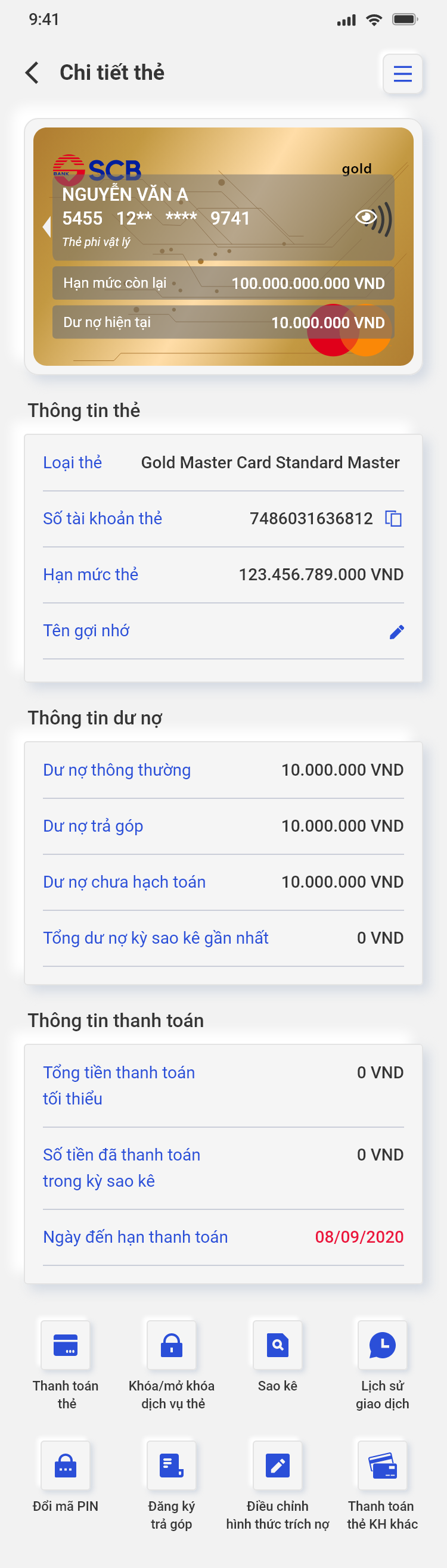
2. Kích hoạt thẻ ghi nợ/thẻ tín dụng.
2.1. Kích hoạt thẻ vật lý
a. Tại màn hình Tổng quan thẻ/Chi tiết thẻ, chọn Kích hoạt
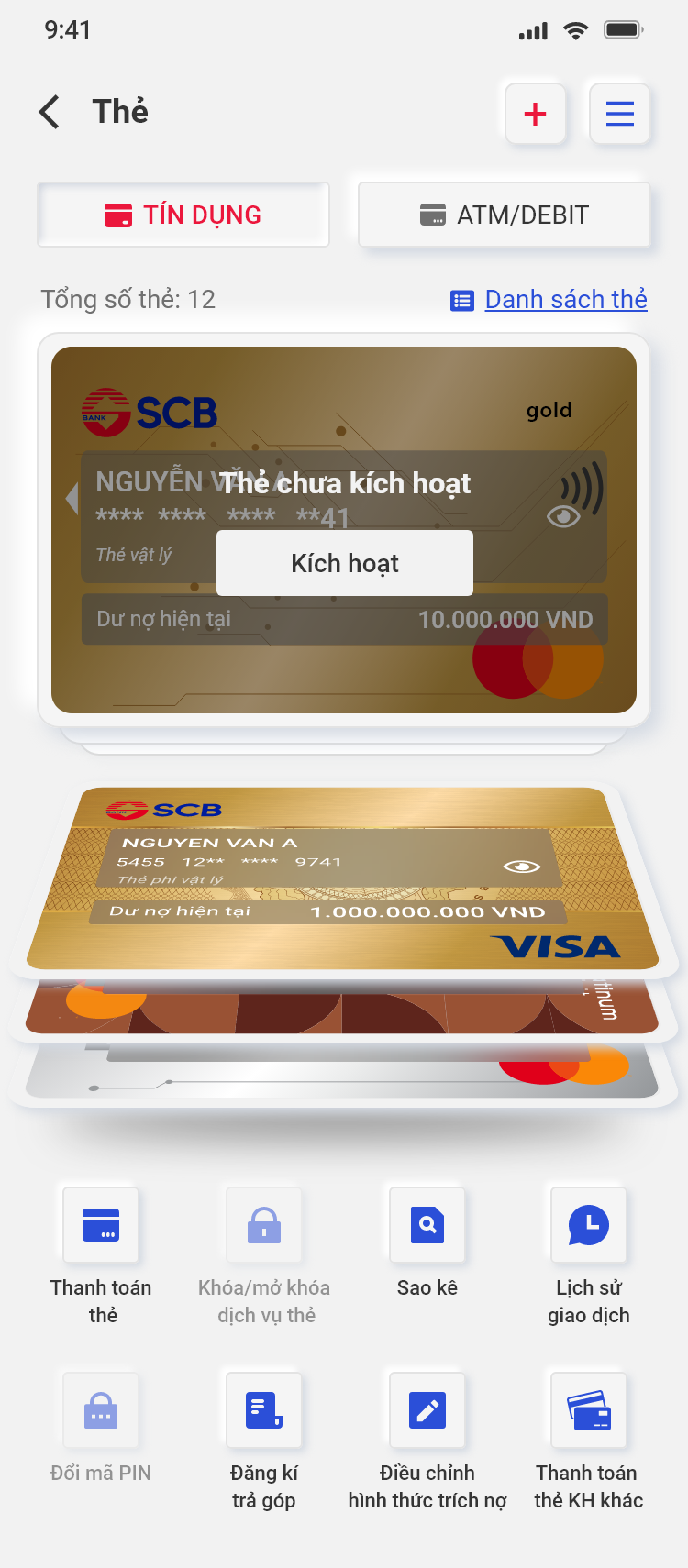
b. Người dùng điền thông tin thẻ cần kích hoạt
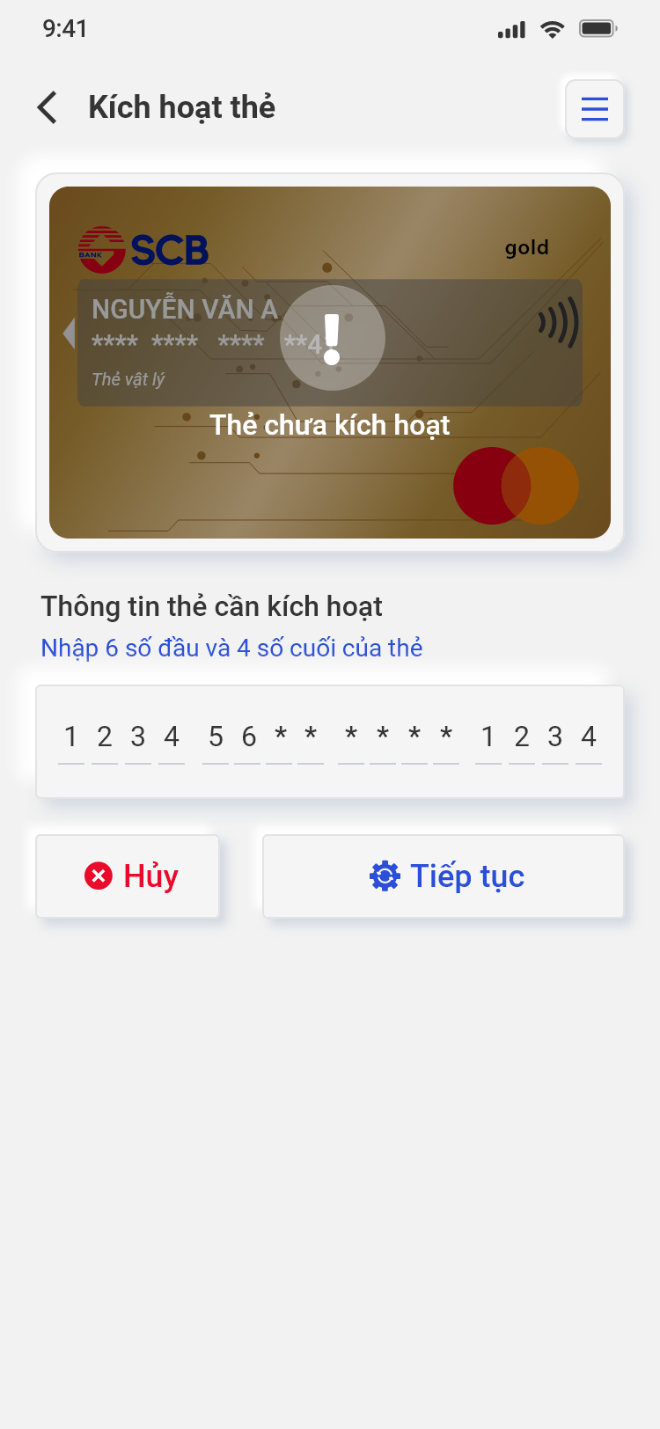
c. Kiểm tra lại thông tin, chọn phương thức xác thực, nhấn Xác nhận
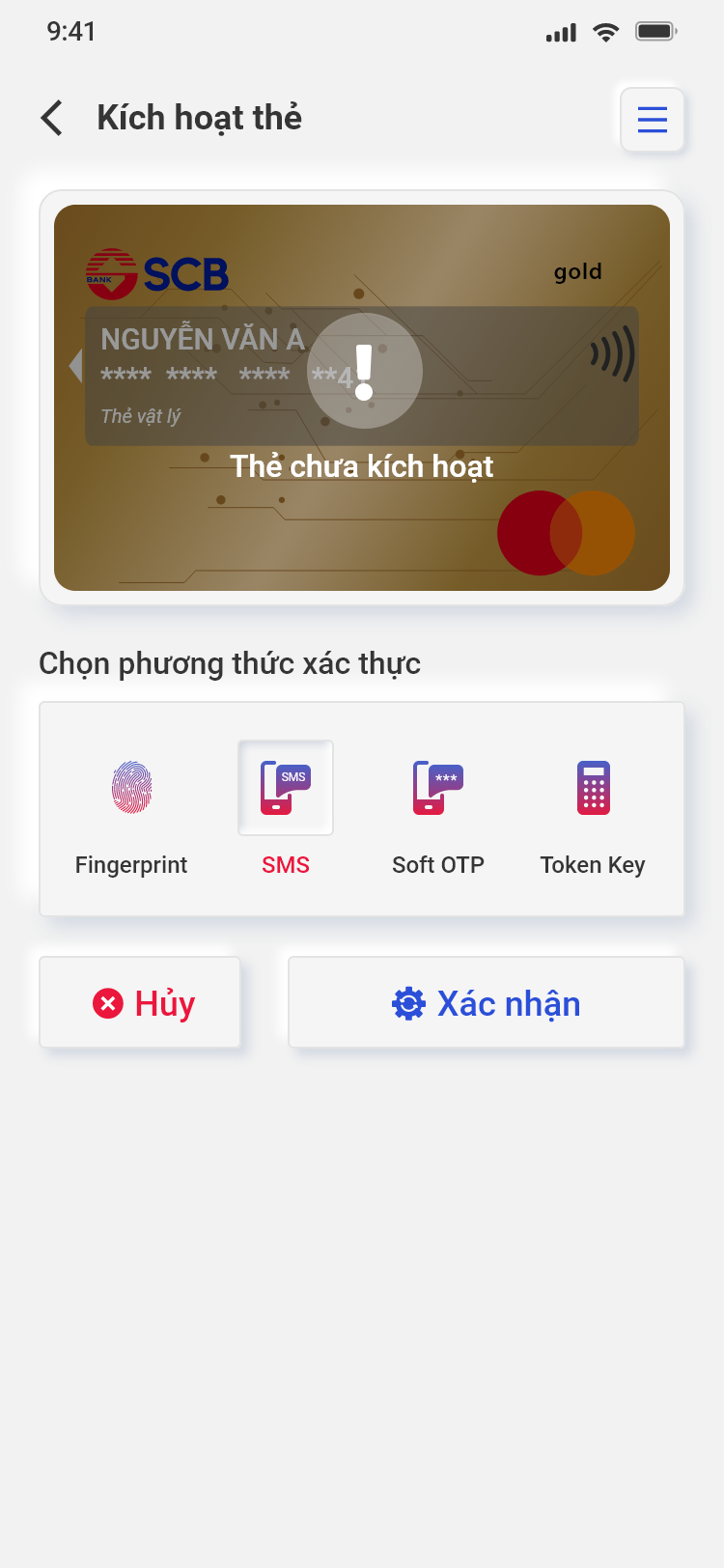
d. Kích hoạt thẻ thành công.
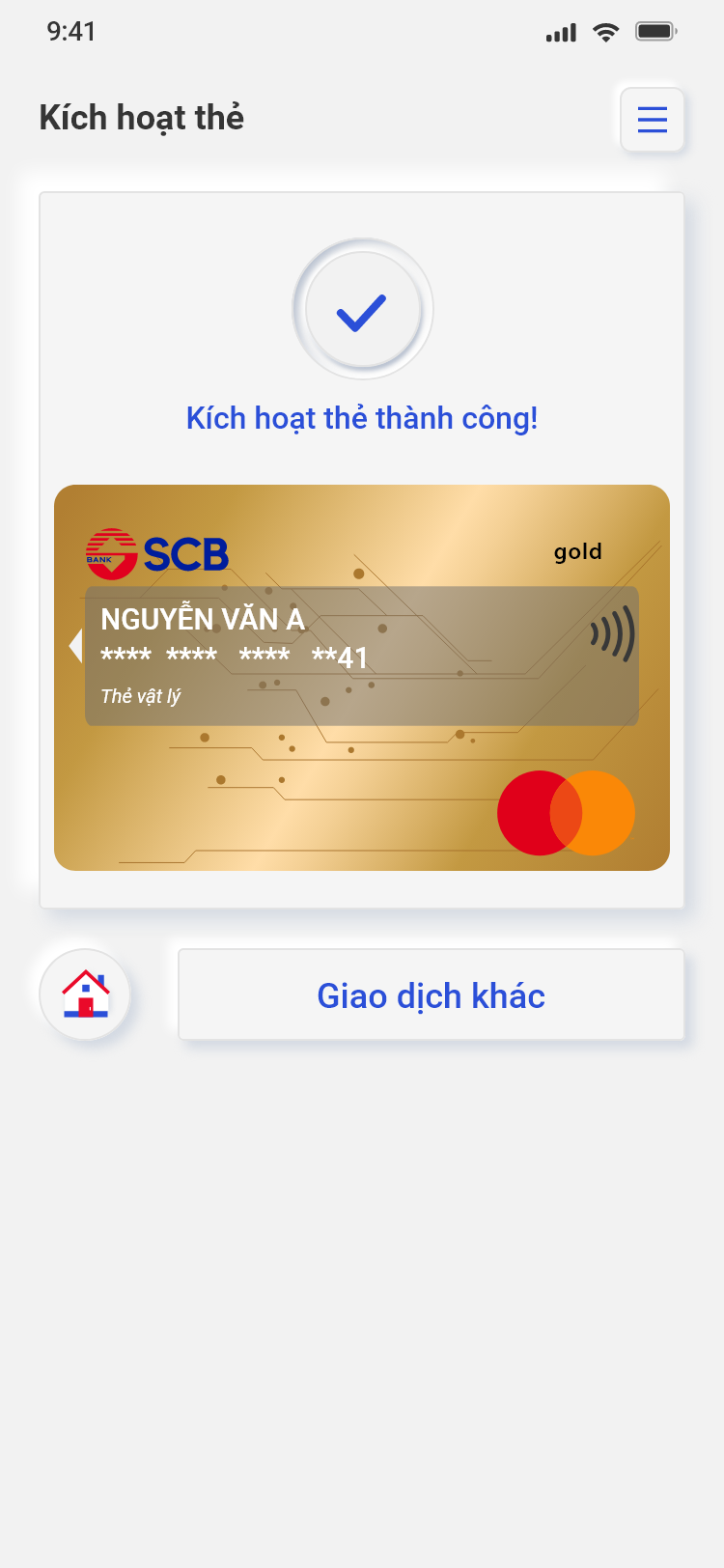
2.2. Kích hoạt thẻ phi vật lý
a. Tại màn hình Tổng quan thẻ/Chi tiết thẻ, chọn Kích hoạt
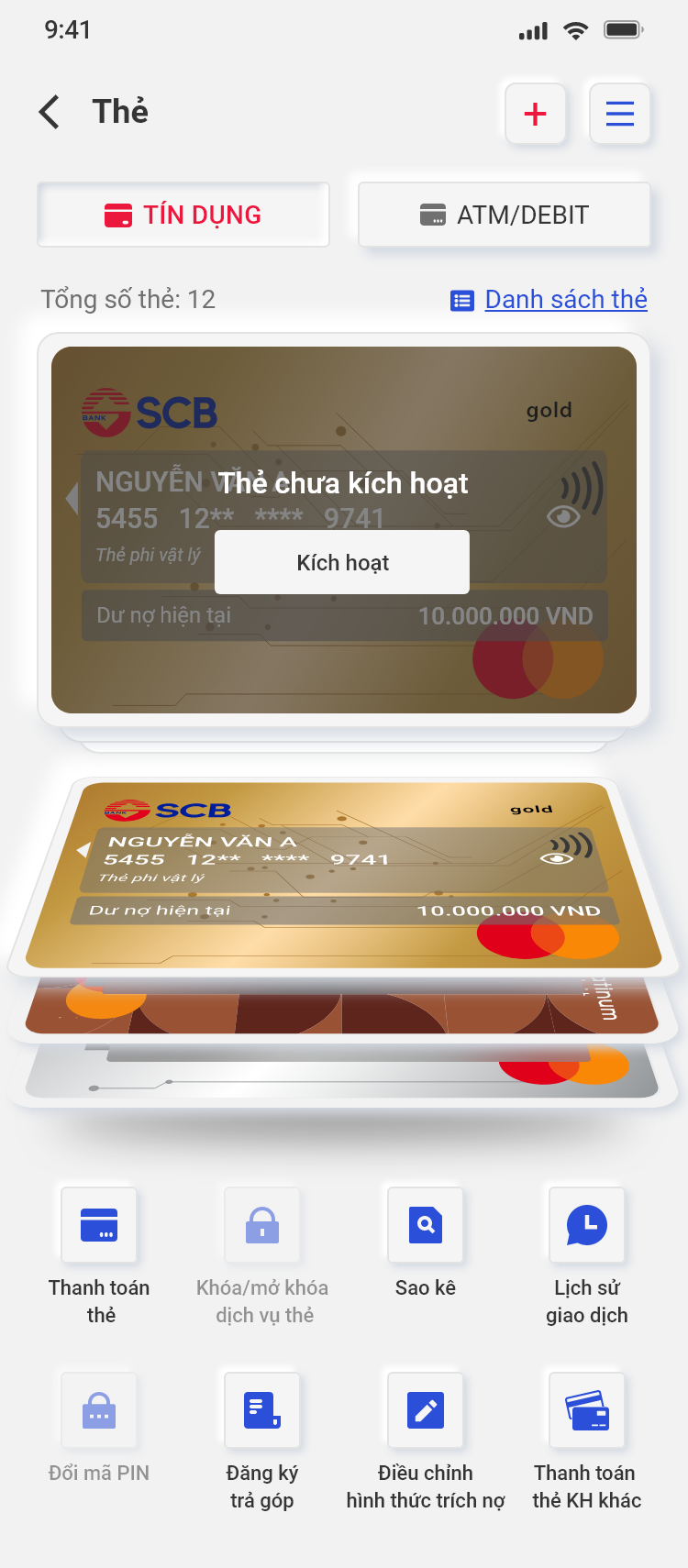
b. Kiểm tra lại thông tin, chọn phương thức xác thực, nhấn Xác nhận
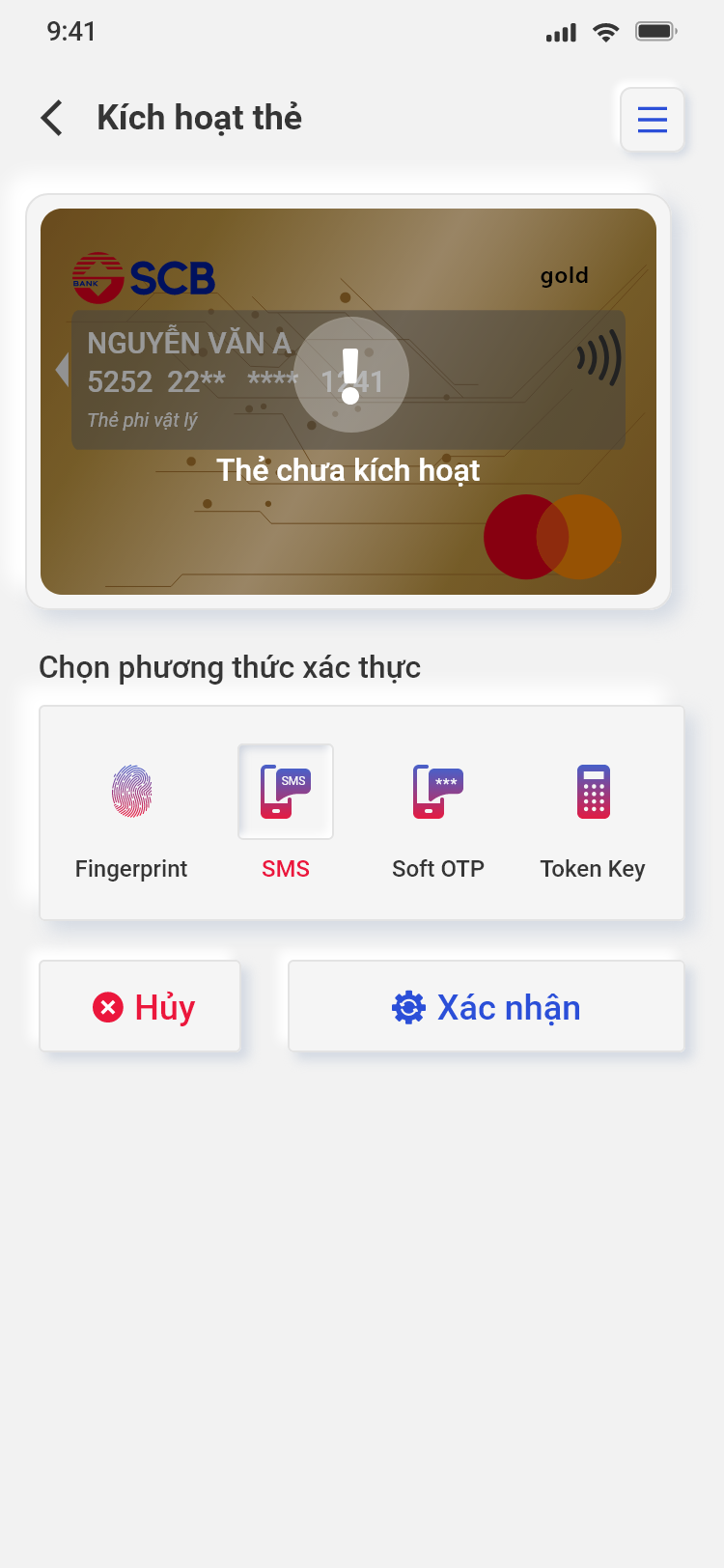
c. Kích hoạt thẻ thành công.
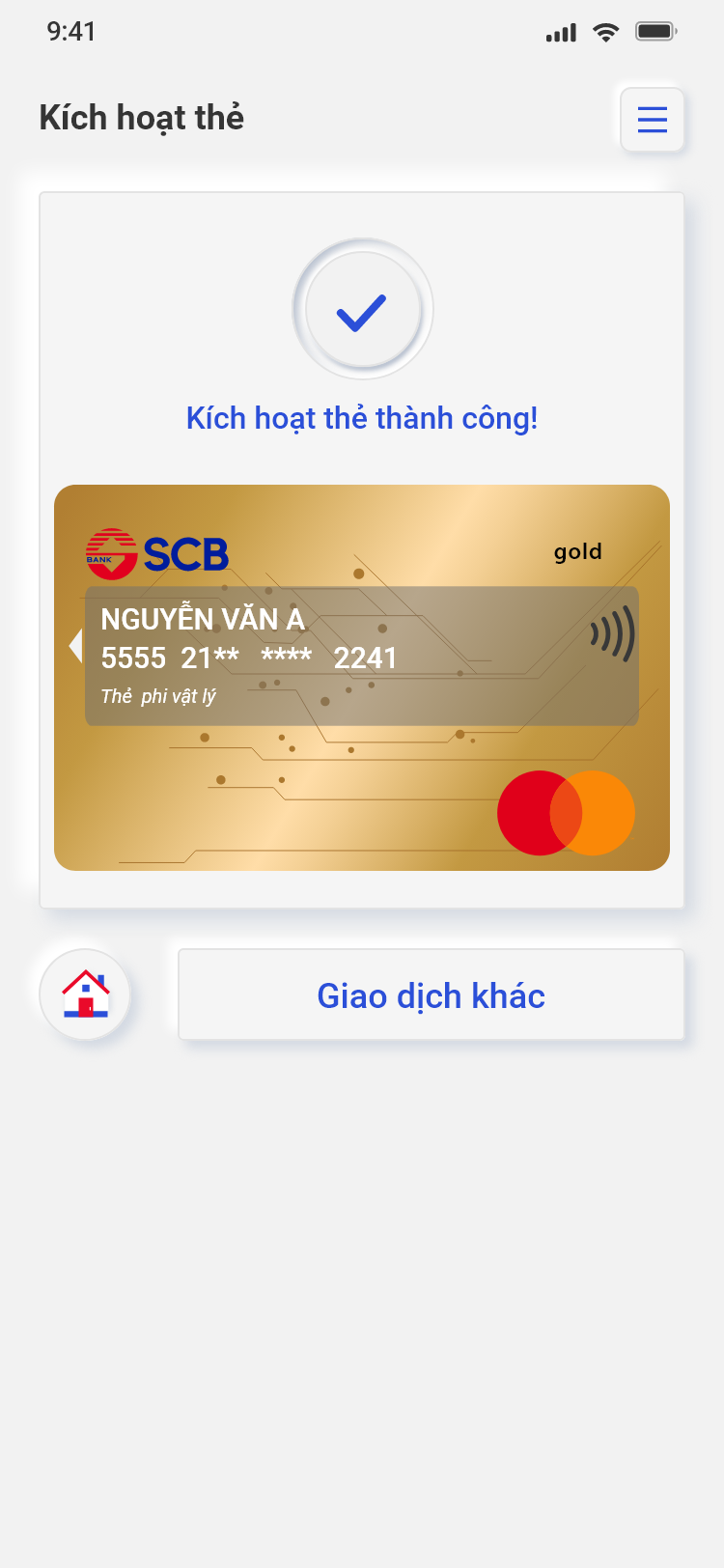
3. Xem thông tin thẻ ghi nợ/ thẻ tín dụng
a. Tại màn hình Tổng quan thẻ/Chi tiết thẻ, chọn icon Mắt

b. Hiển thị cảnh báo bảo mật, nhấn Xem thông tin
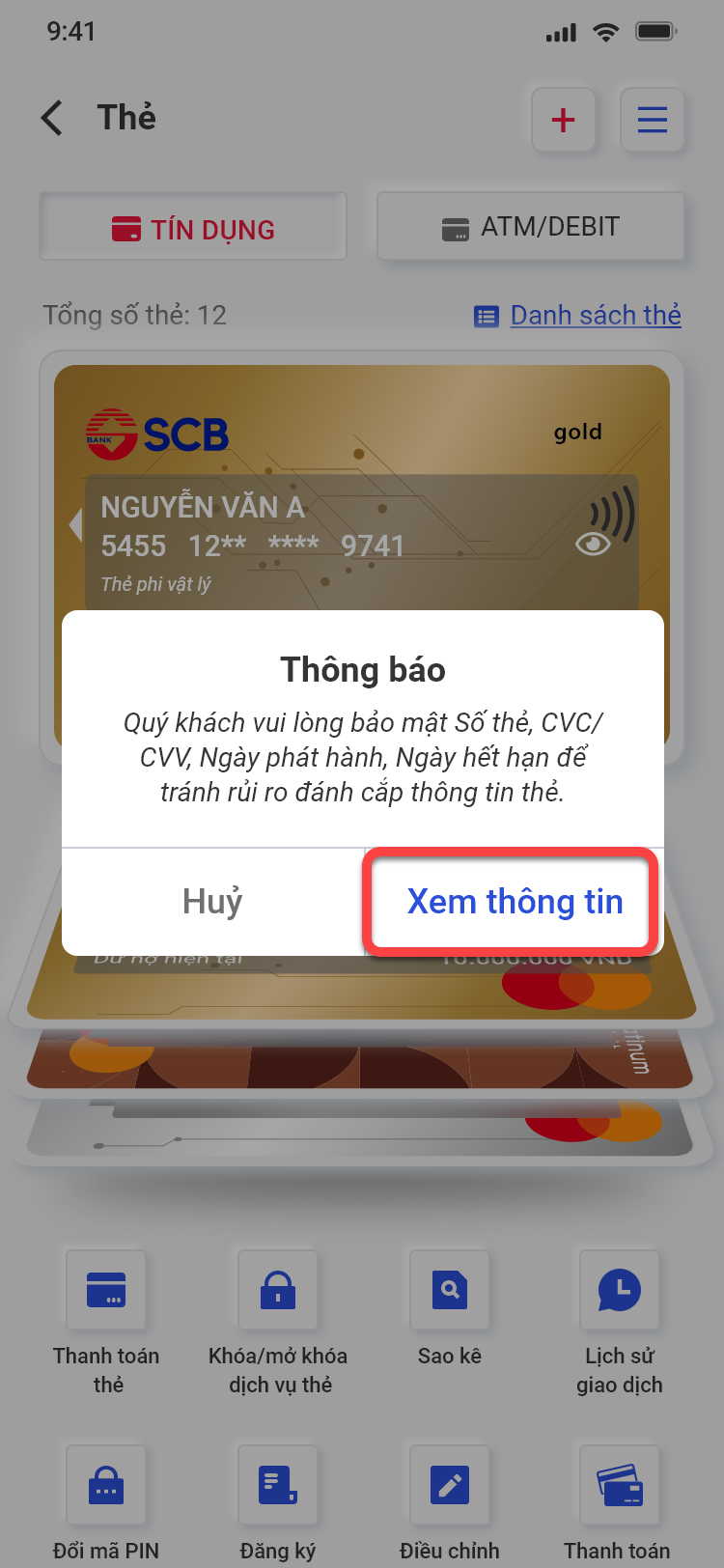
c. Kiểm tra lại thông tin đã đăng ký, chọn phương thức xác thực và nhập mã xác thực và nhấn Xác nhận
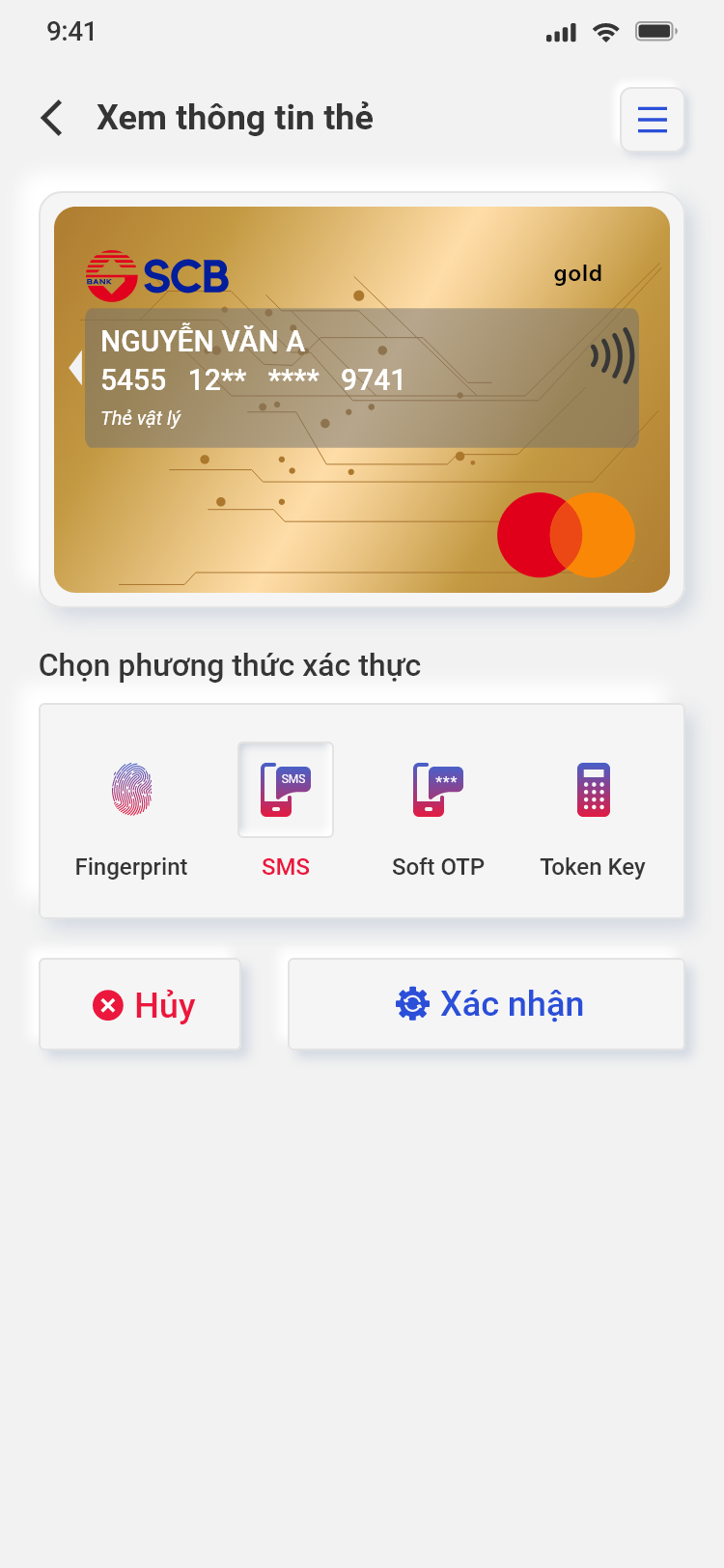
d. Hiển thị màn hình thông tin thẻ.
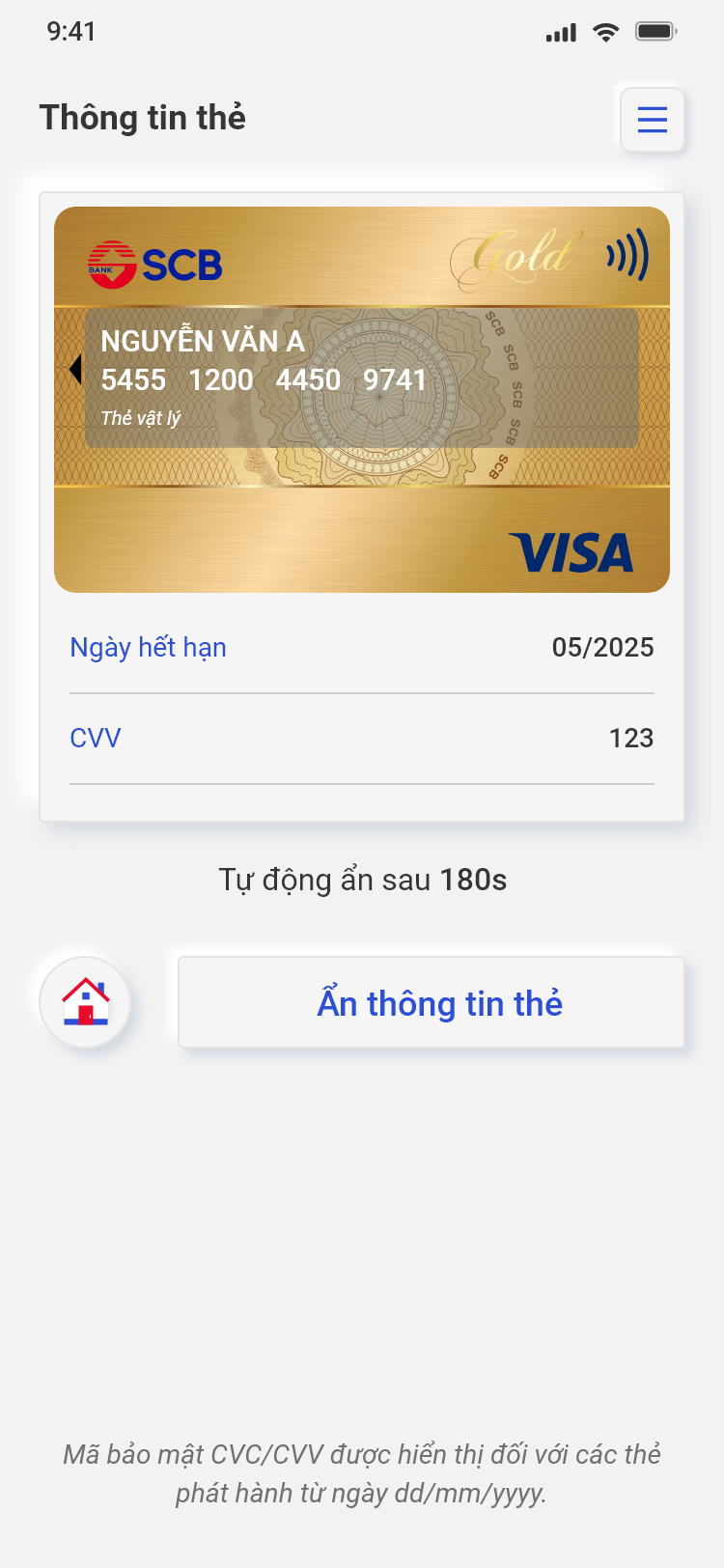
4. Khóa/mở khóa dịch vụ thẻ ghi nợ/thẻ tín dụng
4.1. Khóa dịch vụ thẻ
a. Tại màn hình Tổng quan thẻ/Chi tiết thẻ, chọn Khóa/Mở khóa dịch vụ thẻ
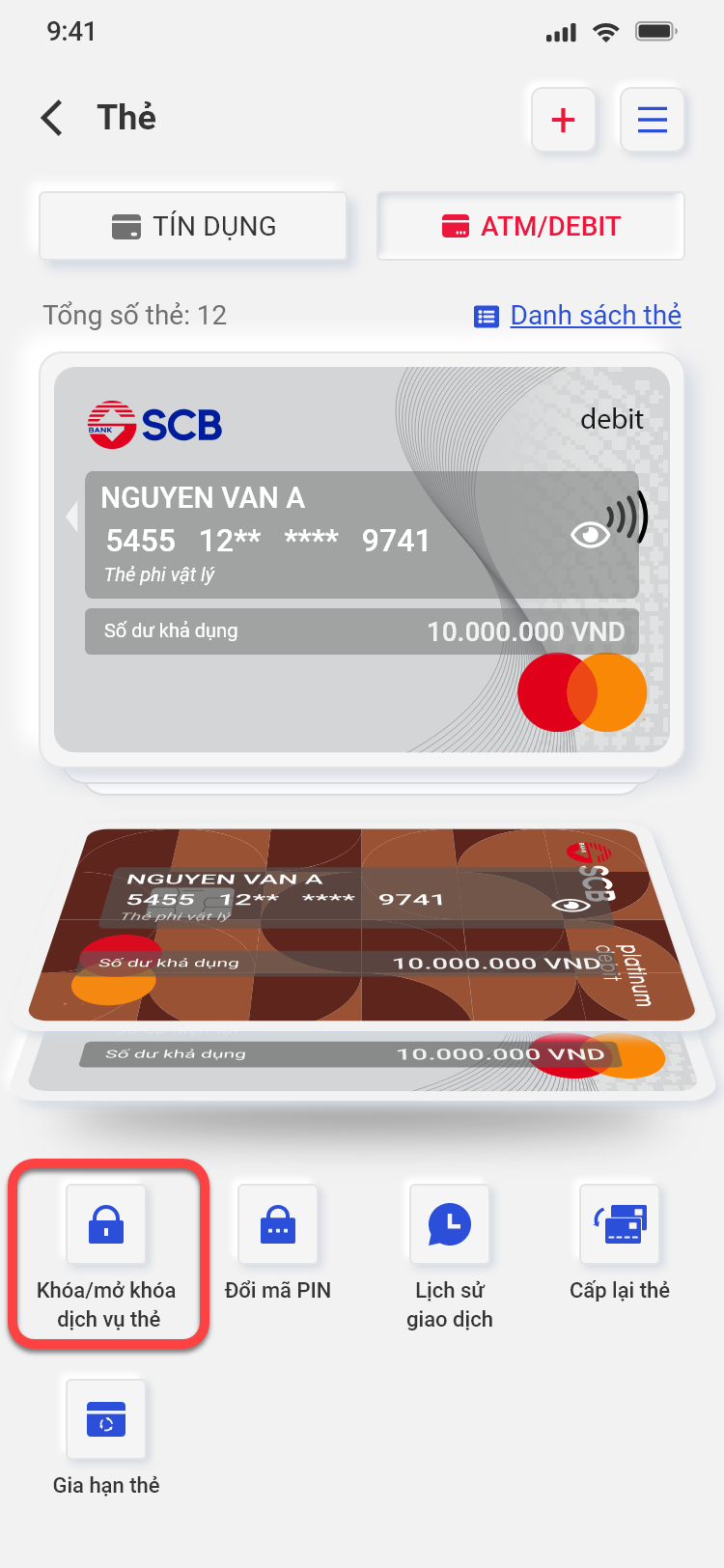
b. Người dùng có thể khóa các dịch vụ thẻ bằng cách bỏ chọn các dịch vụ.
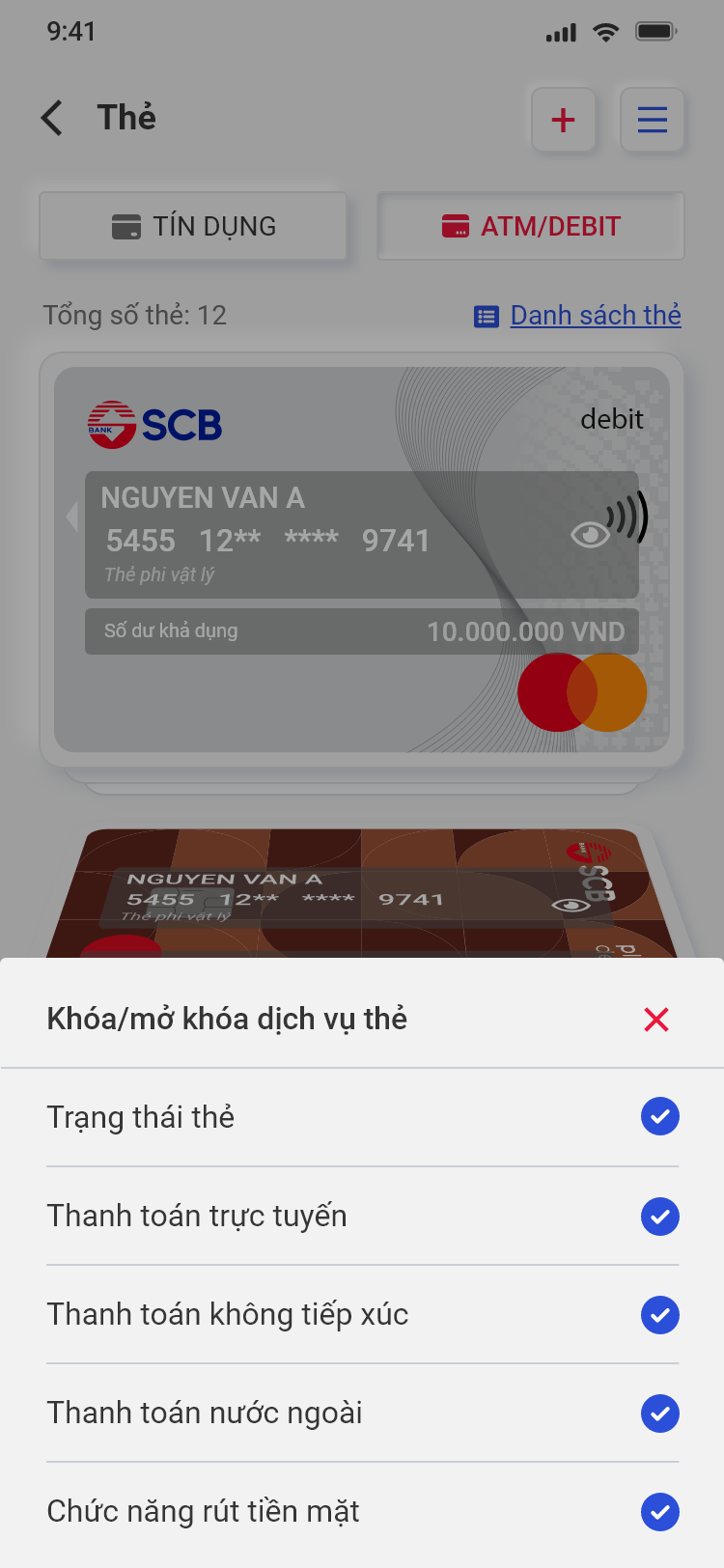
c. Kiểm tra lại thông tin thẻ khóa, nếu chính xác chọn Khóa
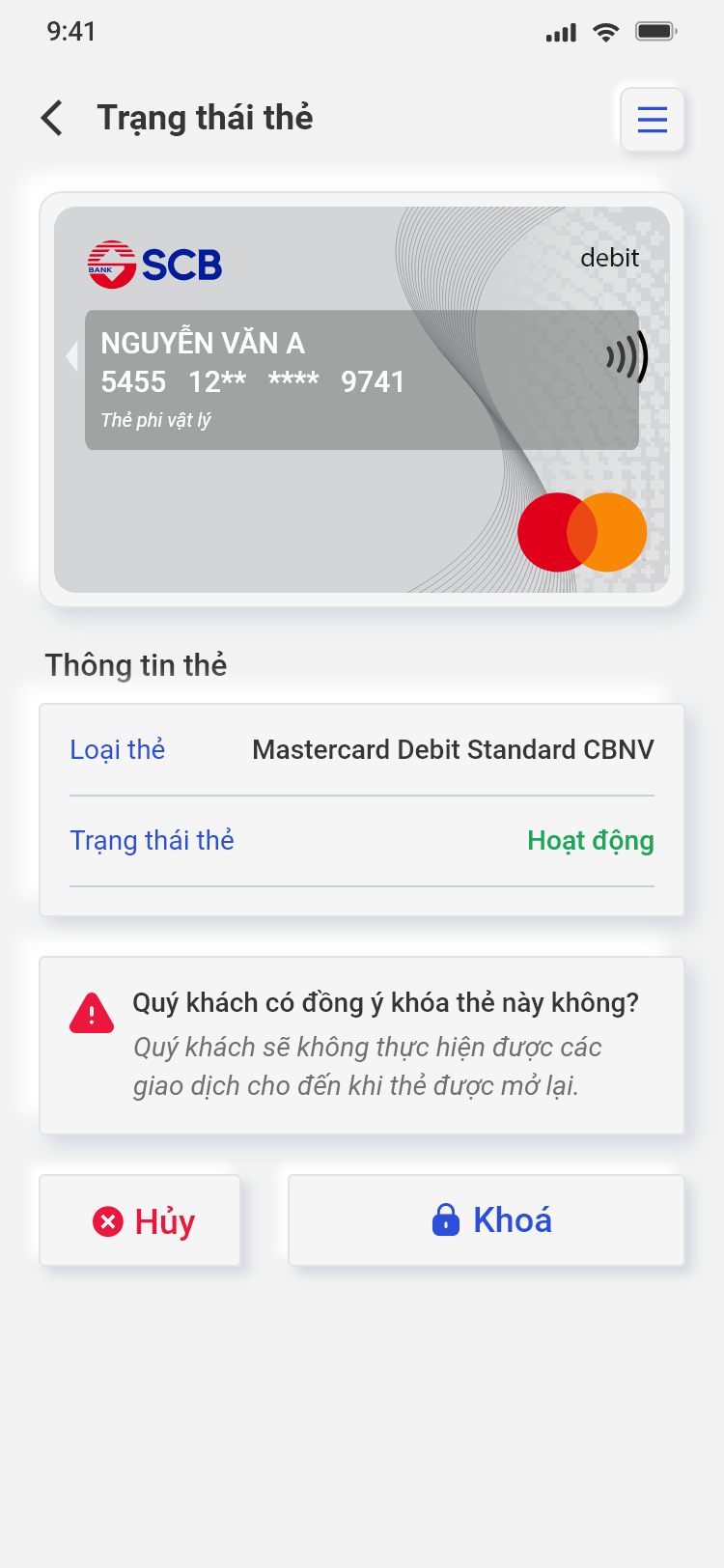
d. Khóa thẻ/dịch vụ thẻ thành công.
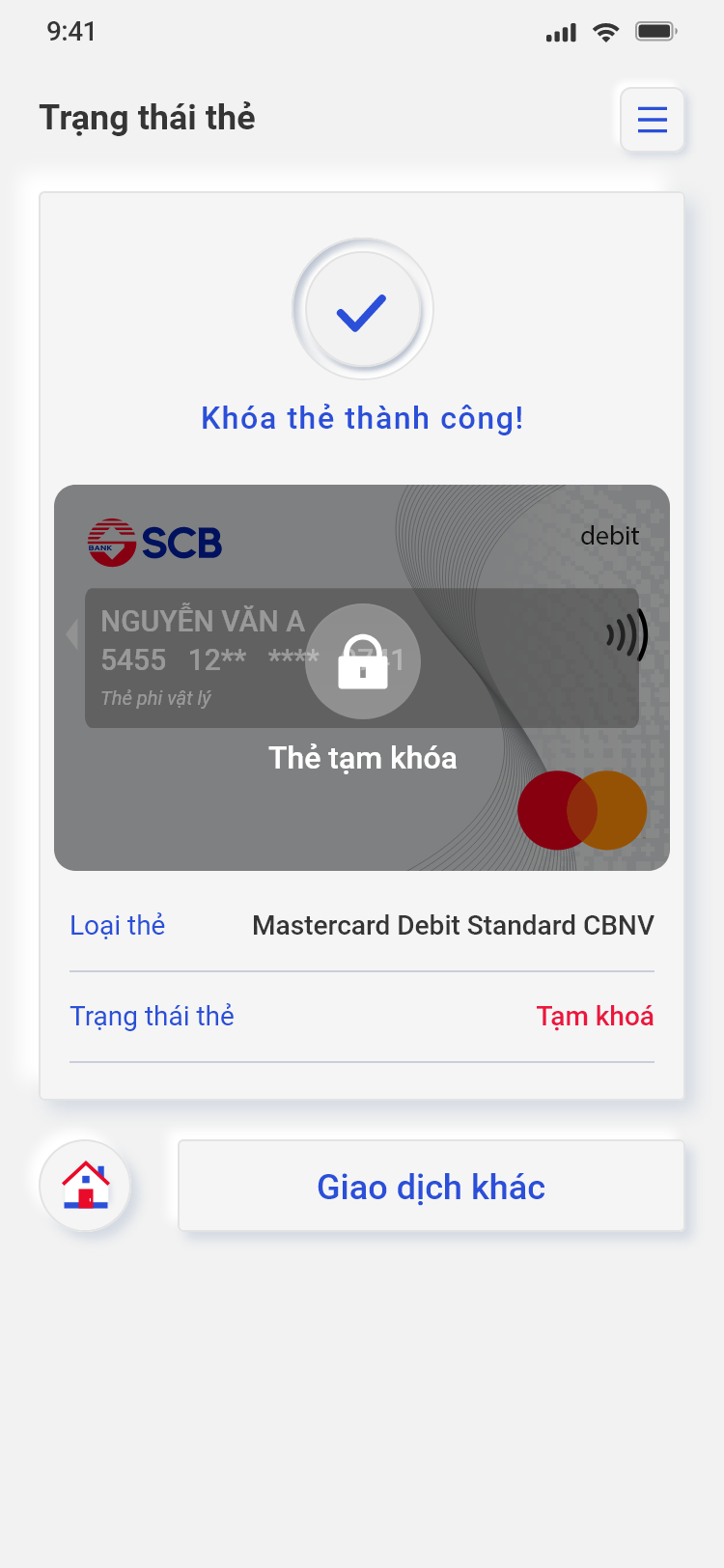
4.2. Mở khóa dịch vụ thẻ
a. Tại màn hình Tổng quan thẻ/Chi tiết thẻ, chọn Khóa/Mở khóa dịch vụ thẻ.
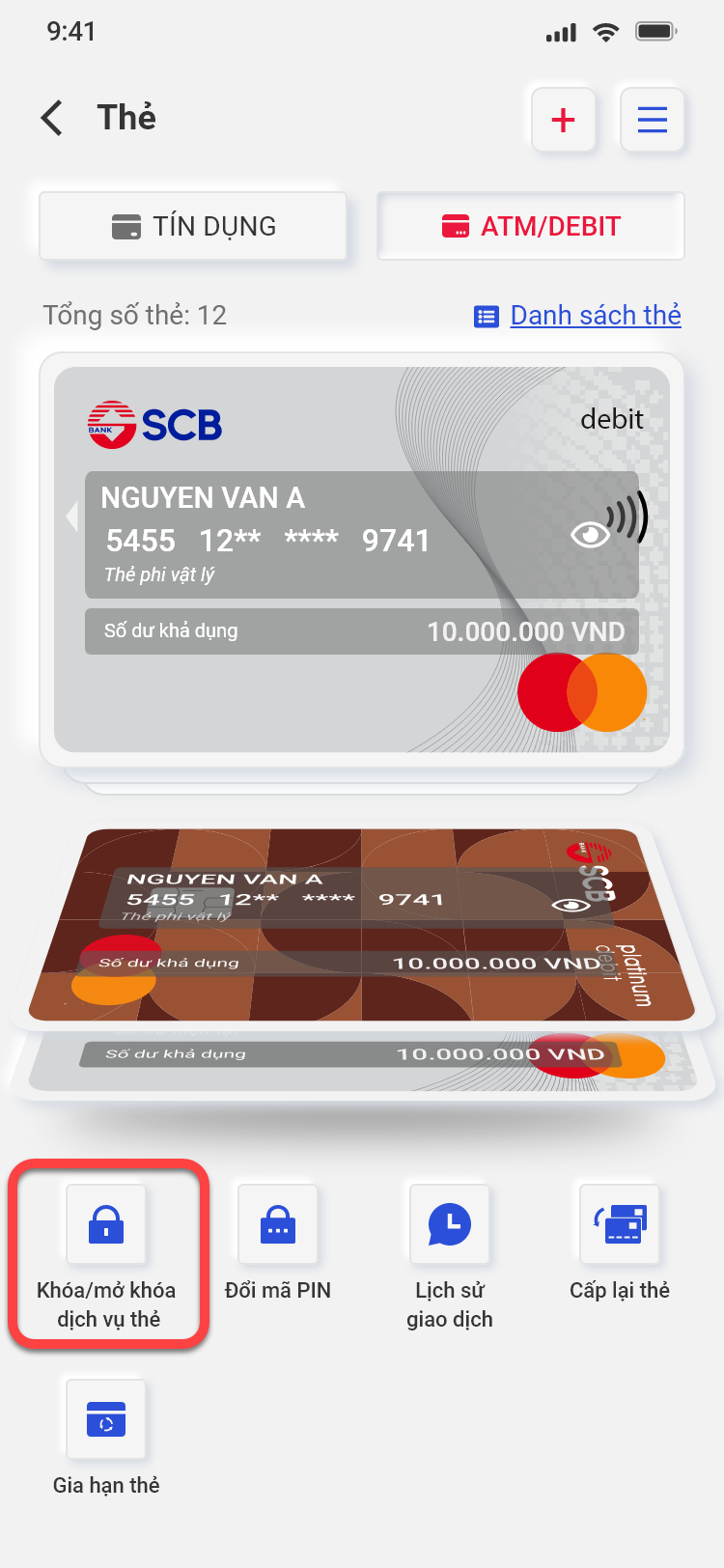
b. Người dùng có thể mở khóa các dịch vụ thẻ bằng cách chọn các dịch vụ.
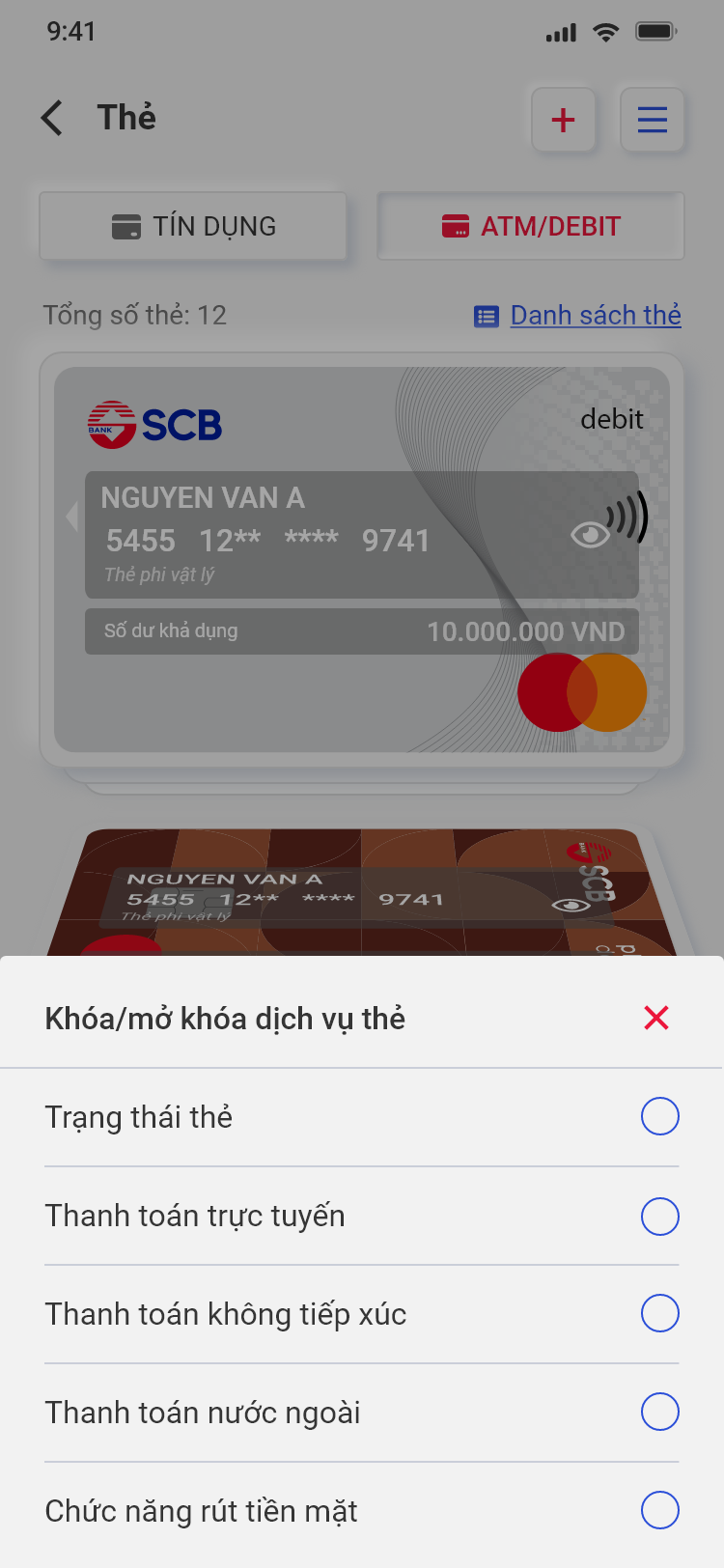
c. Kiểm tra lại thông tin thẻ muốn mở khóa và thực hiện xác thực giao dịch.
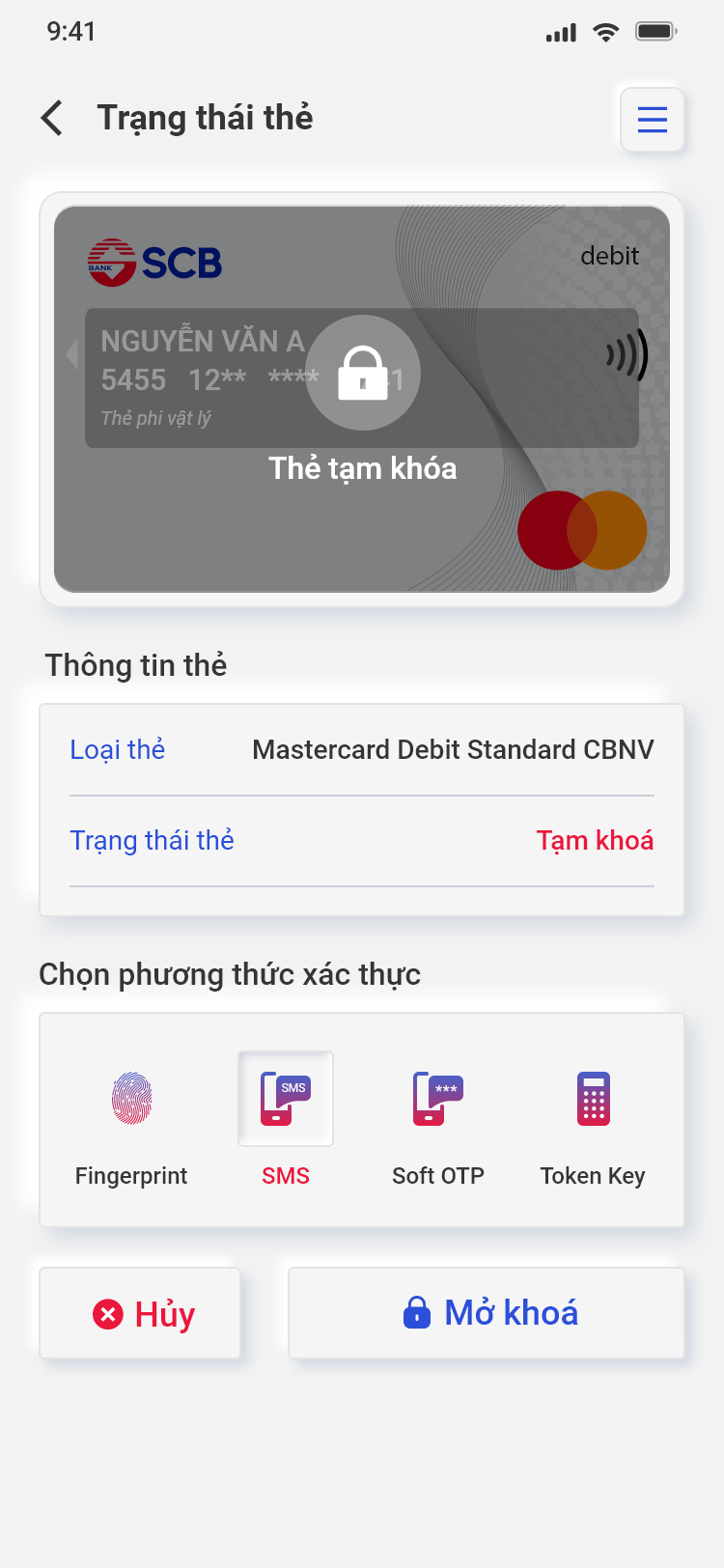
d. Mở khóa thẻ/dịch vụ thẻ thành công.
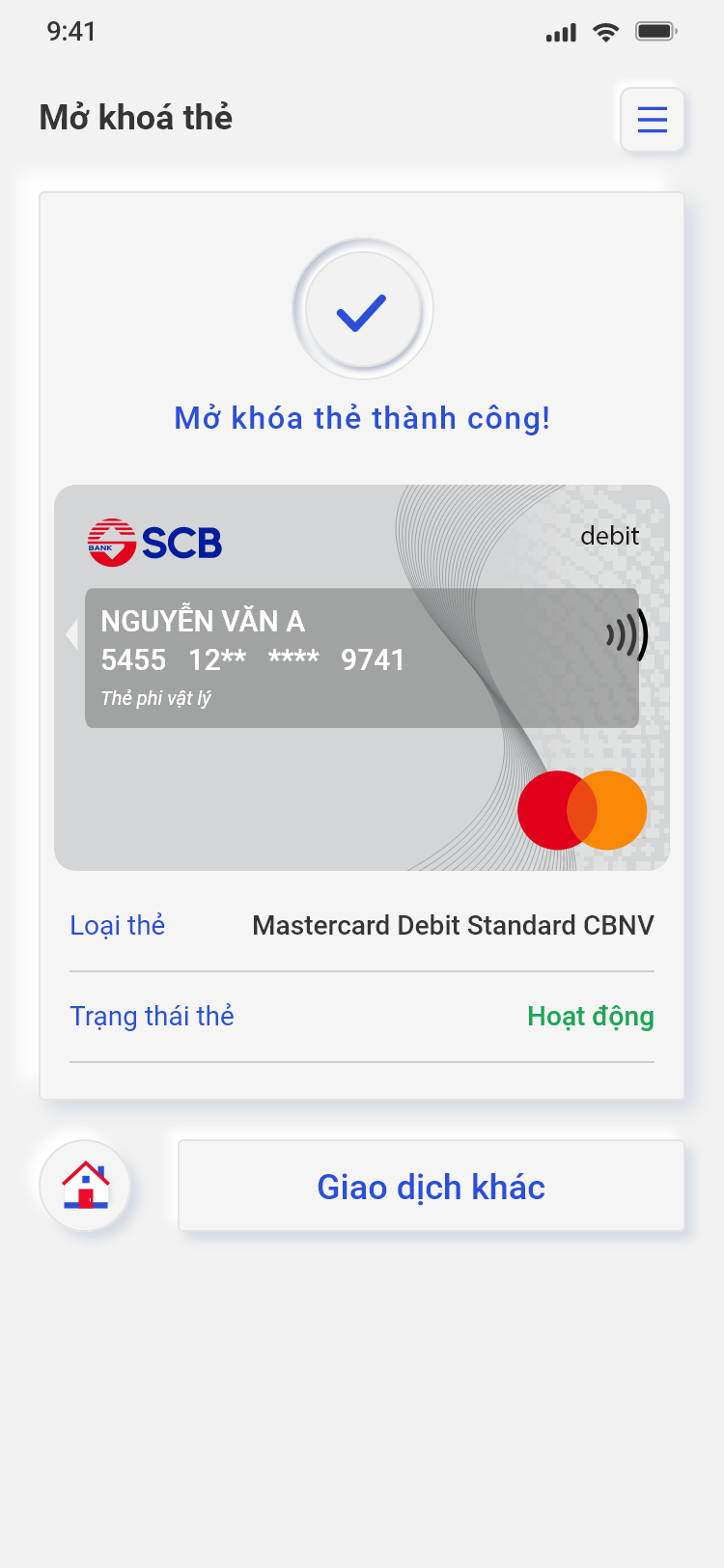
5. Đổi PIN thẻ ghi nợ/thẻ tín dụng
a. Tại màn hình Tổng quan thẻ/Chi tiết thẻ, chọn Đổi mã PIN

b. Nhập mã PIN mới 02 lần và chọn phương thức xác thực, tiến hành xác thực và nhấn Đổi mã PIN
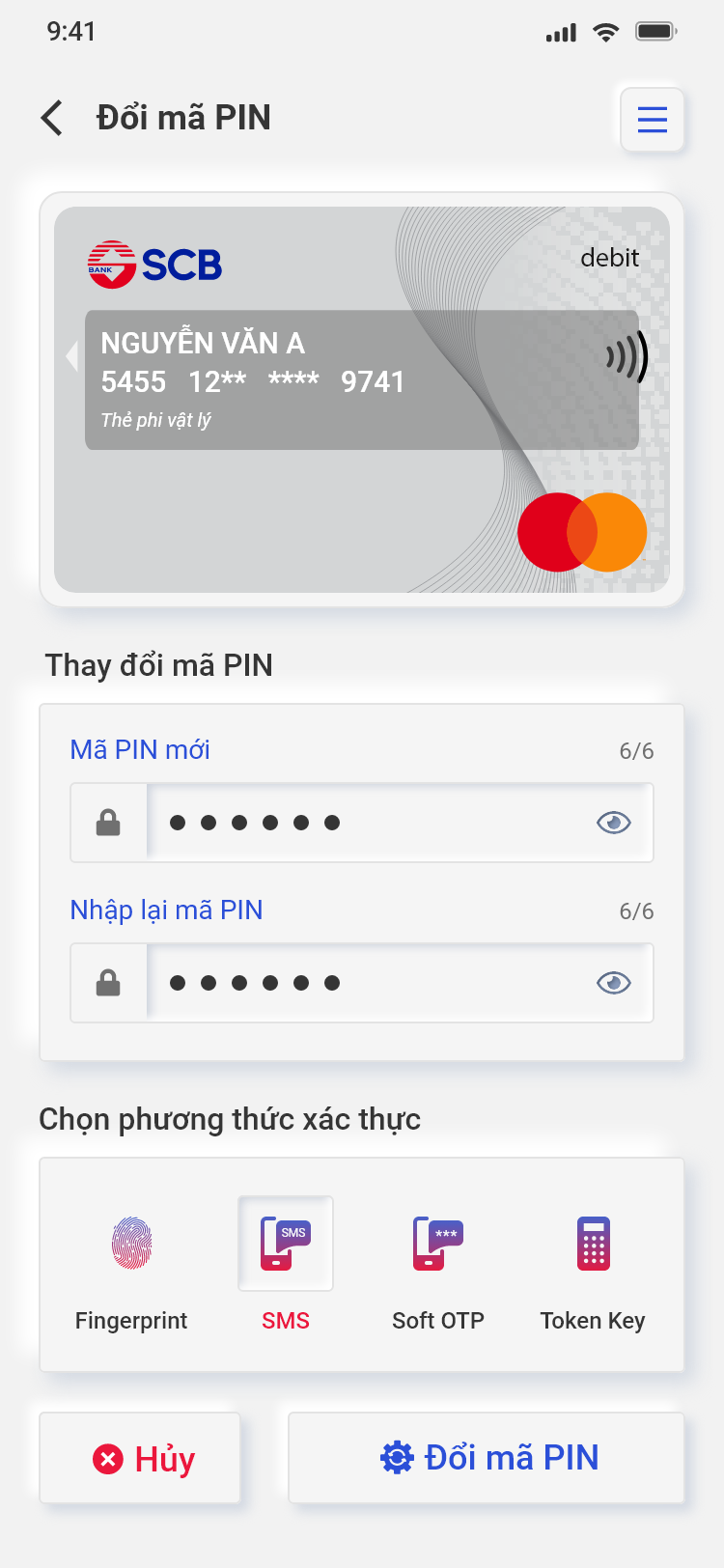
c. Màn hình đổi mã PIN thành công.
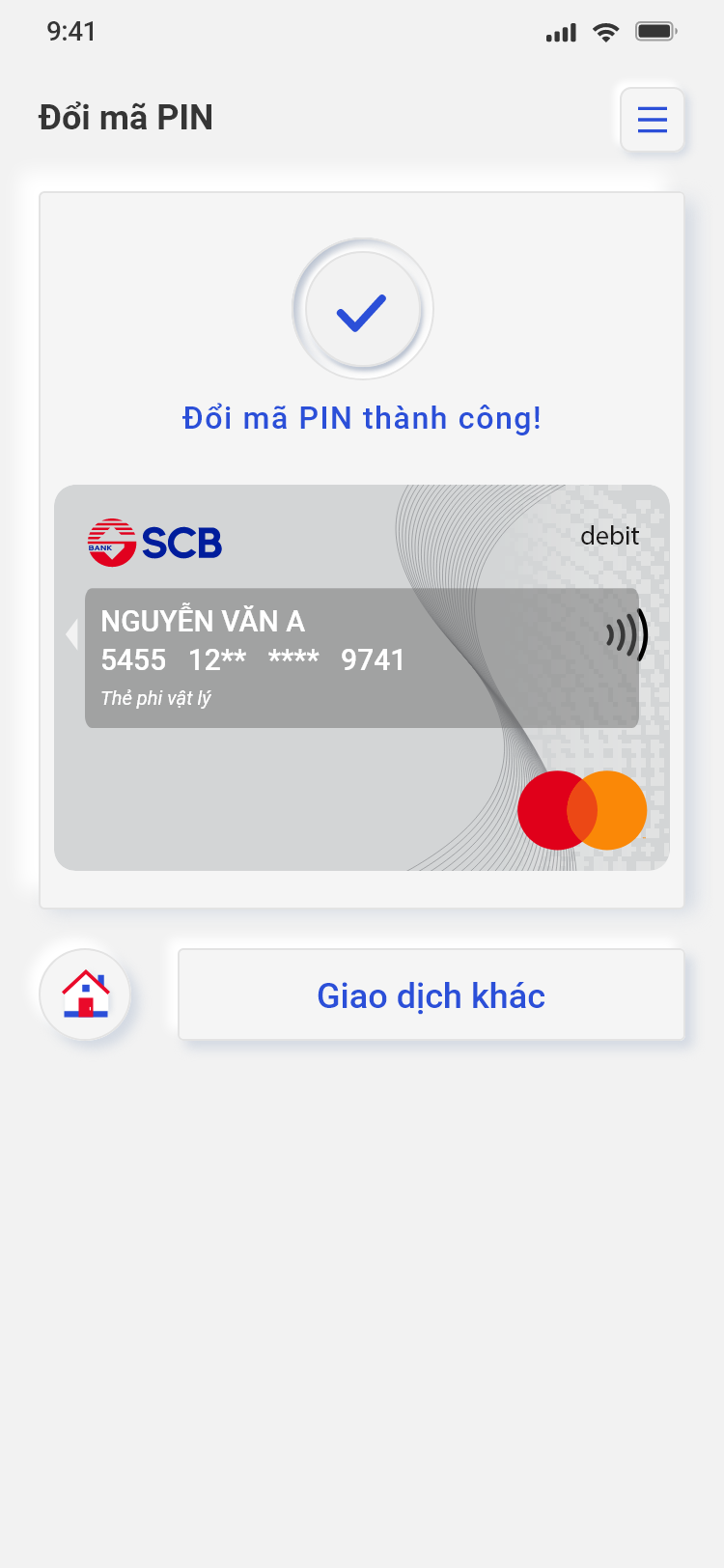
6. Lịch sử giao dịch thẻ ghi nợ/thẻ tín dụng
a. Tại màn hình Tổng quan thẻ/Chi tiết thẻ, chọn Lịch sử giao dịch.

b. Ứng dụng tự hiển thị lịch sử giao dịch trong 1 tháng gần nhất, chọn Lịch để tùy chọn thời gian xem dữ liệu.
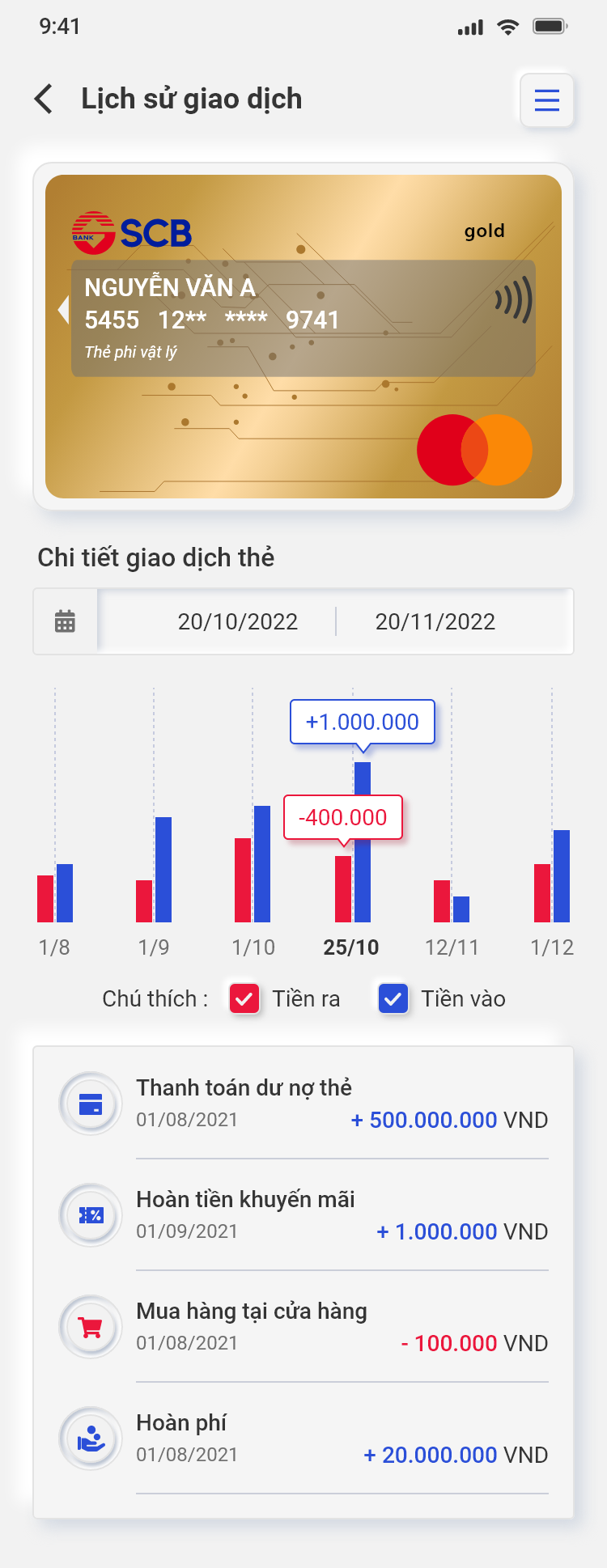
7. Điều chỉnh hình thức trích nợ thẻ tín dụng
a. Tại màn hình Tổng quan thẻ/Chi tiết thẻ, chọn Điều chỉnh hình thức trích nợ.

b. Chọn hình thức thanh toán dư nợ và tài khoản tự động trích nợ (nếu thanh toán tự động).
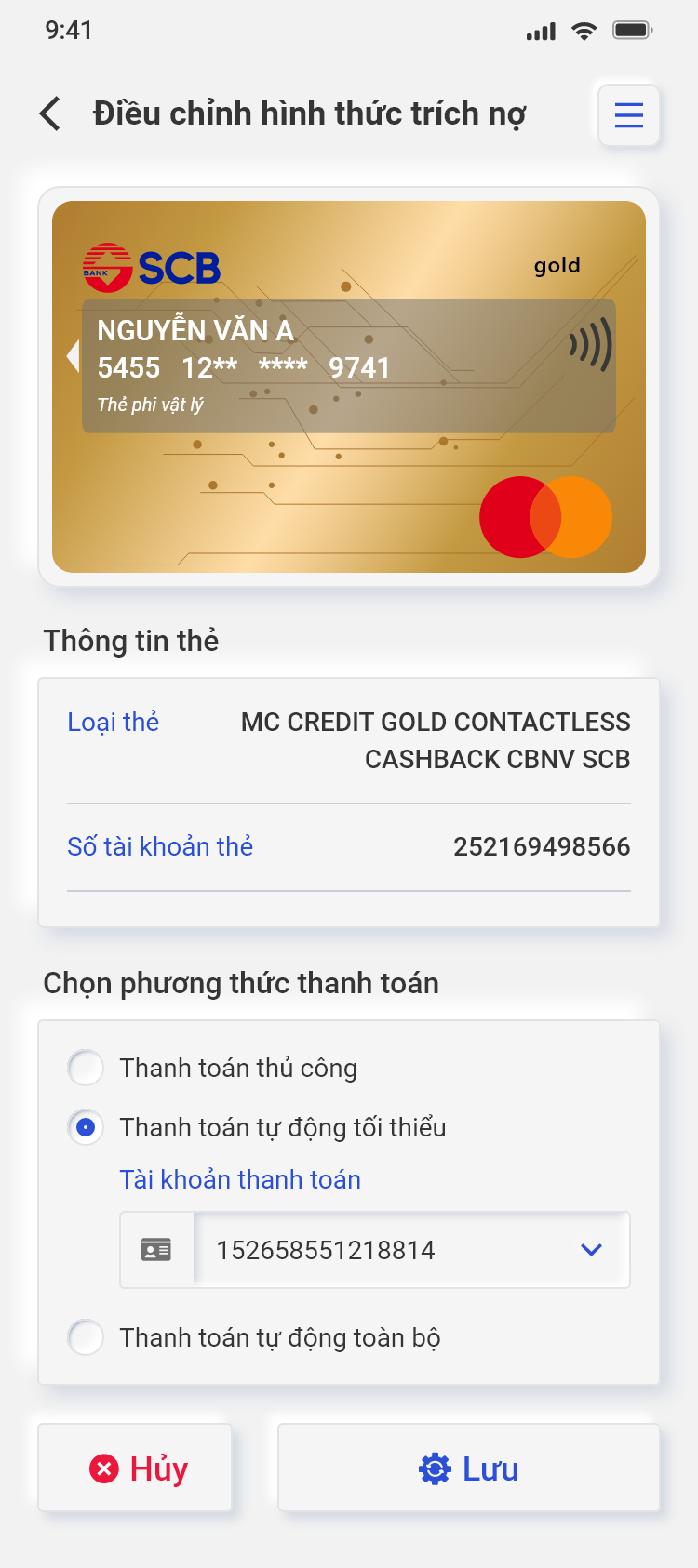
c. Kiểm tra thông tin đăng ký và thực hiện xác thực.
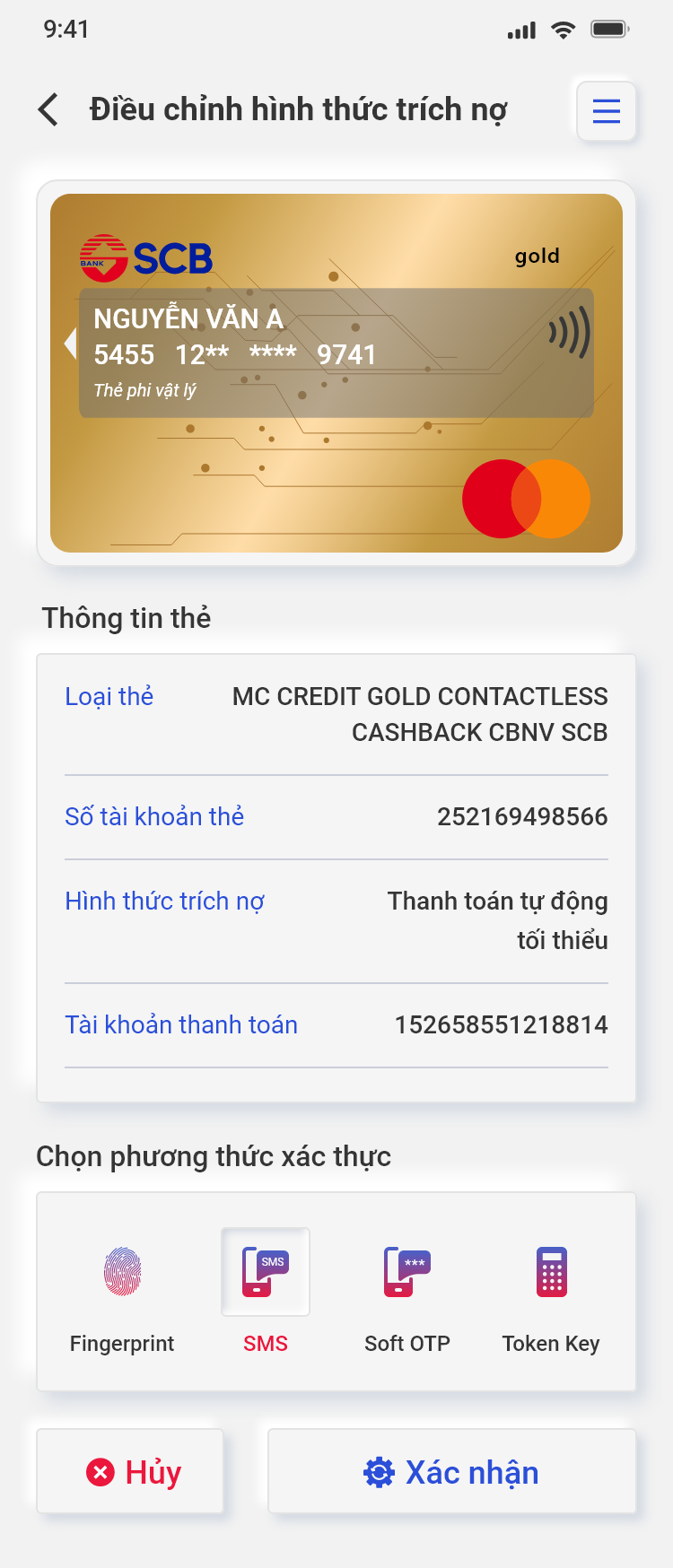
d. Màn hình Chỉnh sửa thành công.
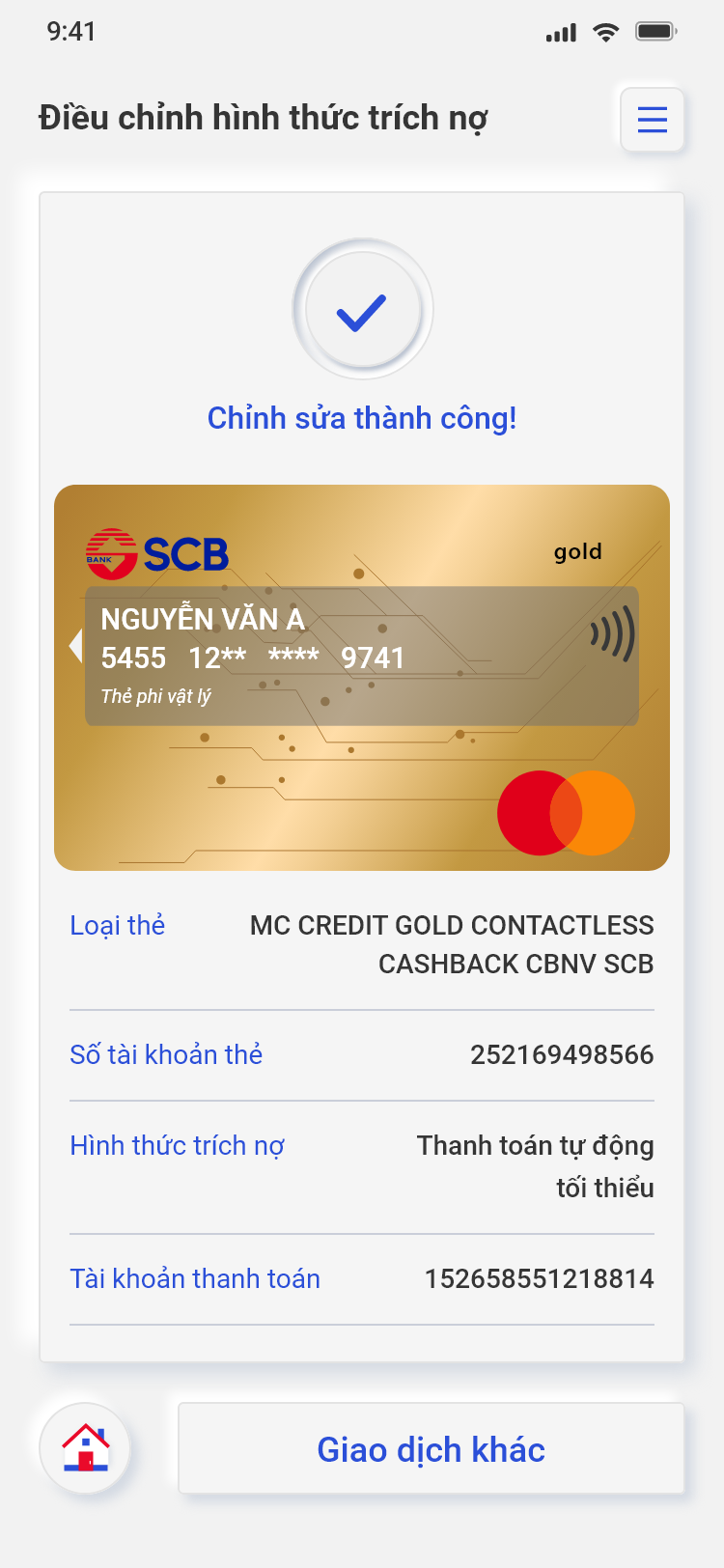
8. Thanh toán dư nợ thẻ tín dụng
8.1. Thanh toán thẻ cá nhân.
a. Tại màn hình Tổng quan thẻ/Chi tiết thẻ, chọn Thanh toán thẻ cá nhân.

b. Xem thông tin dư nợ và nhập/chọn số tiền thanh toán.
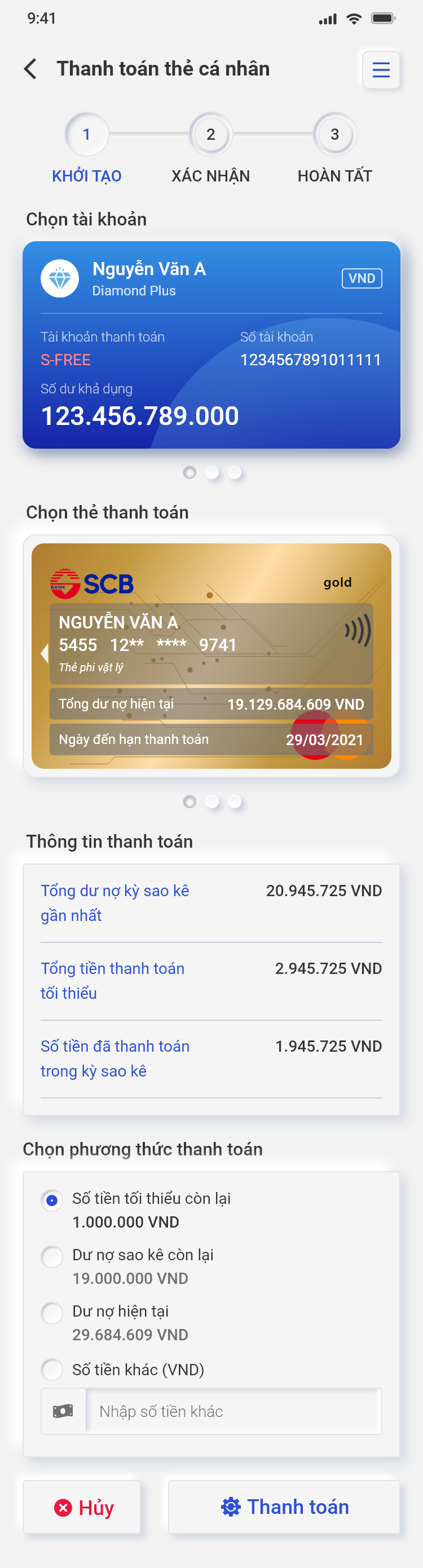
c. Kiểm tra thông tin và thực hiện xác thực giao dịch.
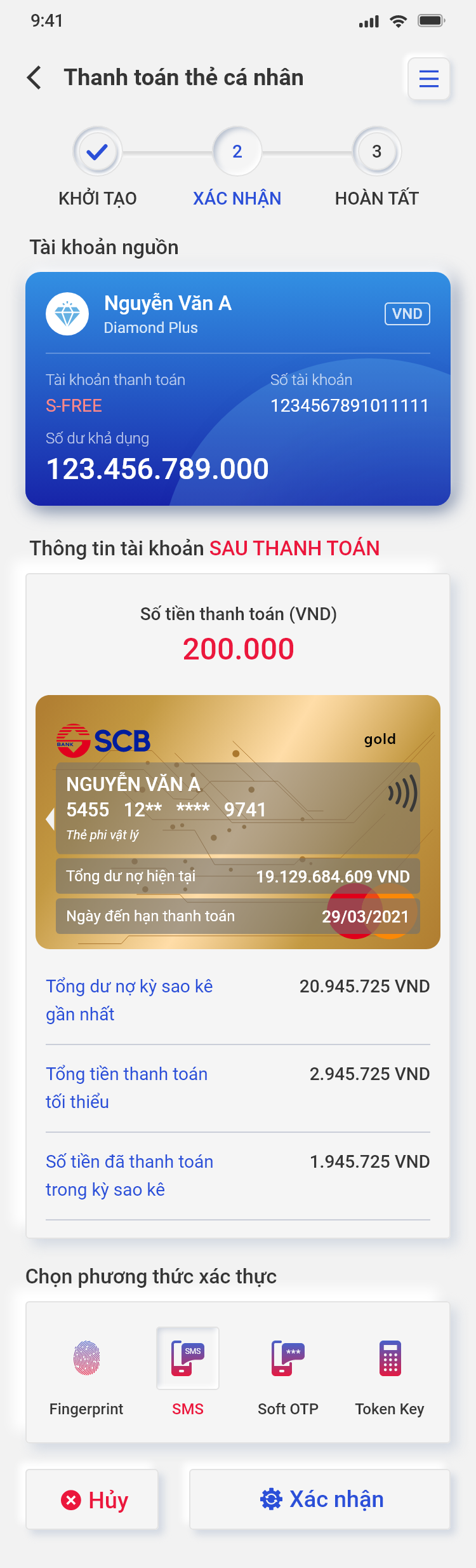
d. Màn hình giao dịch thành công.
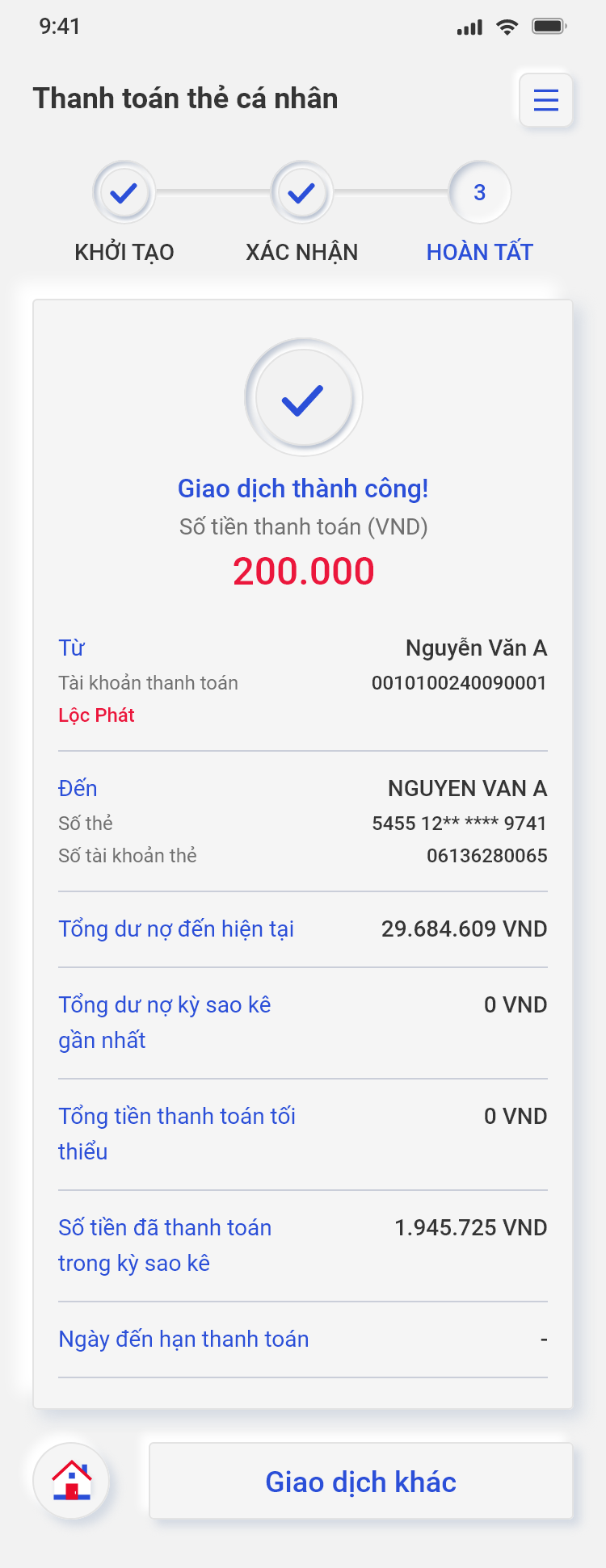
8.2. Thanh toán thẻ khách hàng khác.
a. Tại màn hình Tổng quan thẻ/Chi tiết thẻ, chọn Thanh toán thẻ KH khác.

b. Nhập số tài khoản thẻ và số tiền thanh toán.
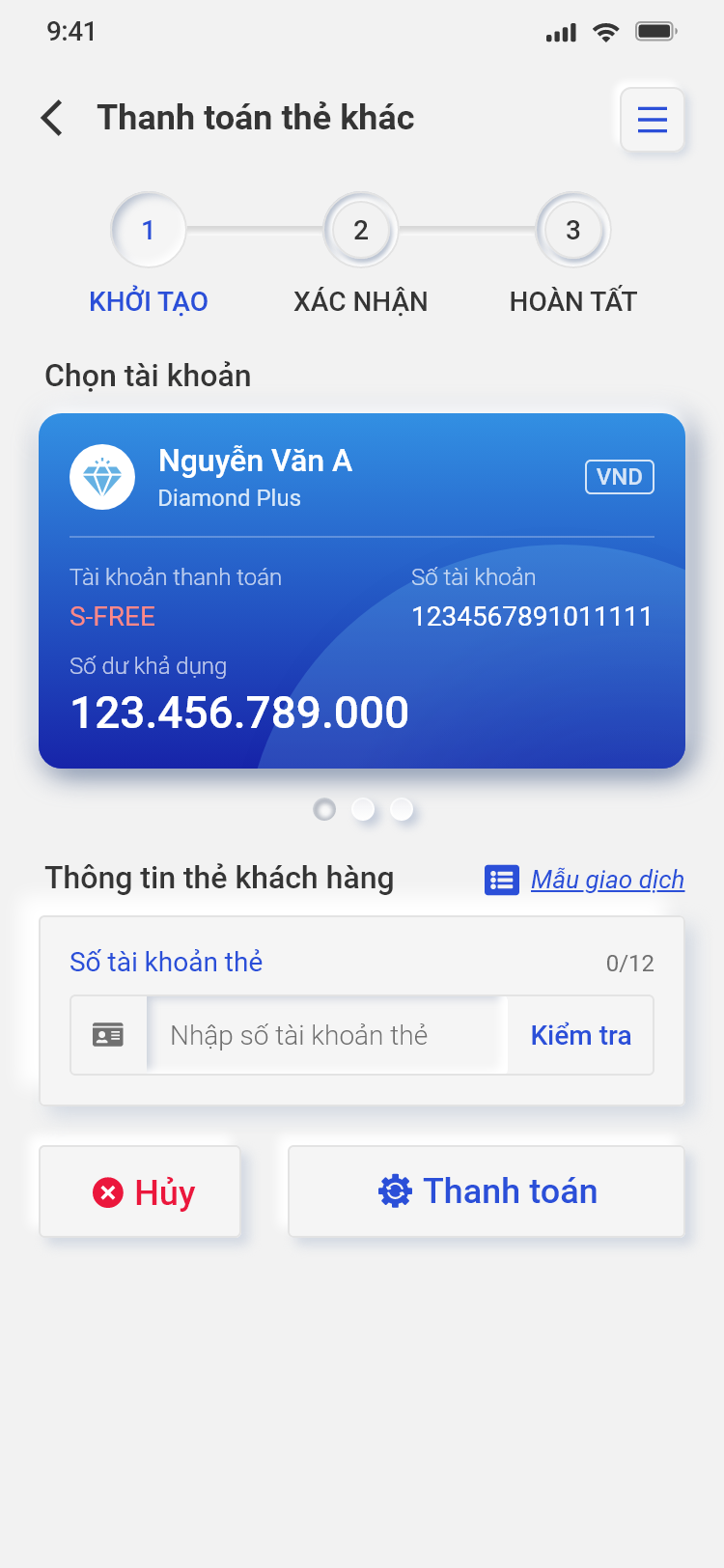
c. Kiểm tra lại thông tin thanh toán và thực hiện xác thực giao dịch.
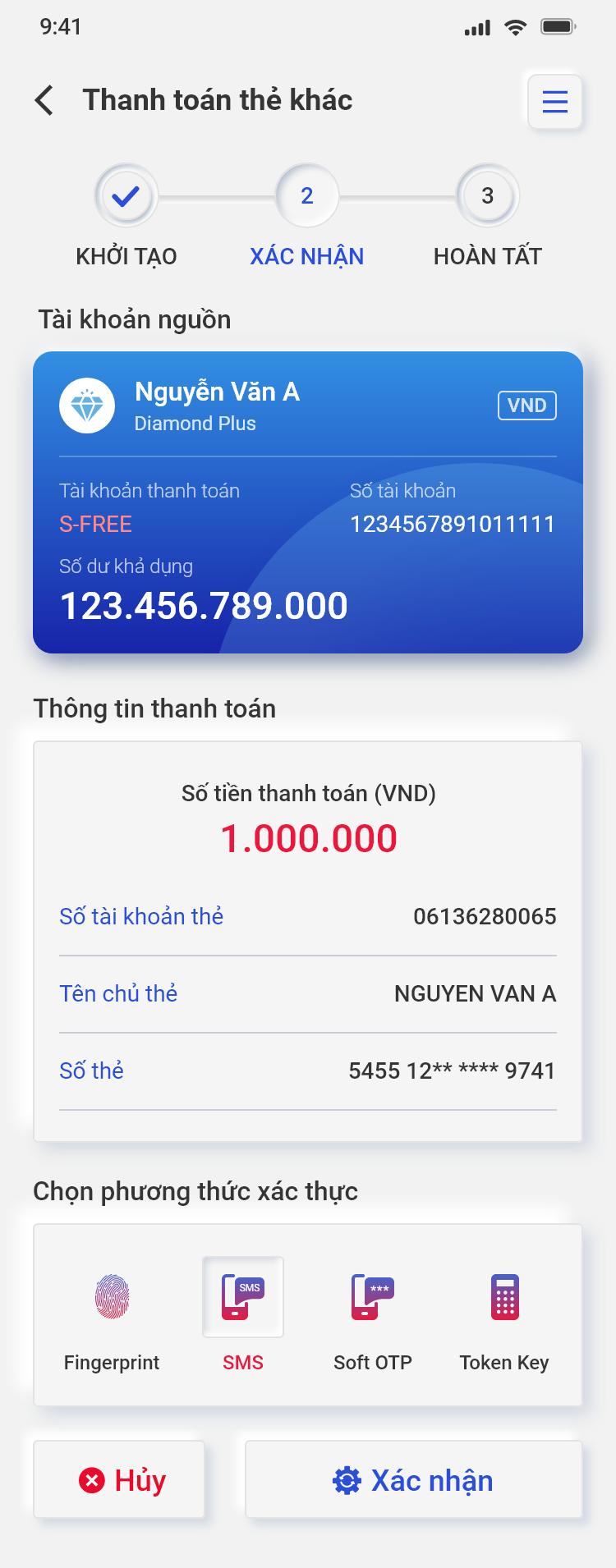
d. Màn hình giao dịch thành công.
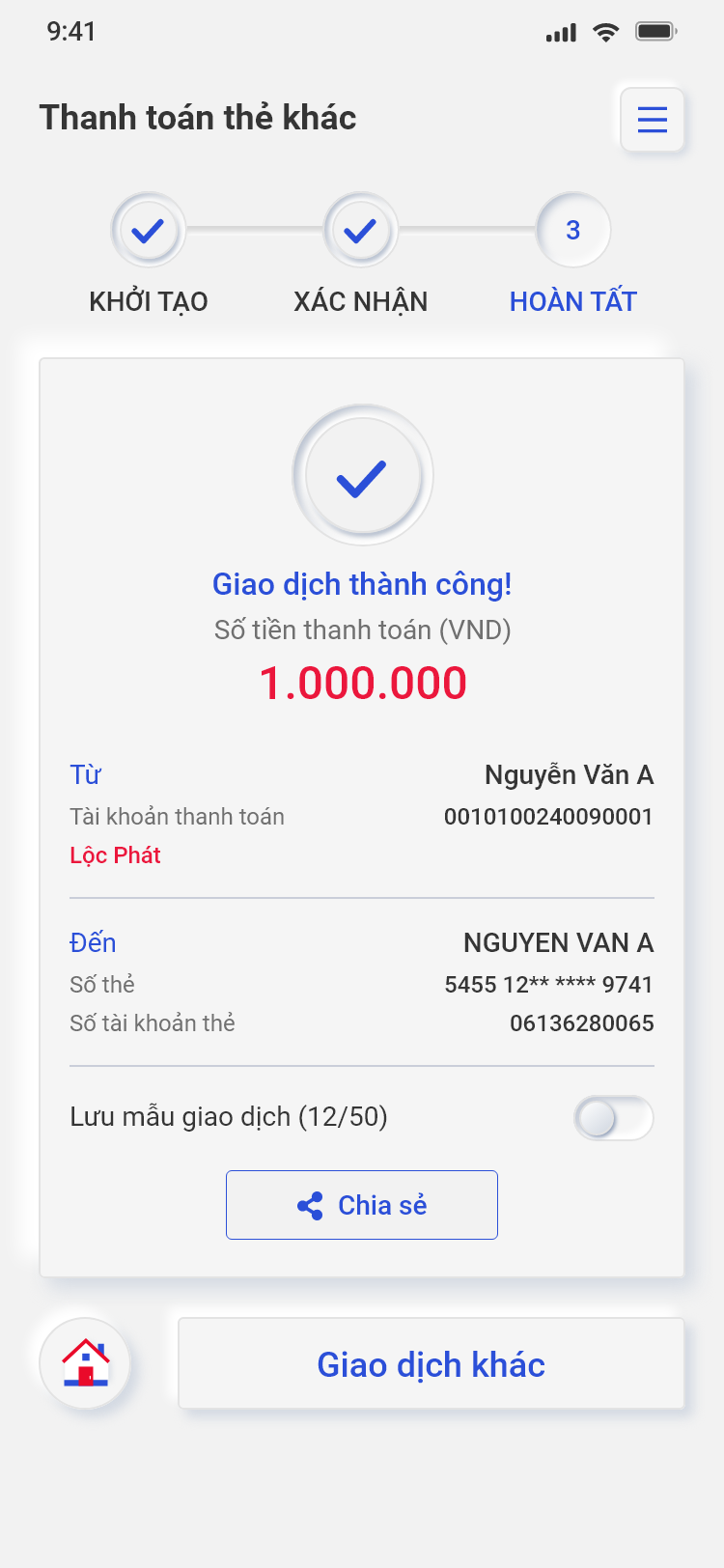
9. Đăng ký trả góp dư nợ thẻ tín dụng
a. Tại màn hình Tổng quan thẻ/Chi tiết thẻ, chọn Đăng ký trả góp.

b. Chọn thời gian giao dịch, chọn giao dịch muốn đăng ký trả góp.
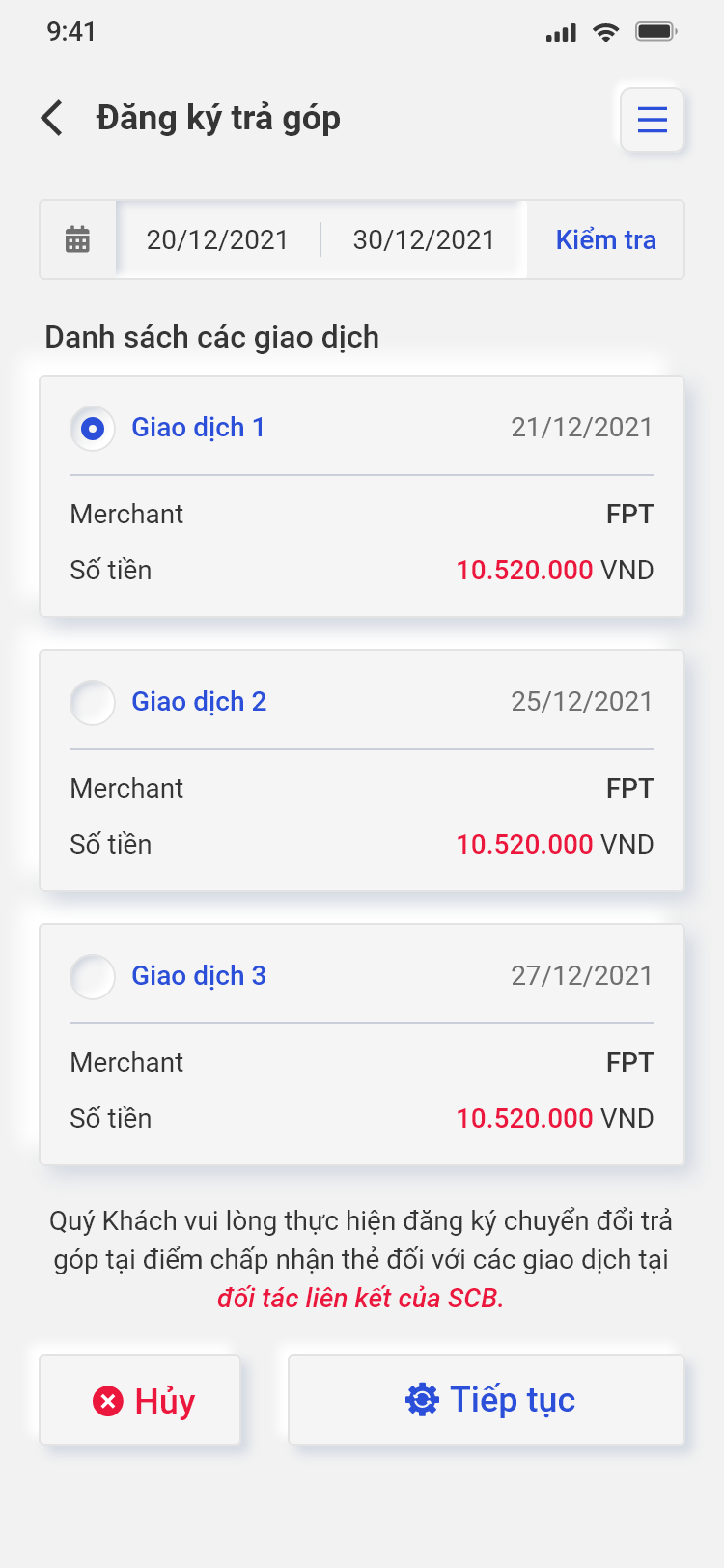
c. Tại màn hình chi tiết trả góp, chọn kỳ hạn trả góp, nhấn Tiếp tục.
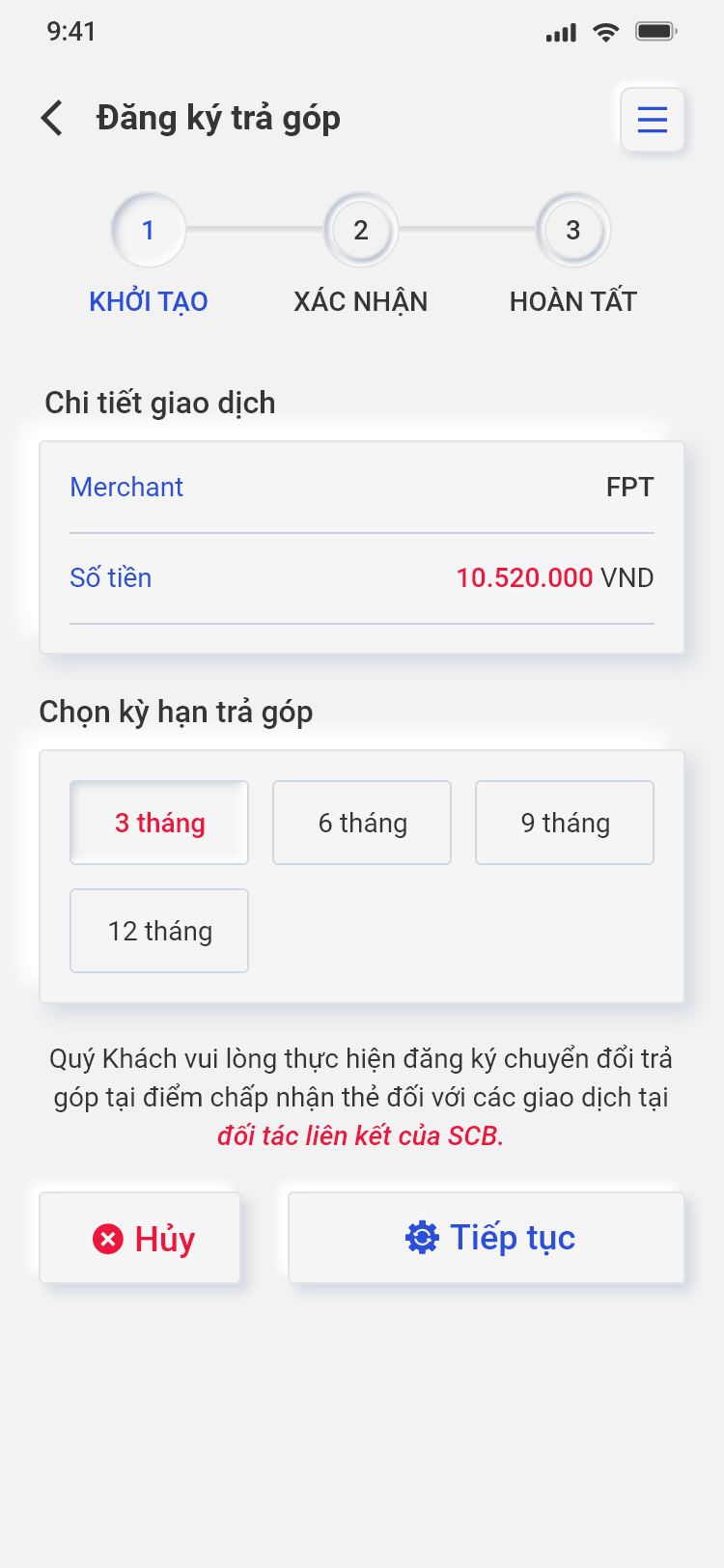
d. Kiểm tra thông tin trả góp và thực hiện xác thực.
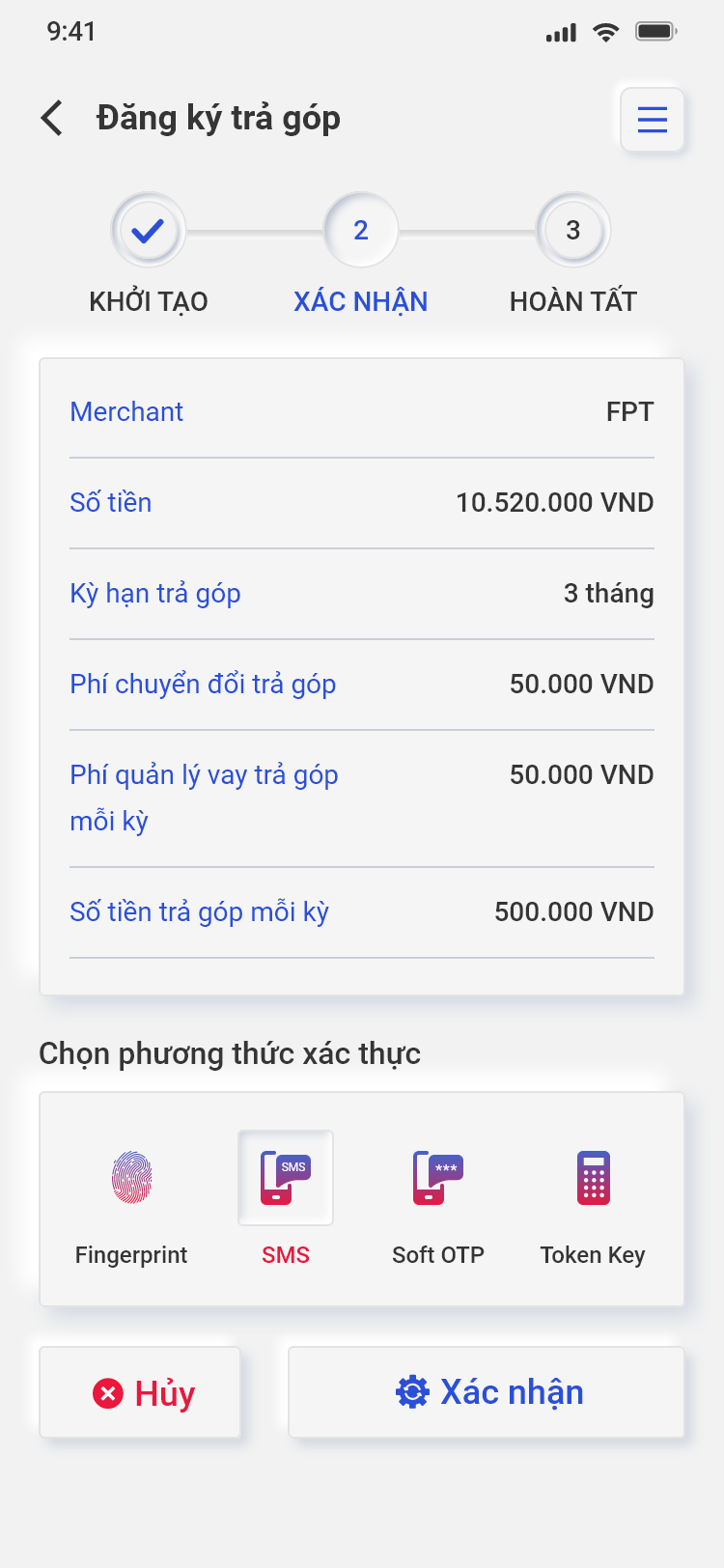
e. Màn hình Đăng ký trả góp thành công.
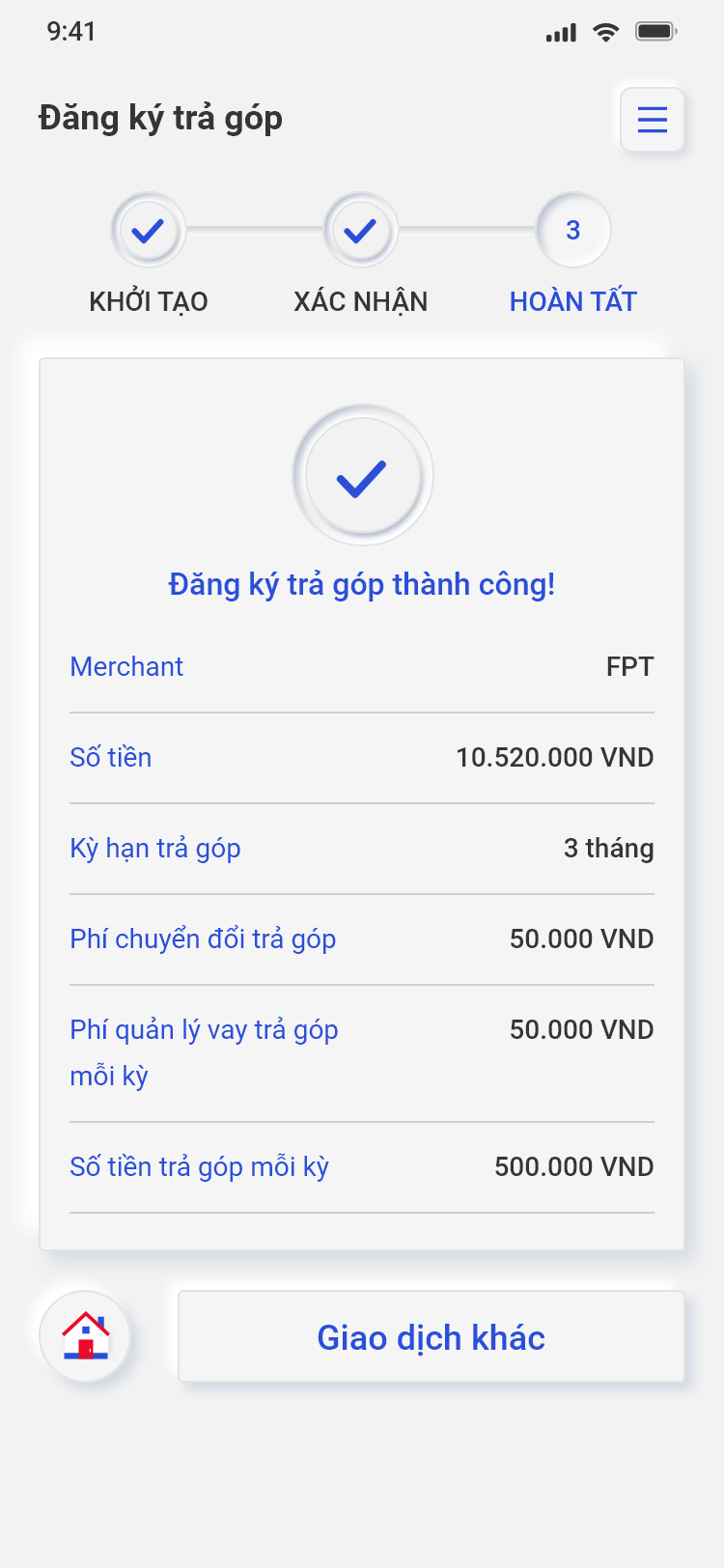
10. Sao kê thẻ tín dụng
a. Tại màn hình Tổng quan Thẻ/Chi tiết thẻ, chọn Sao kê.

b. Ứng dụng hiển thị 03 kỳ sao kê gần nhất, chọn một kỳ sao kê để xem thông tin dư nợ và giao dịch chi tiết trong kỳ sao kê.
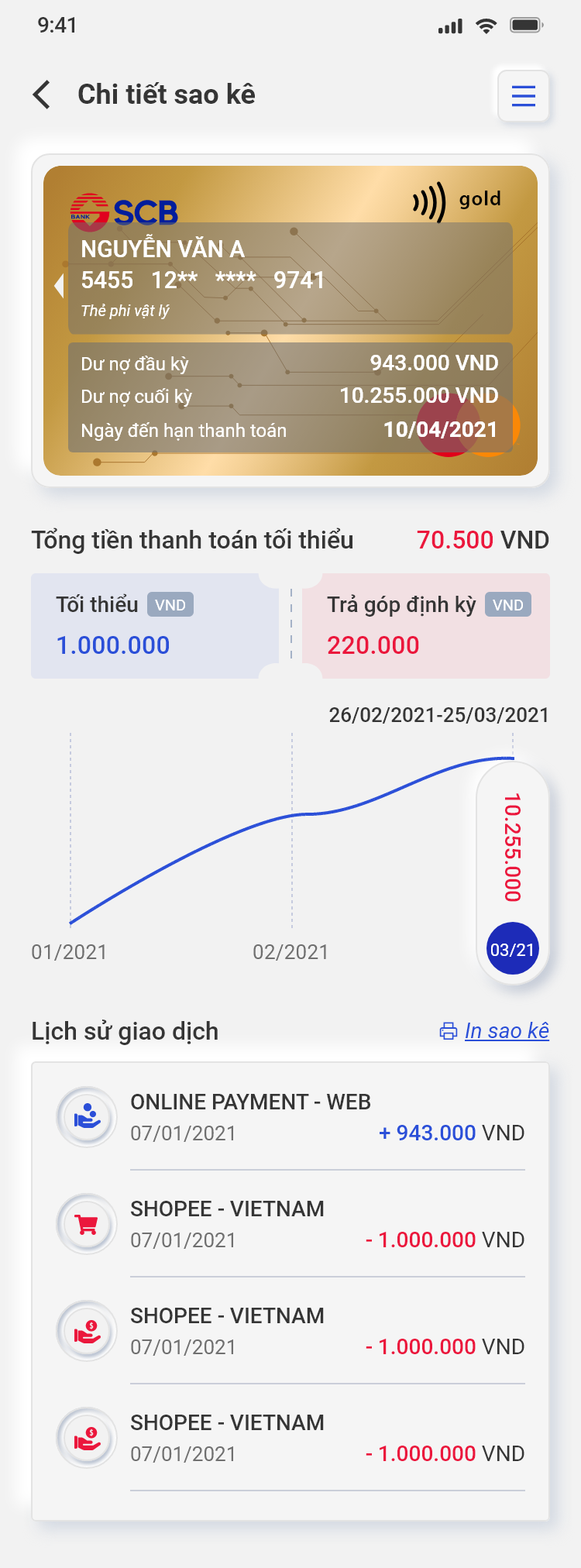
11. Đăng ký mở thẻ tín dụng
a. Tại màn hình Tổng quan Thẻ, click +.

b. Nhập thông tin đăng ký mở thẻ.
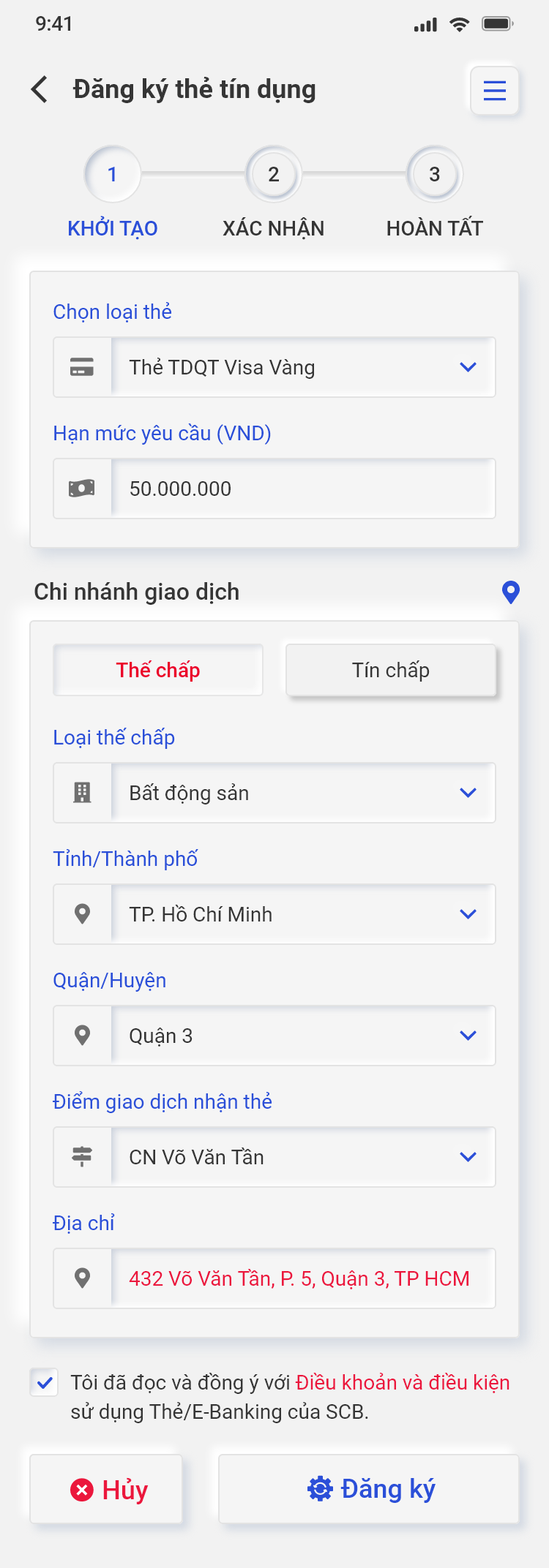
c. Kiểm tra lại thông tin đăng ký và xác nhận.
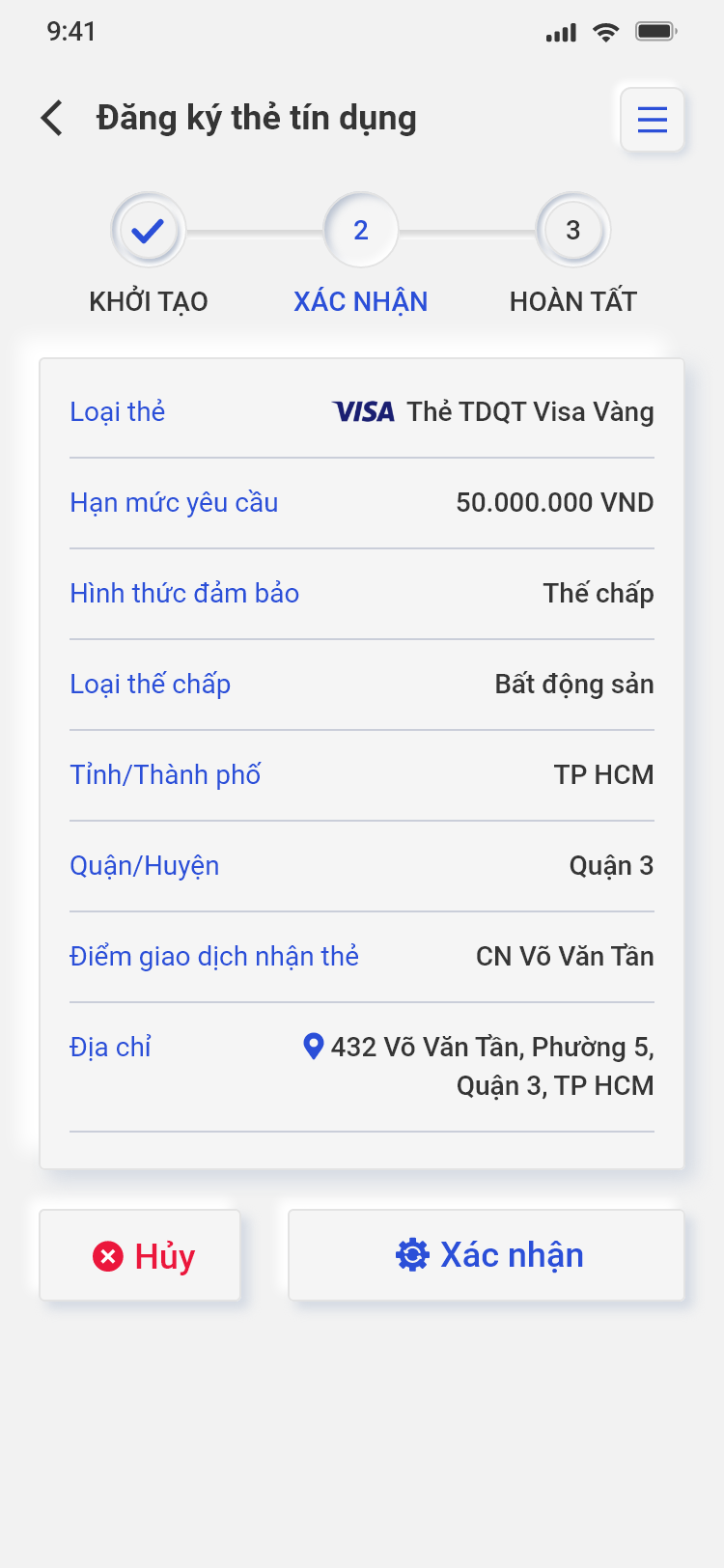
d. Màn hình đăng ký mở thẻ thành công.
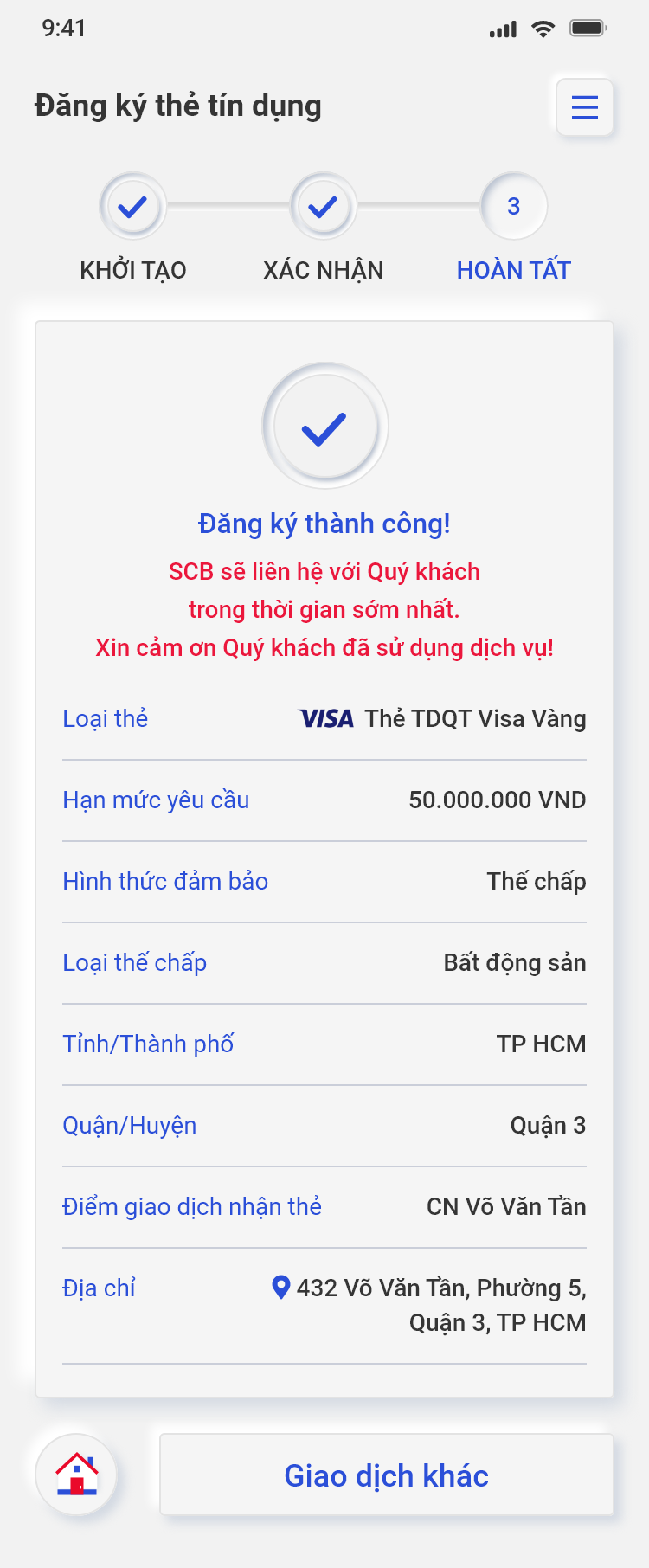
12. Đăng ký mở thẻ thanh toán
12.1. Đăng ký mở thẻ thanh toán chính
a. Tại tab ATM/Debit, click vào +
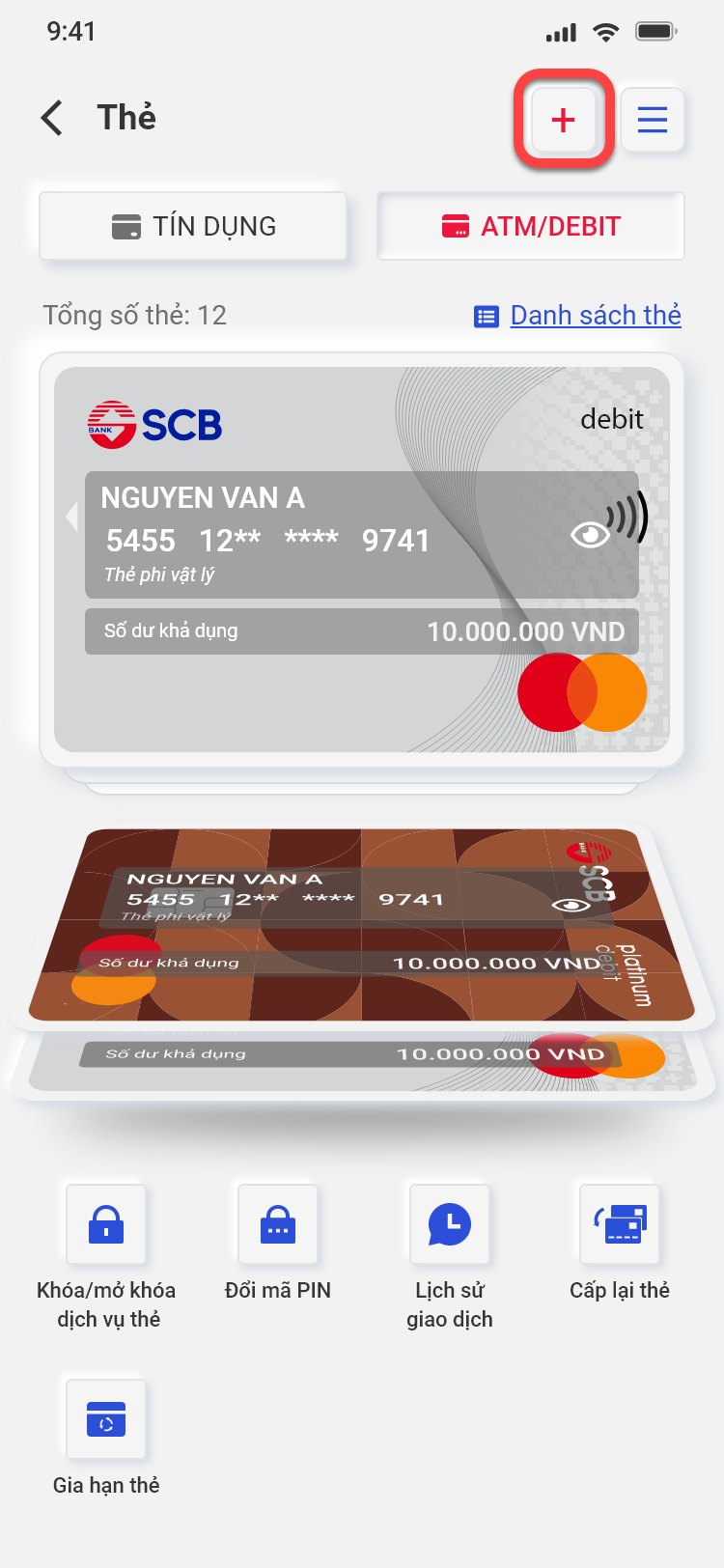
b. Chọn tài khoản phát hành thẻ, hình thức phát hành và nhập các thông tin đăng ký.

c. Kiểm tra lại thông tin đã đăng ký, thực hiện xác thực giao dịch.
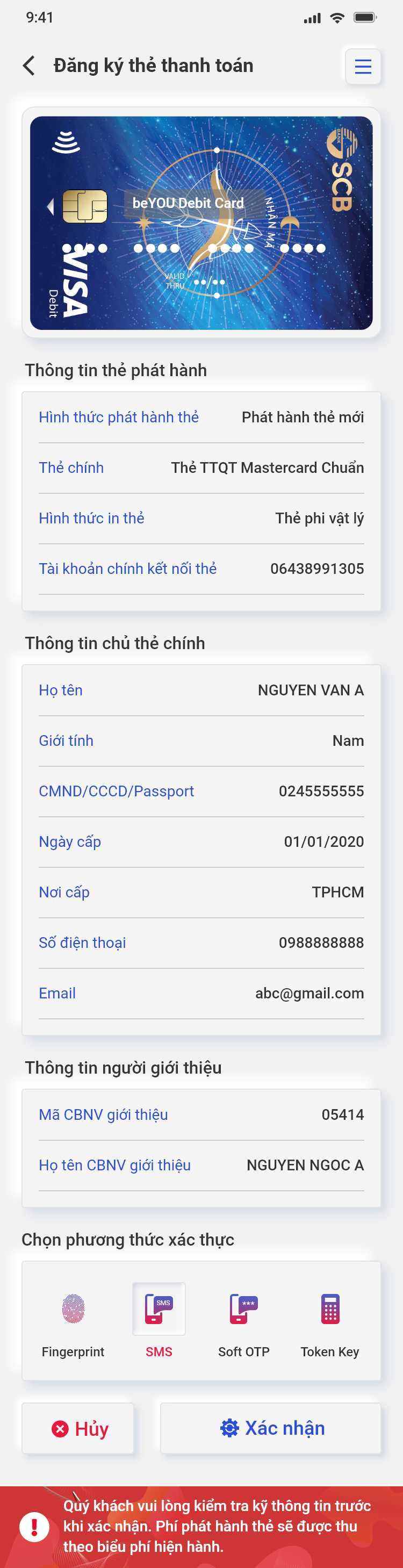
d. Màn hình đăng ký thẻ phi vật lý thành công.
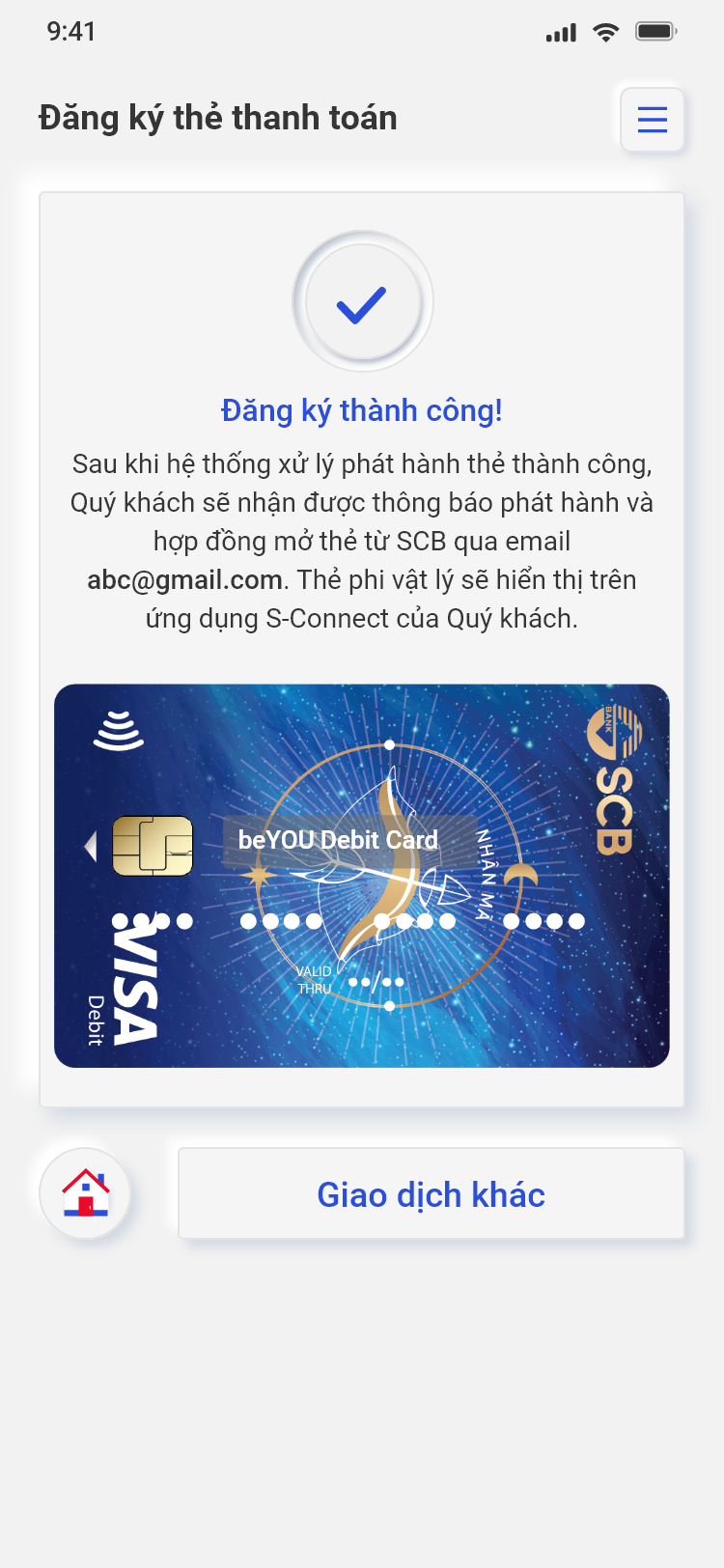
e. Màn hình đăng ký thẻ vật lý thành công.
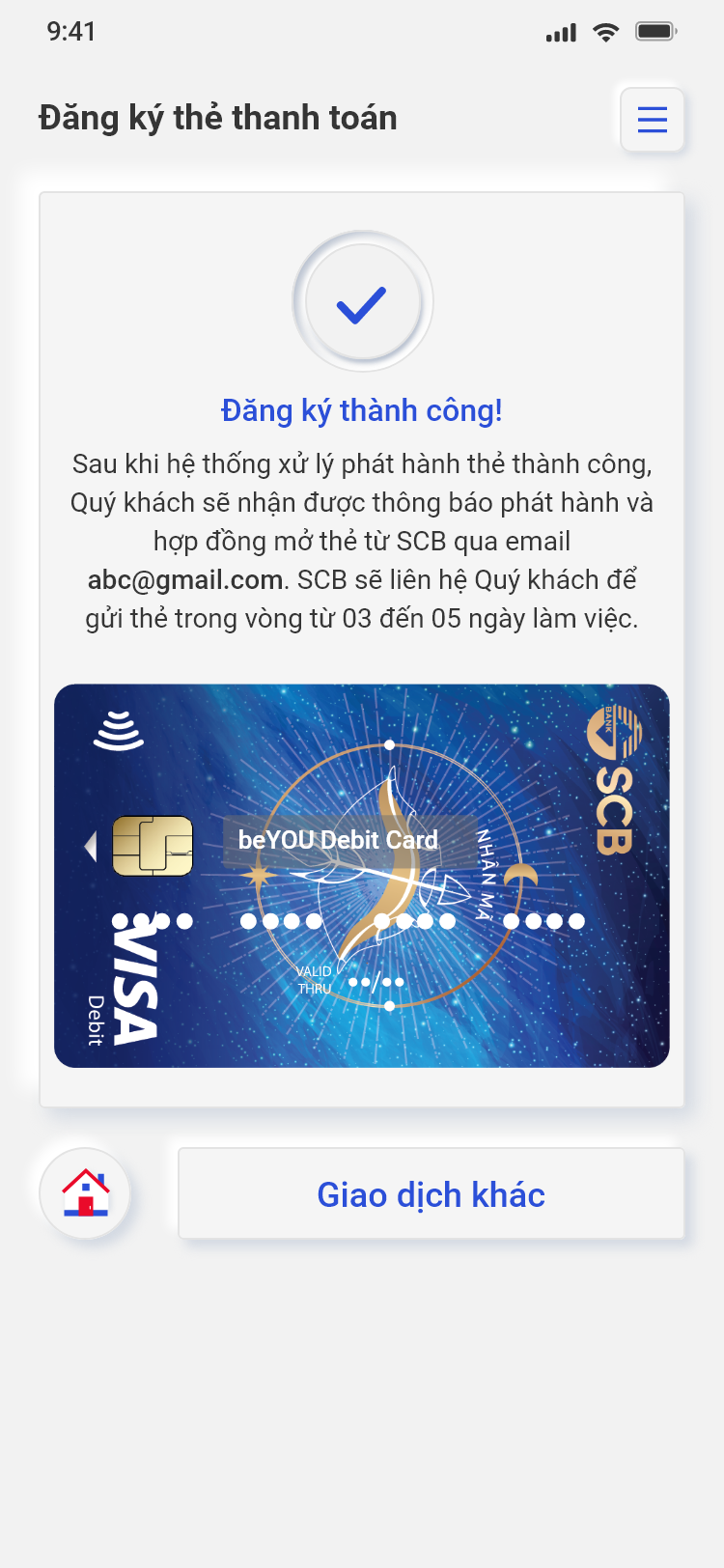
12.2. Đăng ký mở thêm thẻ S-Digital
a. Tại tab ATM/Debit, click vào +
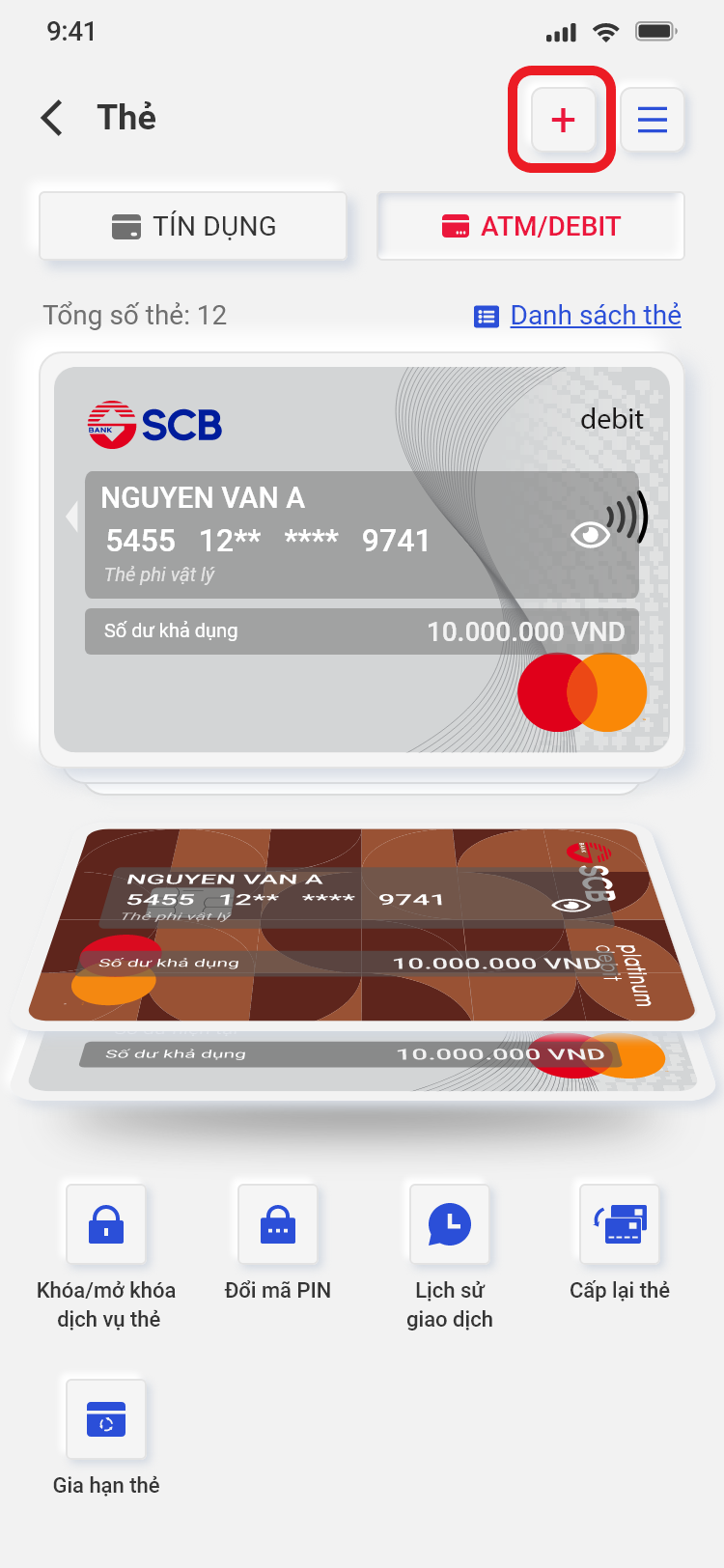
b. Tại màn hình đăng ký thẻ thanh toán, chọn tab Thêm thẻ S-Digital. Thực hiện nhập/chọn các thông tin đăng ký.
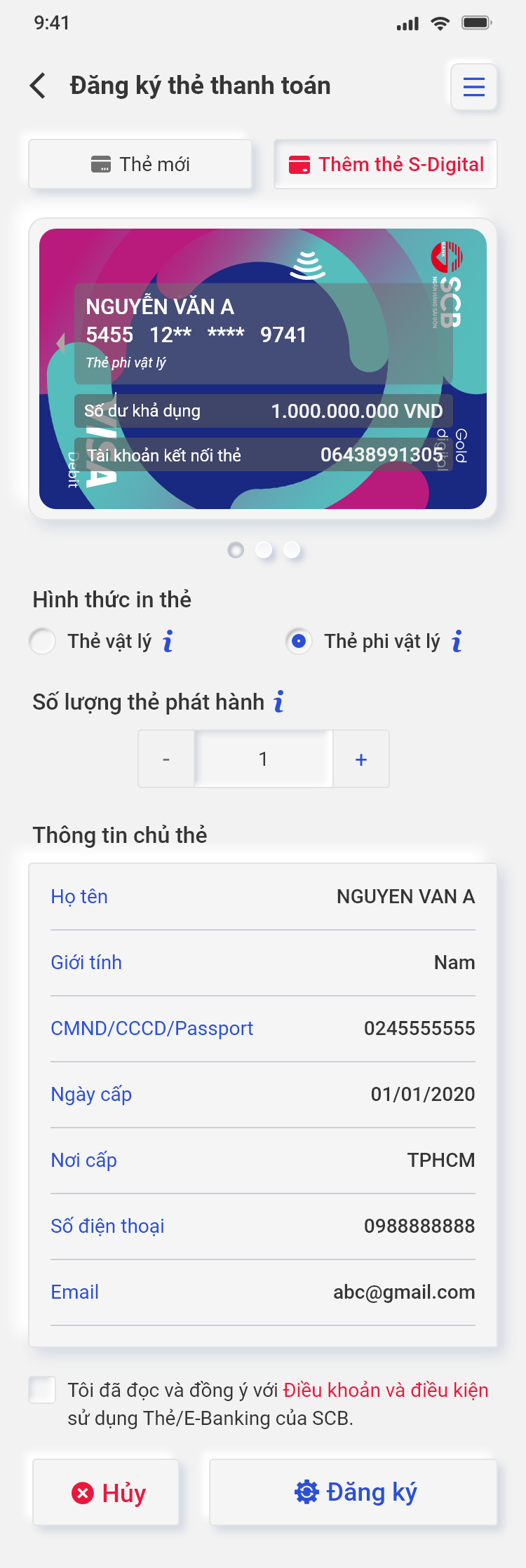
c. Kiểm tra lại thông tin đã đăng ký, thực hiện xác thực giao dịch.
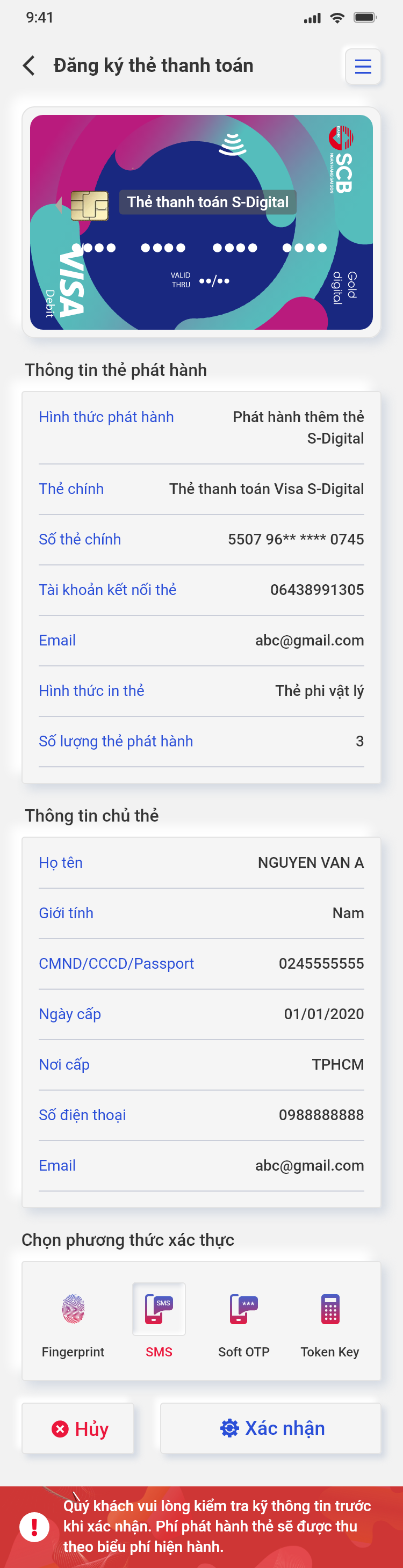
d. Màn hình đăng ký thẻ phi vật lý thành công.
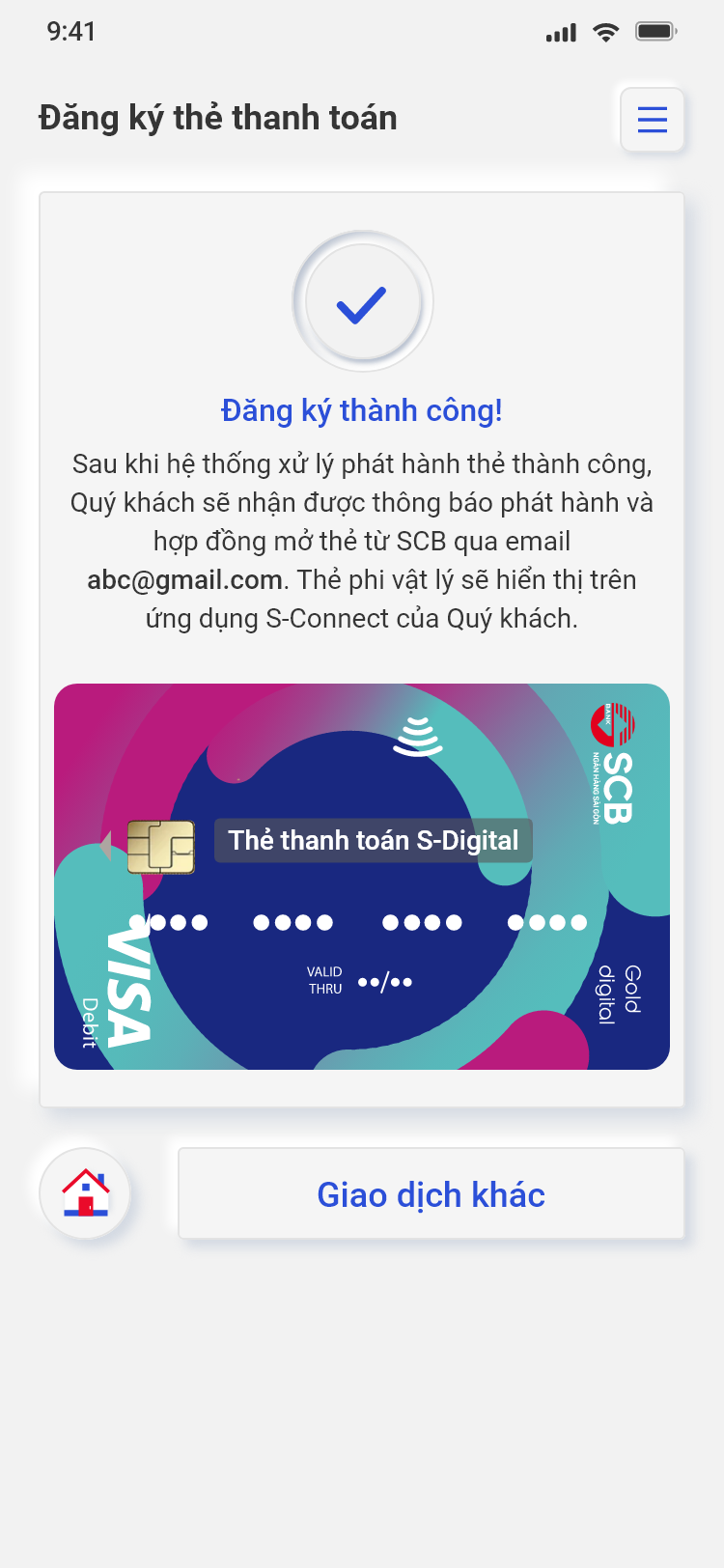
e. Màn hình đăng ký thẻ vật lý thành công.
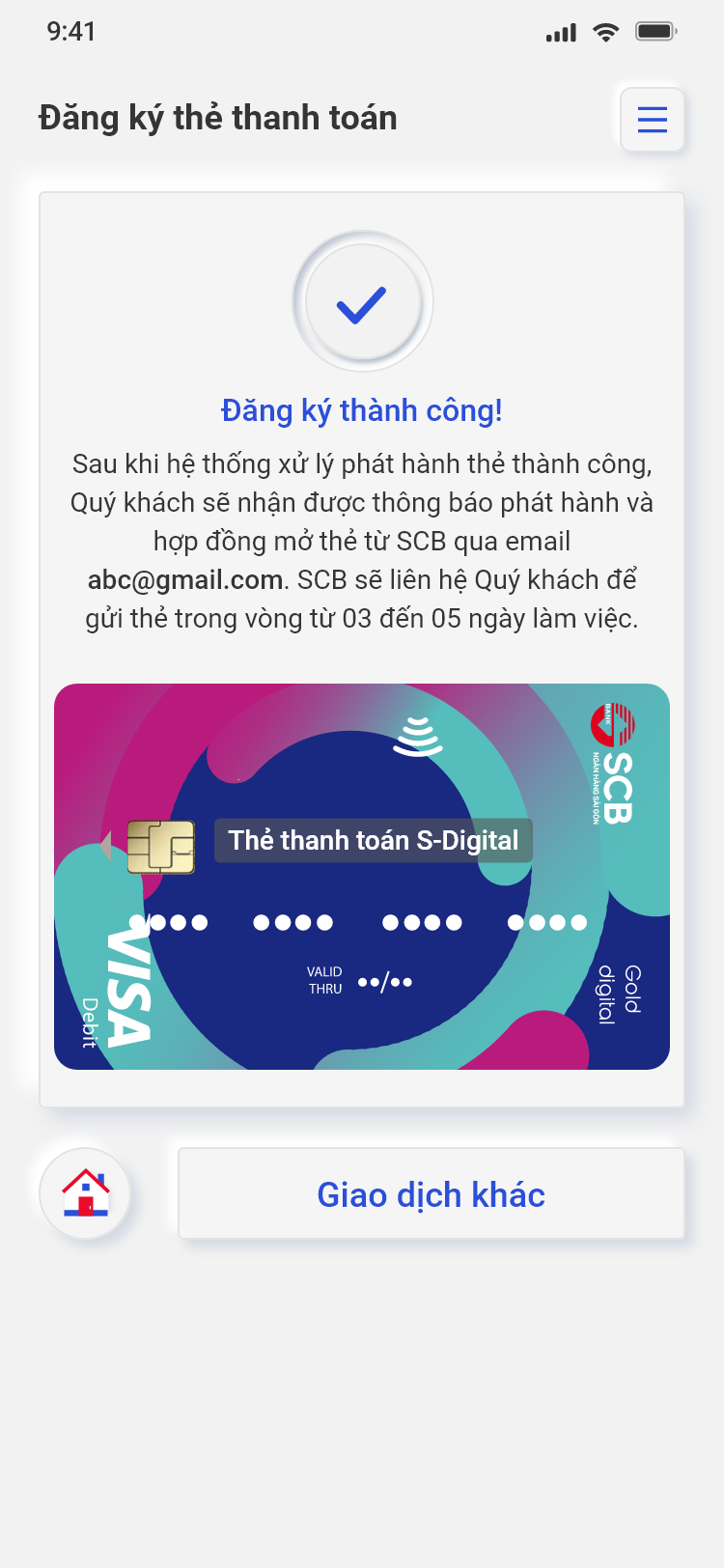
13. Cấp lại thẻ ghi nợ
a. Tại màn hình Tổng quan/Chi tiết Thẻ ghi nợ, nhấn Cấp lại thẻ.
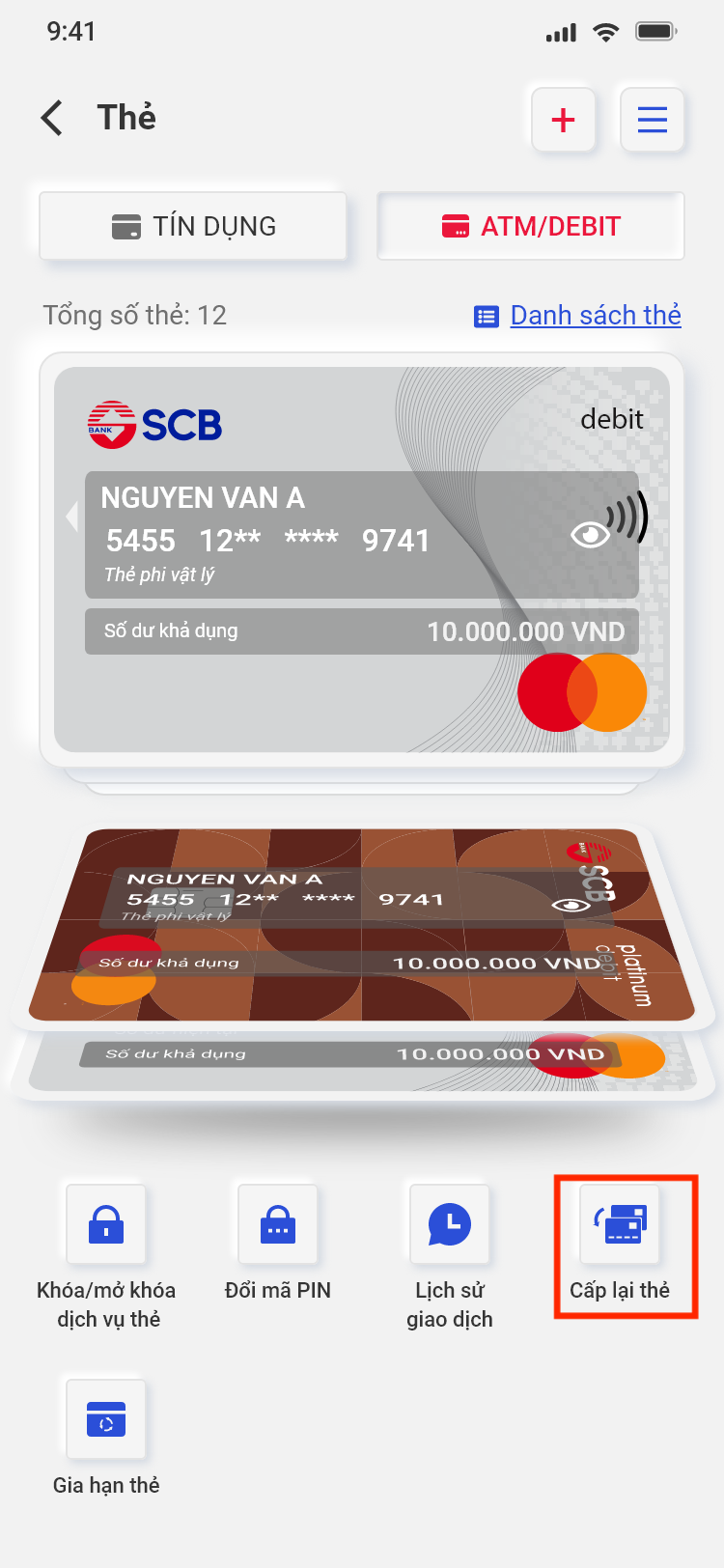
b. Chọn Địa điểm giao dịch.
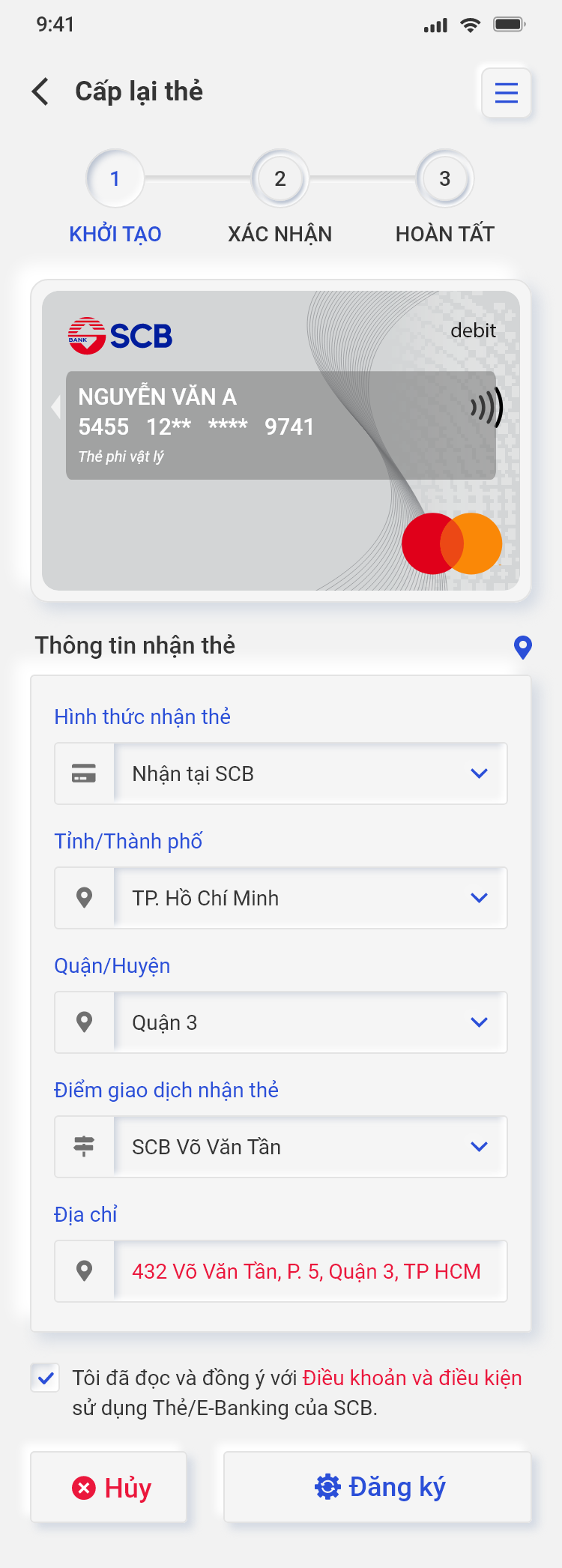
c. Kiểm tra thông tin và thực hiện xác thực giao dịch.
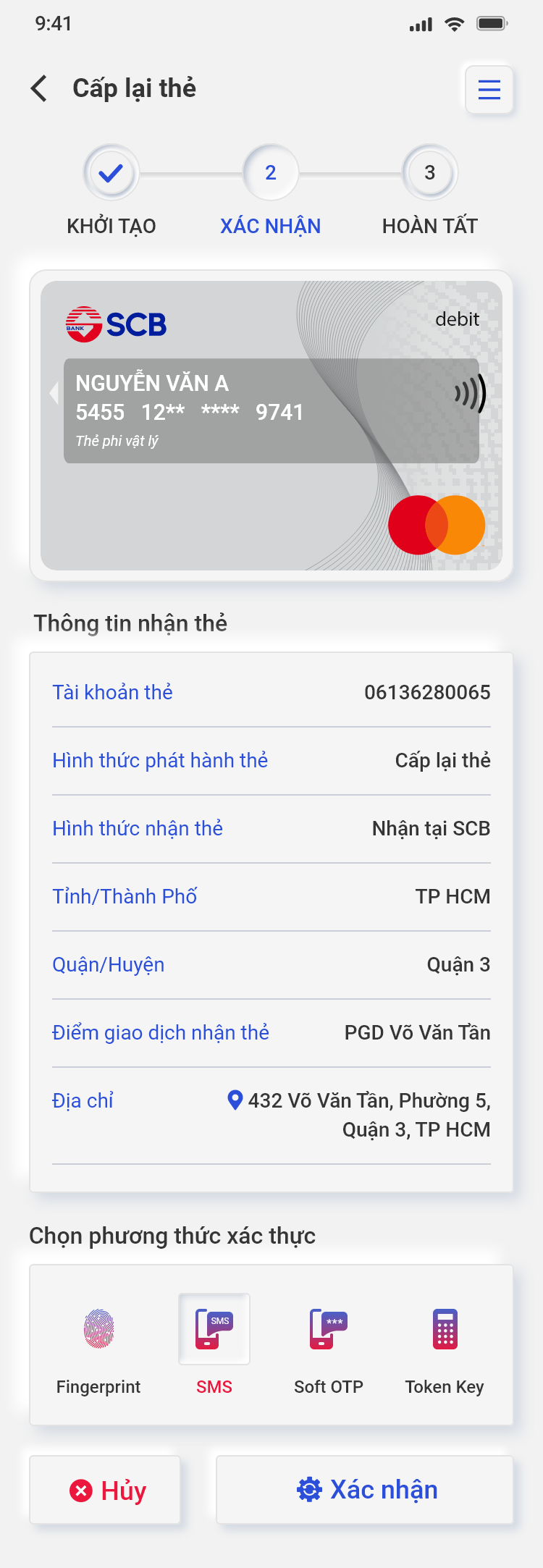
d. Màn hình cấp lại thẻ thành công.
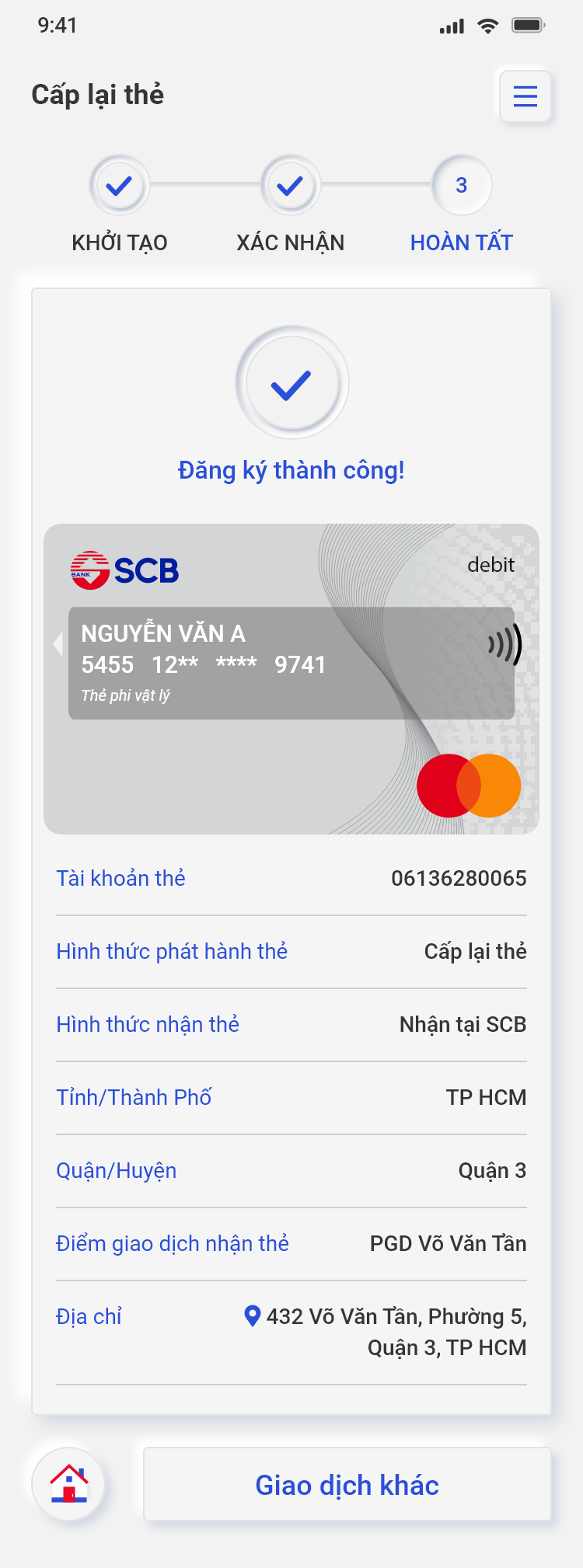
14. Gia hạn thẻ ghi nợ
a. Tại màn hình Tổng quan/Chi tiết Thẻ ghi nợ, nhấn Gia hạn thẻ.

b. Chọn Địa điểm giao dịch.
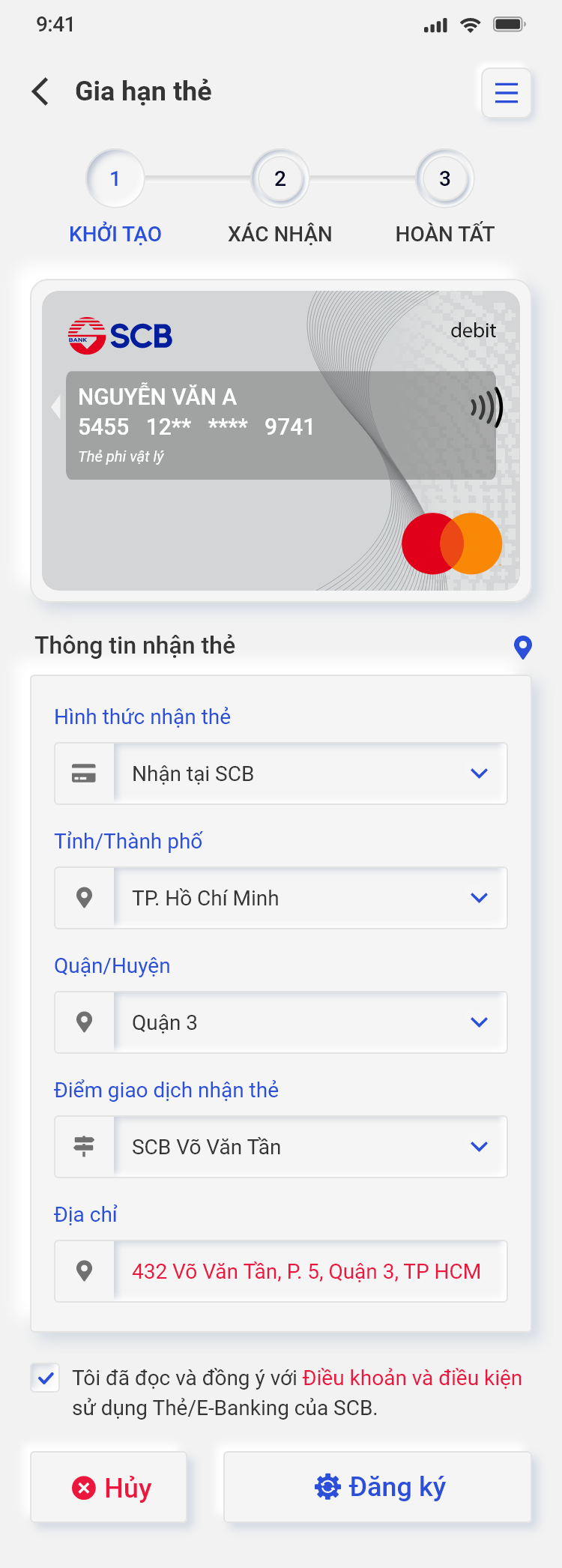
c. Kiểm tra thông tin và thực hiện xác thực giao dịch.
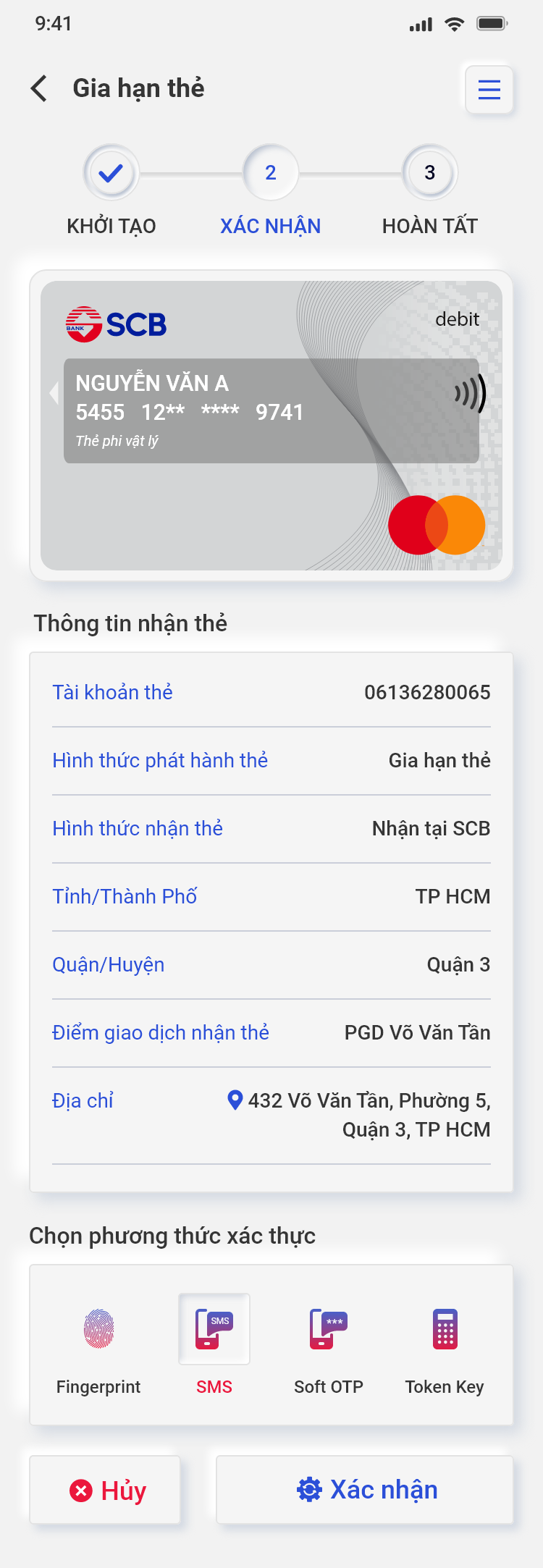
d. Màn hình gia hạn thẻ thành công.
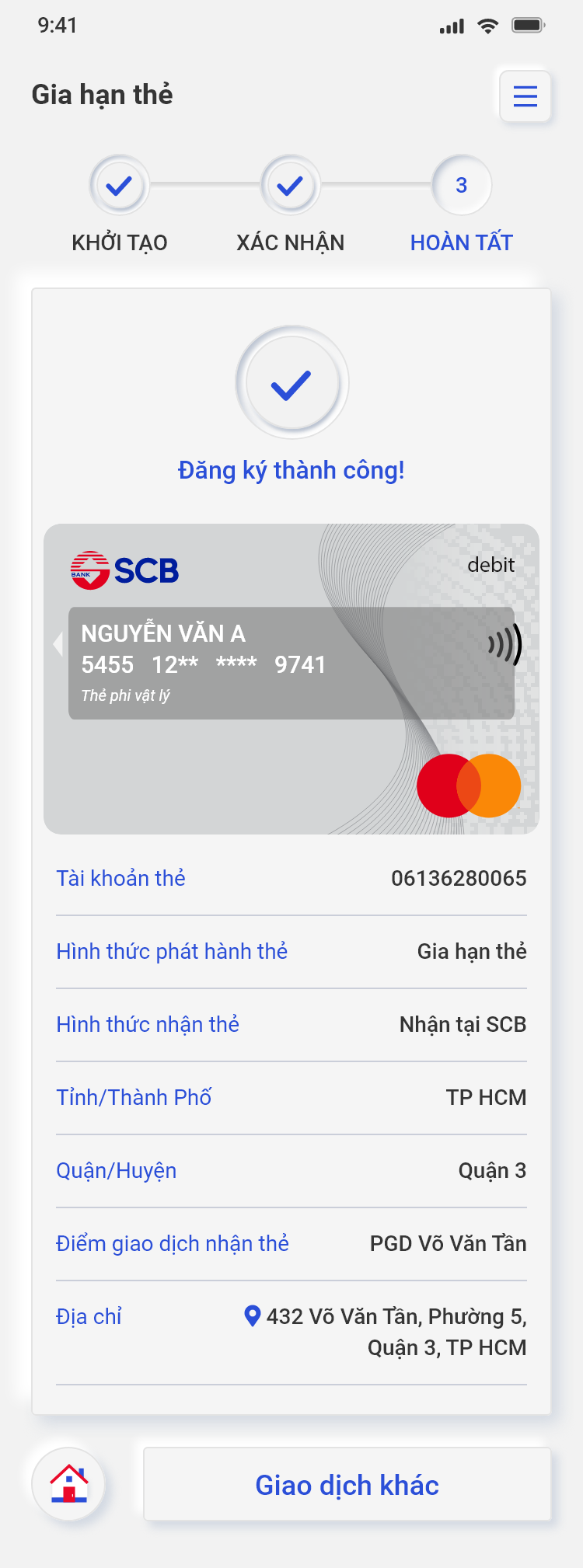
VII. Thanh toán hóa đơn
1. Thanh toán toàn bộ hóa đơn
a. Tại màn hình Home chọn Thanh toán.
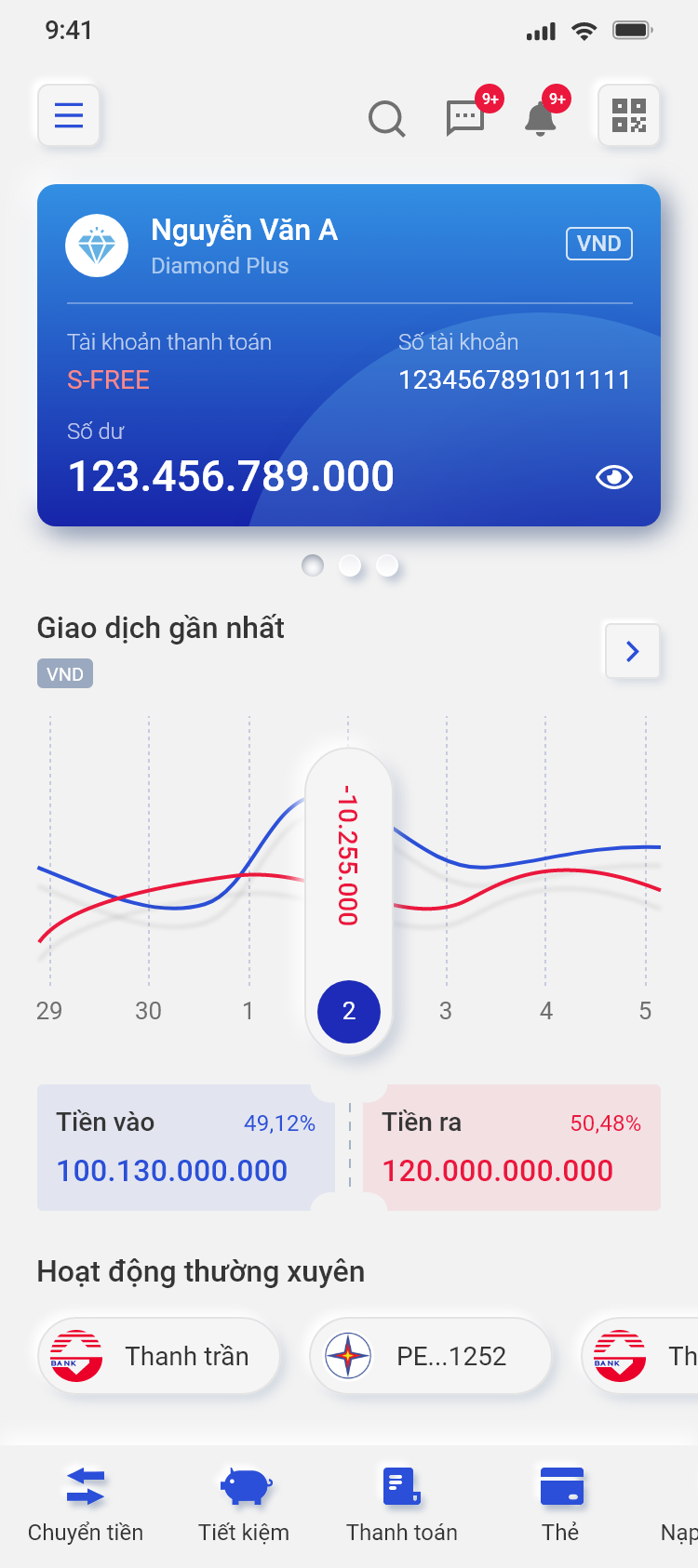
b. Tại màn hình Thanh toán, chọn dịch vụ thanh toán bằng cách click vào icon tương ứng.
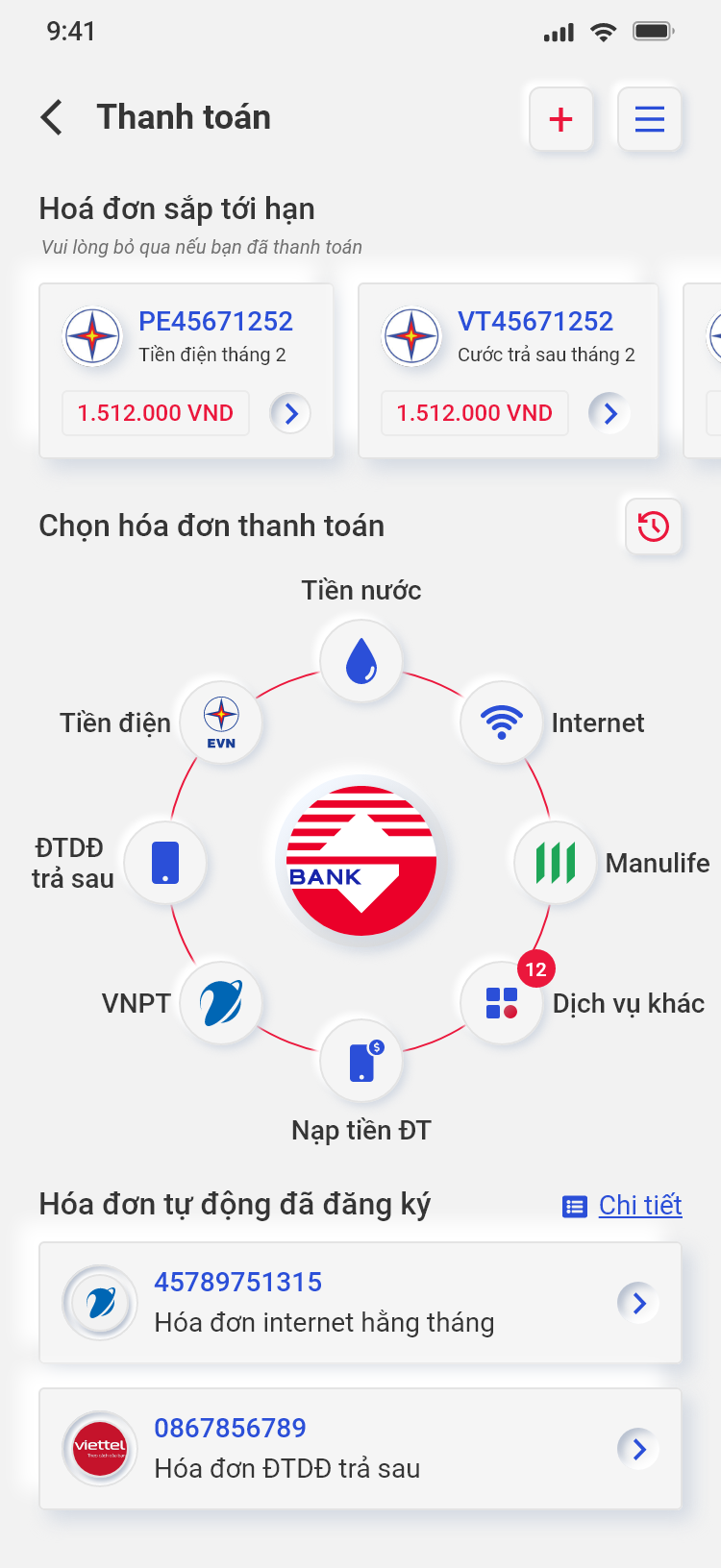
c. Chọn tài khoản nguồn, Nhà cung cấp và nhập Mã hóa đơn/Mã khách hàng, click Kiểm tra.
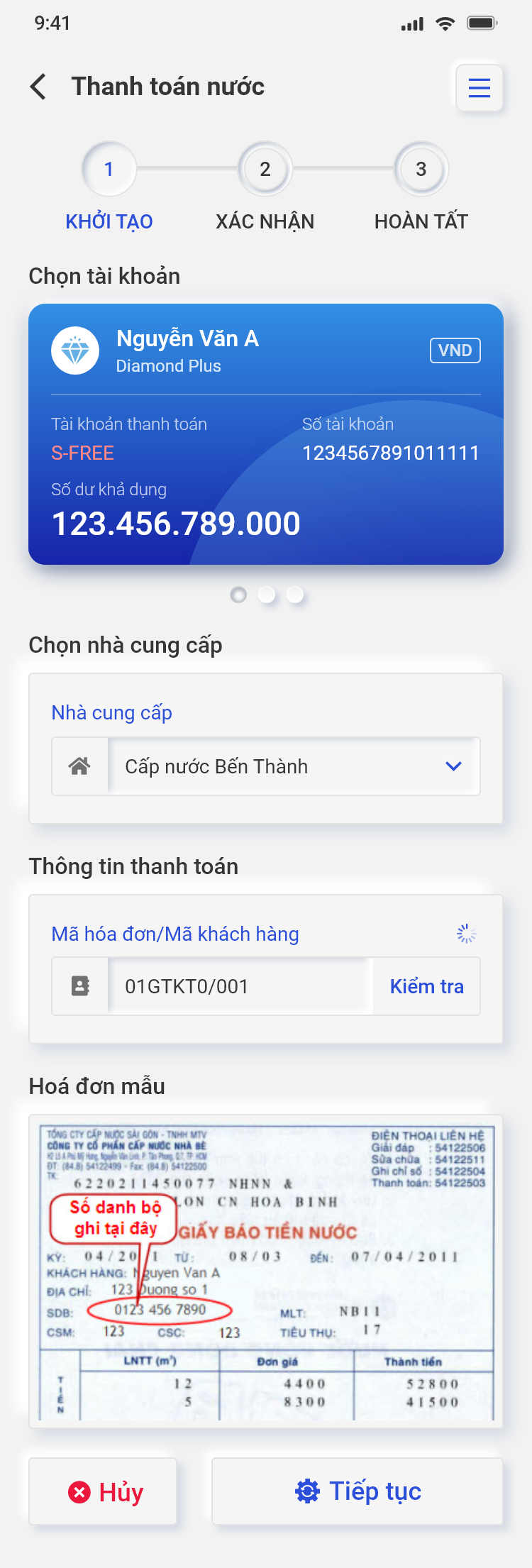
d. Ứng dụng tự động hiển thị thông tin và số tiền hóa đơn phải thanh toán, nếu đúng chọn Tiếp tục.
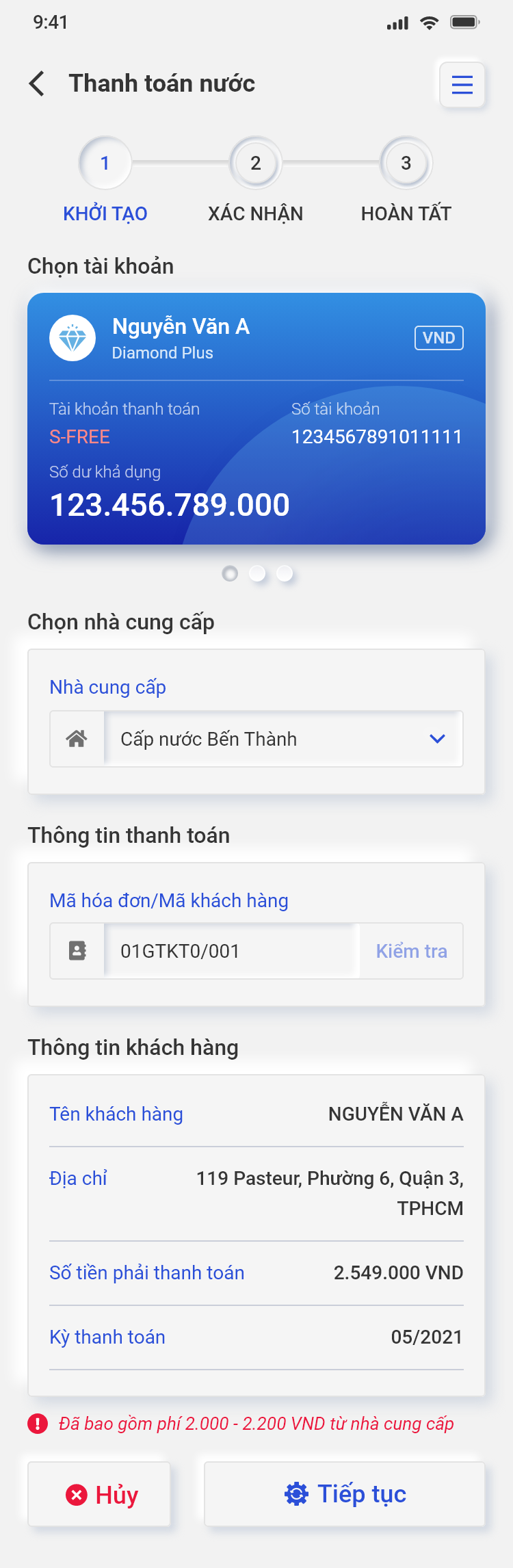
e. Kiểm tra lại thông tin giao dịch, chọn phương thức xác thực và Xác nhận.
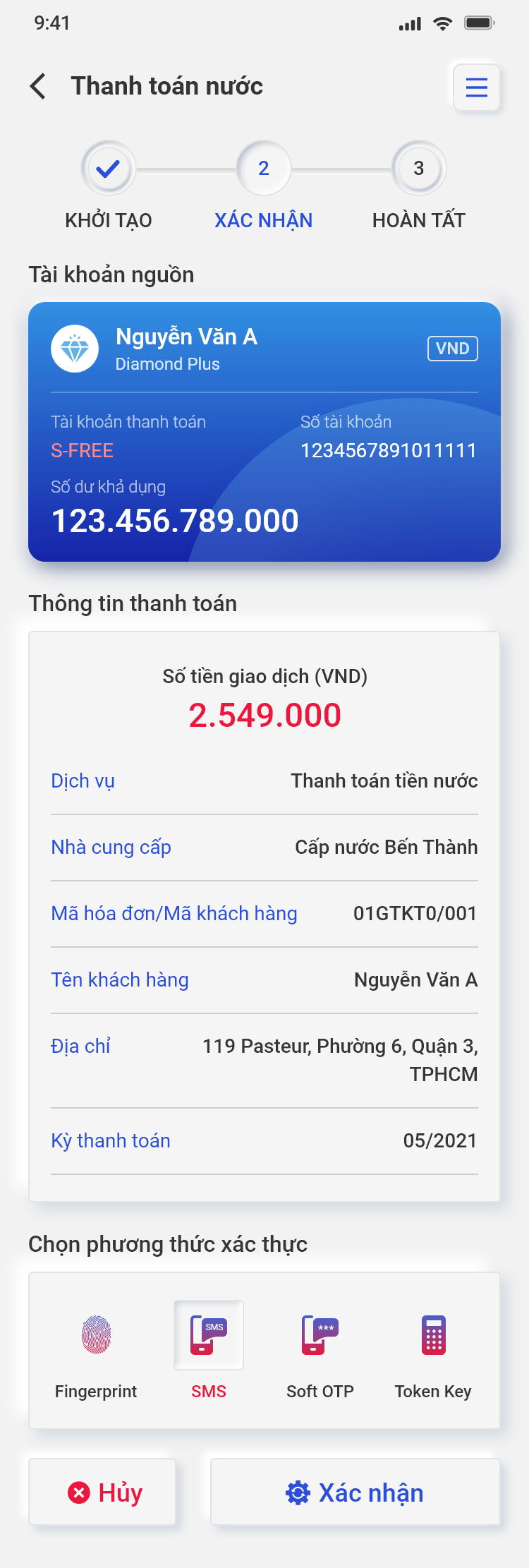
f. Màn hình Giao dịch thành công.
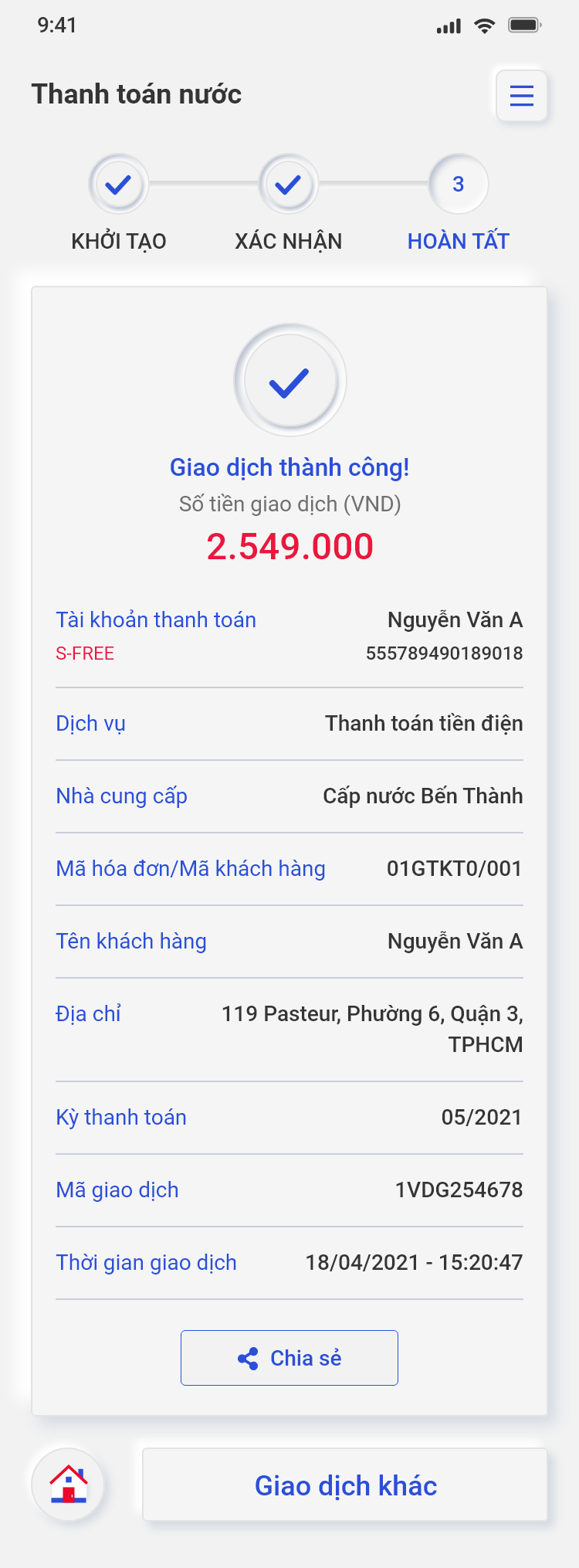
2. Thanh toán hóa đơn nhập số tiền
a. Tại màn hình Thanh toán, chọn dịch vụ thanh toán. Nhập mã Khách hàng và Số tiền cần thanh toán, chọn Tiếp tục.
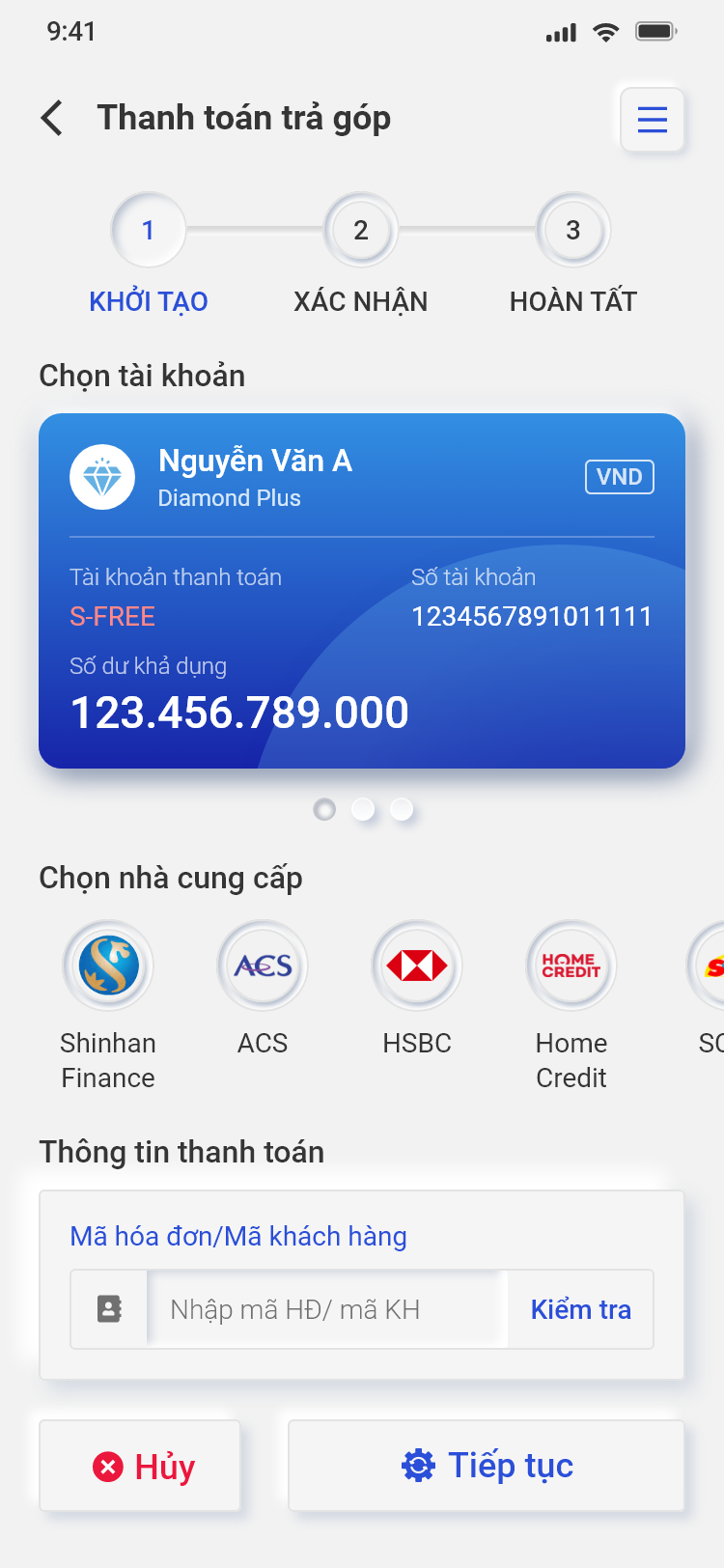
b. Kiểm tra lại thông tin, chọn phương thức xác thực, click Xác nhận.
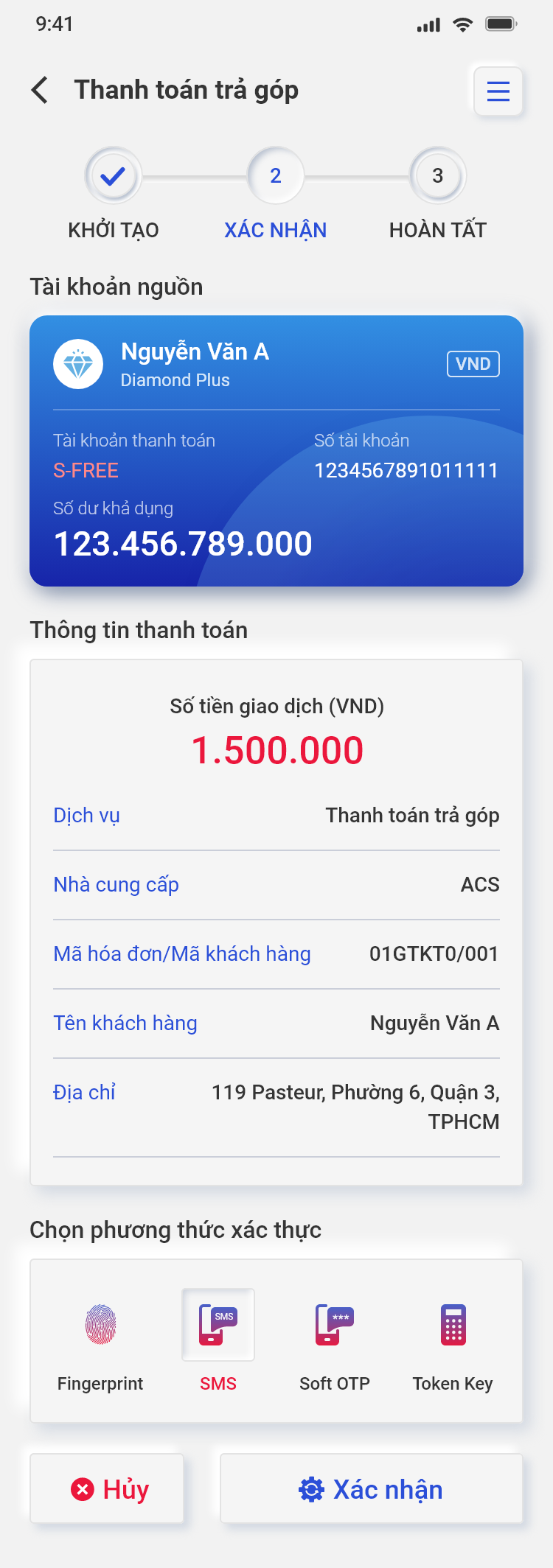
c. Màn hình giao dịch thành công, chọn Giao dịch mới để thực hiện nhanh giao dịch mới.
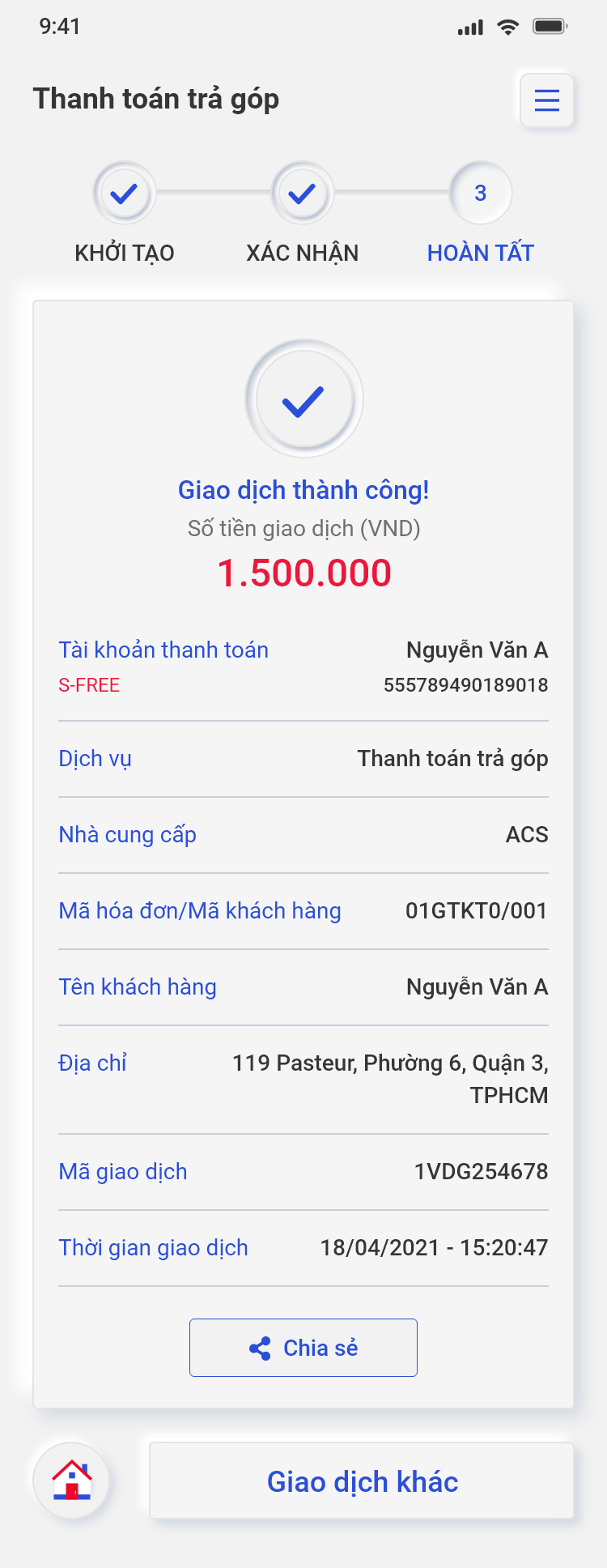
3. Thanh toán hóa đơn chọn gói/kỳ cước
a. Tại màn hình Thanh toán, chọn dịch vụ thanh toán. Nhập mã Khách hàng và chọn Tiếp tục.
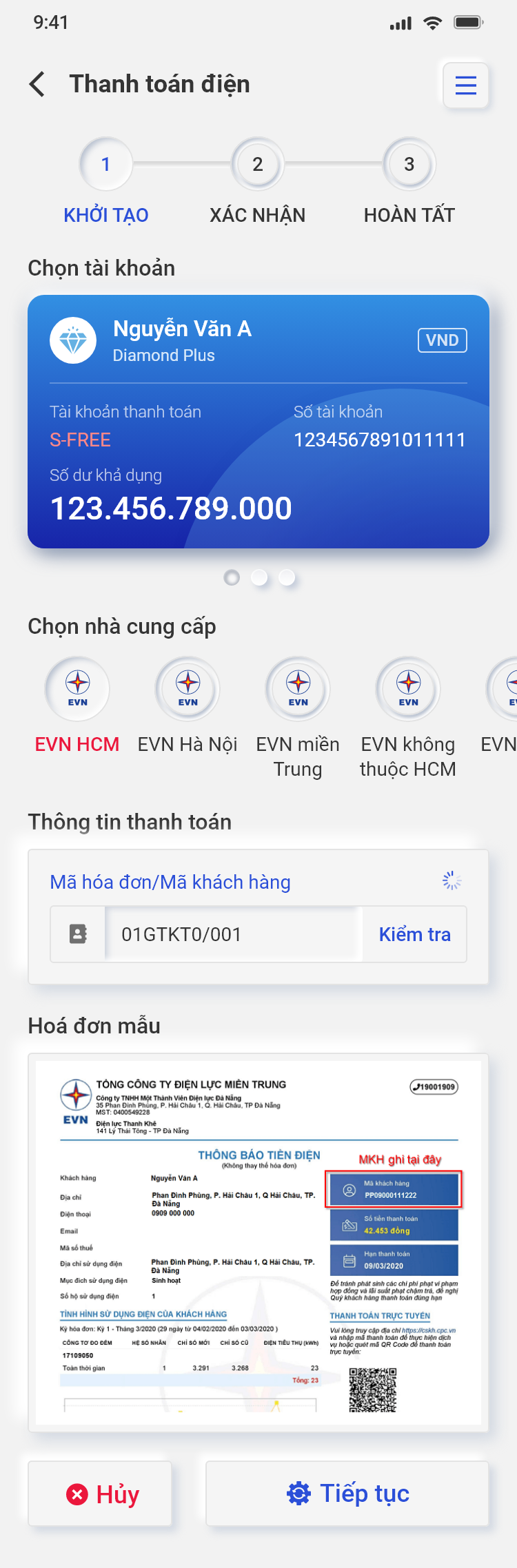
b. Chọn số Kỳ thanh toán, click Tiếp tục.
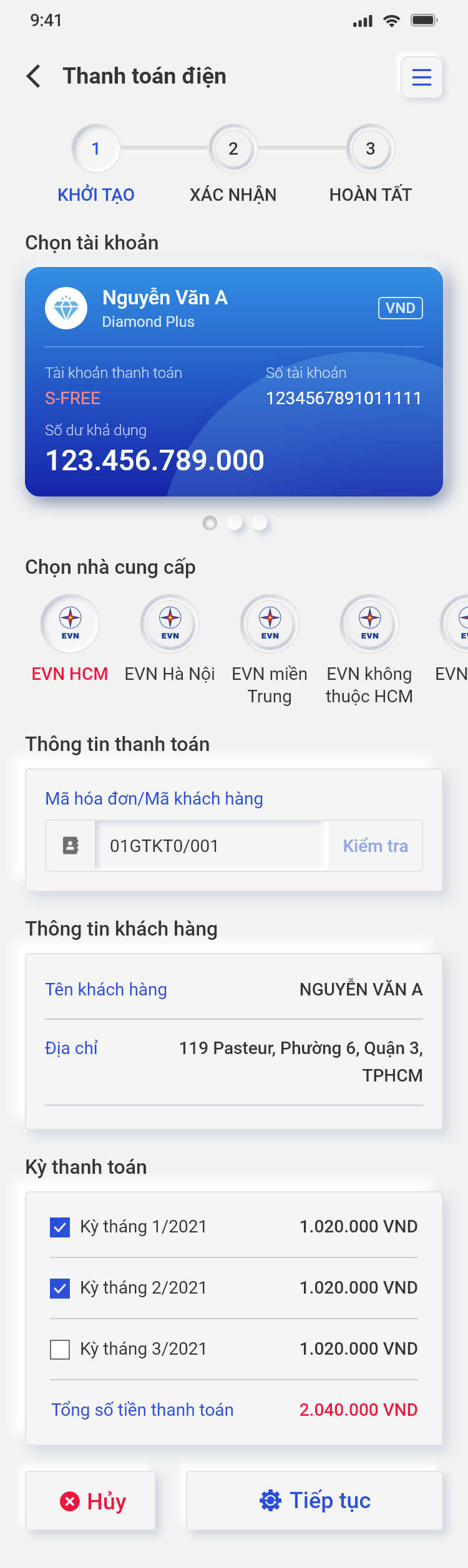
c. Kiểm tra lại thông tin, chọn phương thức xác thự
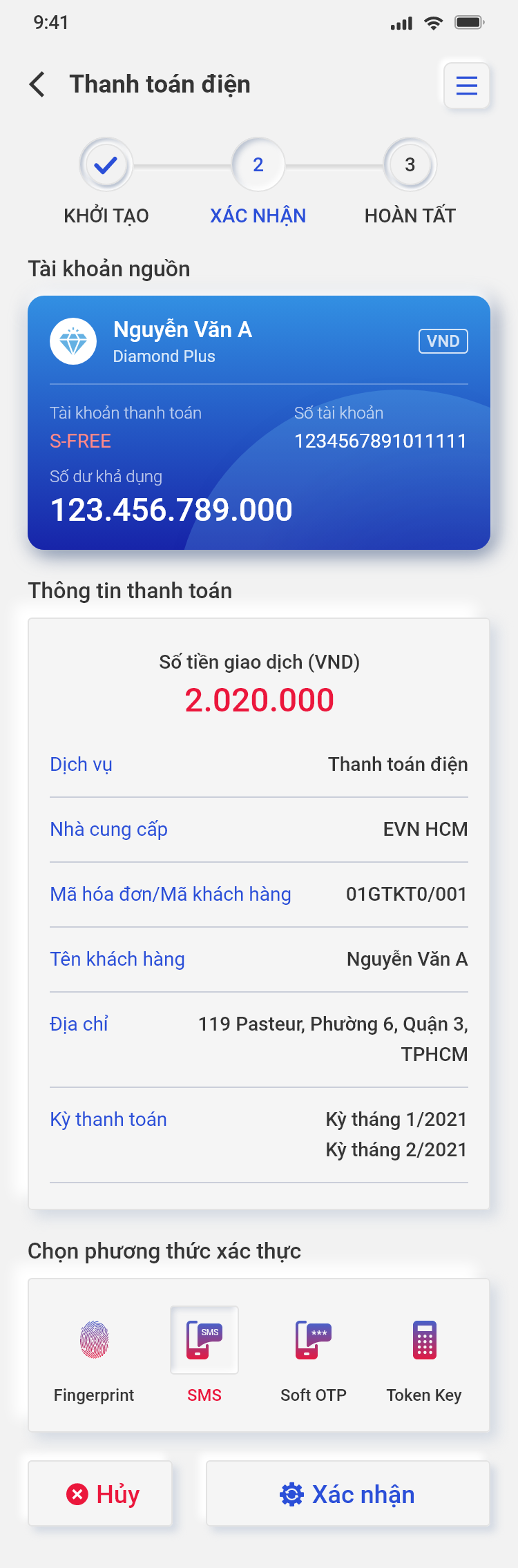
c. Click Xác nhận.
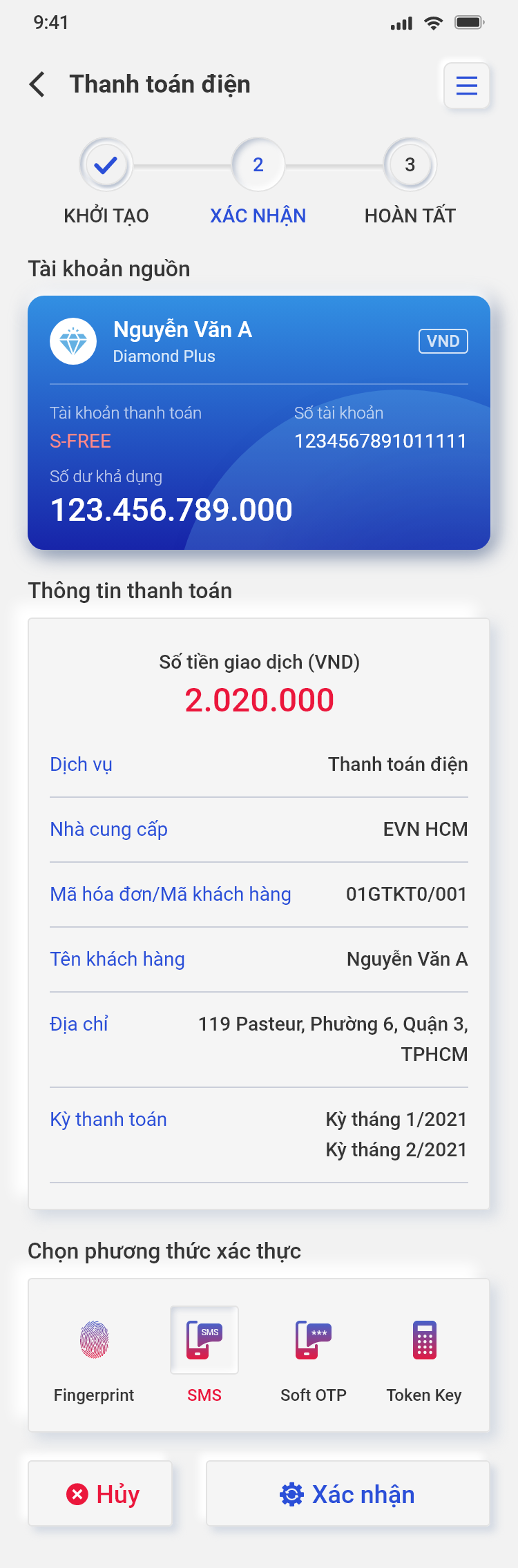
d. Màn hình giao dịch thành công, chọn Giao dịch mới để thực hiện nhanh giao dịch mới.
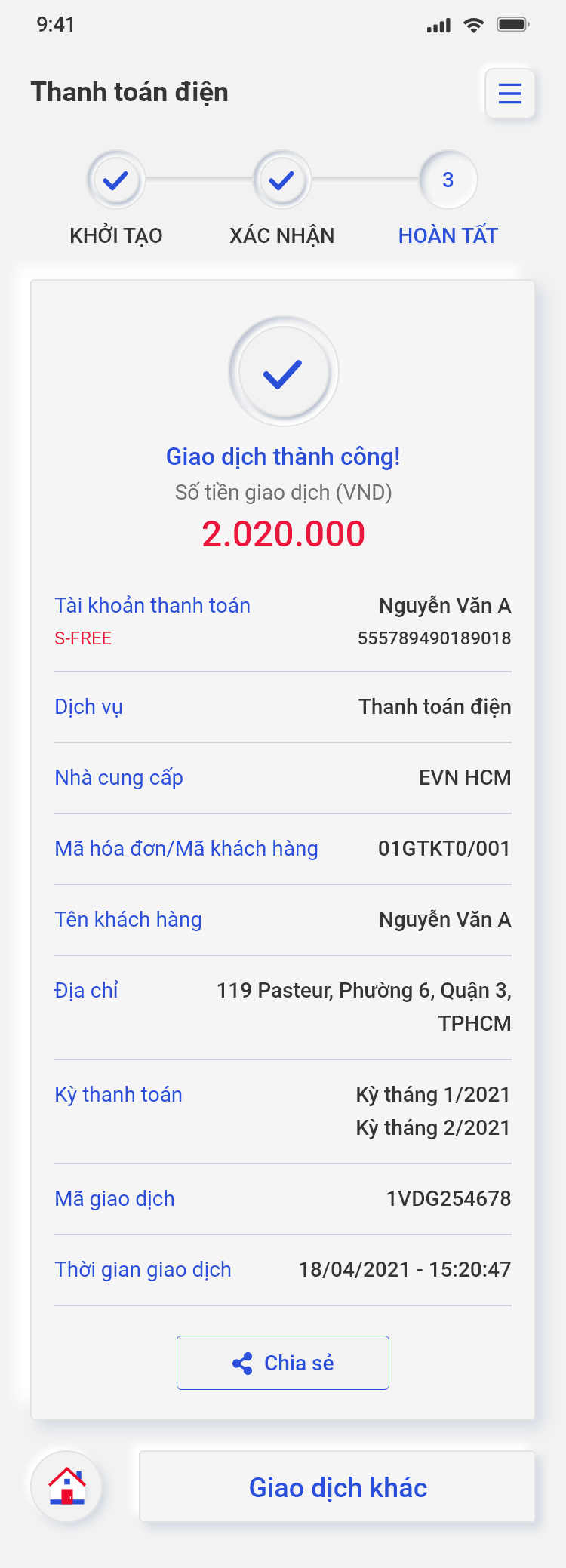
4. Thanh toán hóa đơn tự động
a. Tại màn hình Thanh toán/ Thanh toán tự động click icon + để đăng ký Hóa đơn mới. Để xem chi tiết hóa đơn thanh toán tự động, click vào khung chi tiết.
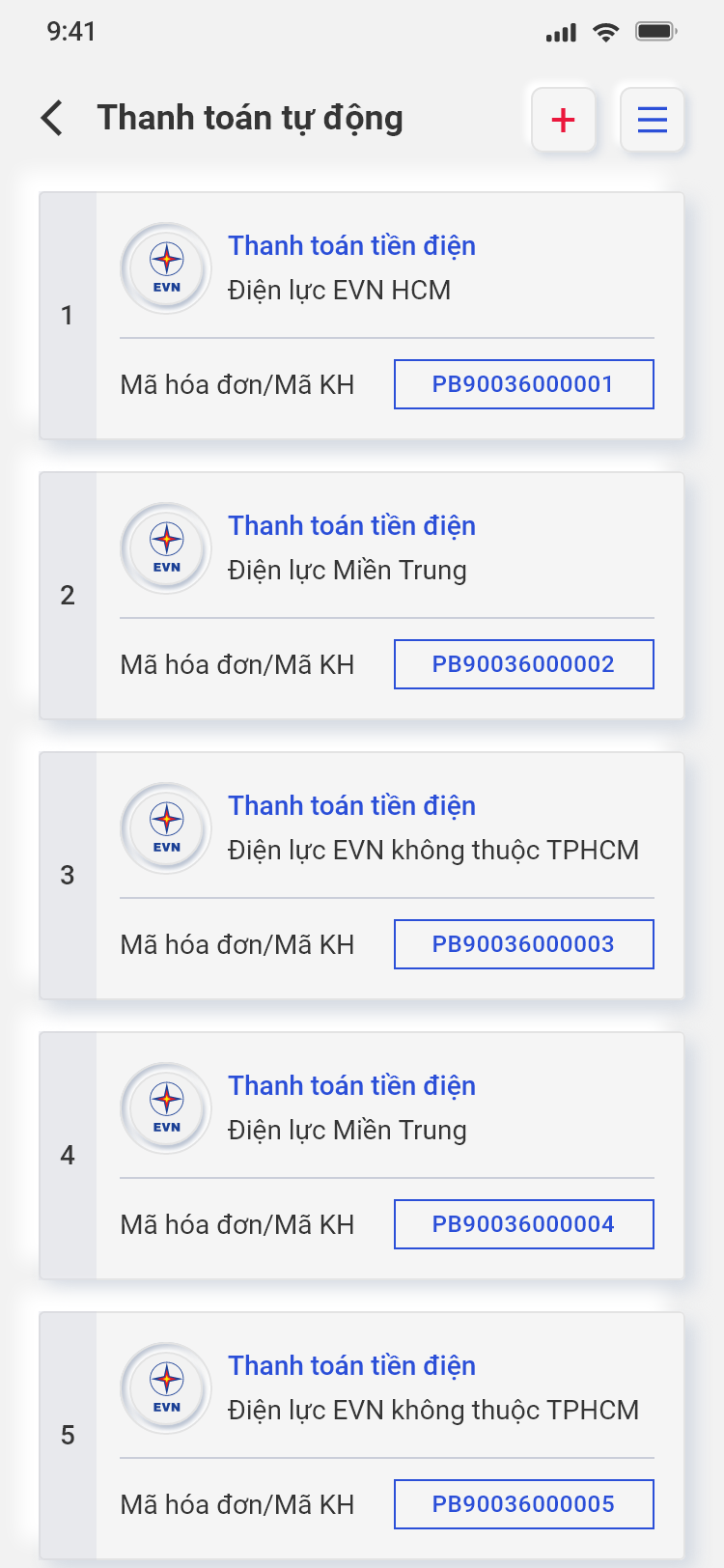
b. Tại màn hình chi tiết thông tin đăng ký, chọn Xóa để hủy đăng ký hoặc chọn Lịch sử thanh toán để xem phần lịch sử thanh toán tự động.
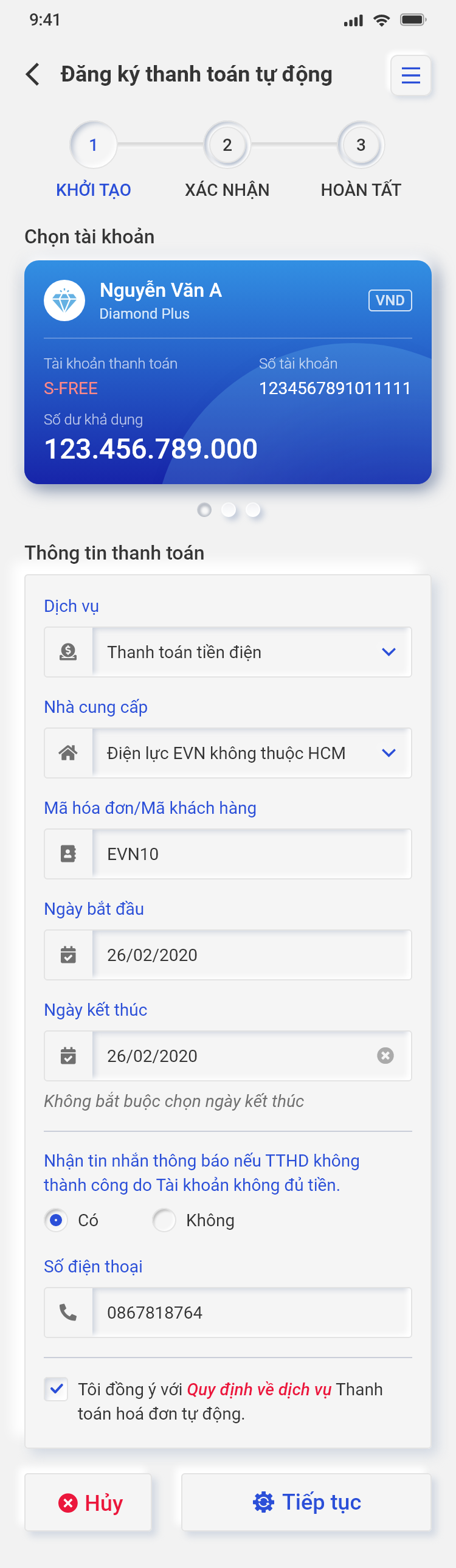
c. Chọn, nhập thông tin hóa đơn đăng ký thanh toán tự động. Sau khi hoàn tất, chọn Tiếp tục.

d. Kiểm tra lại thông tin đăng ký, Chọn phương thức xác thực và click Xác nhận.
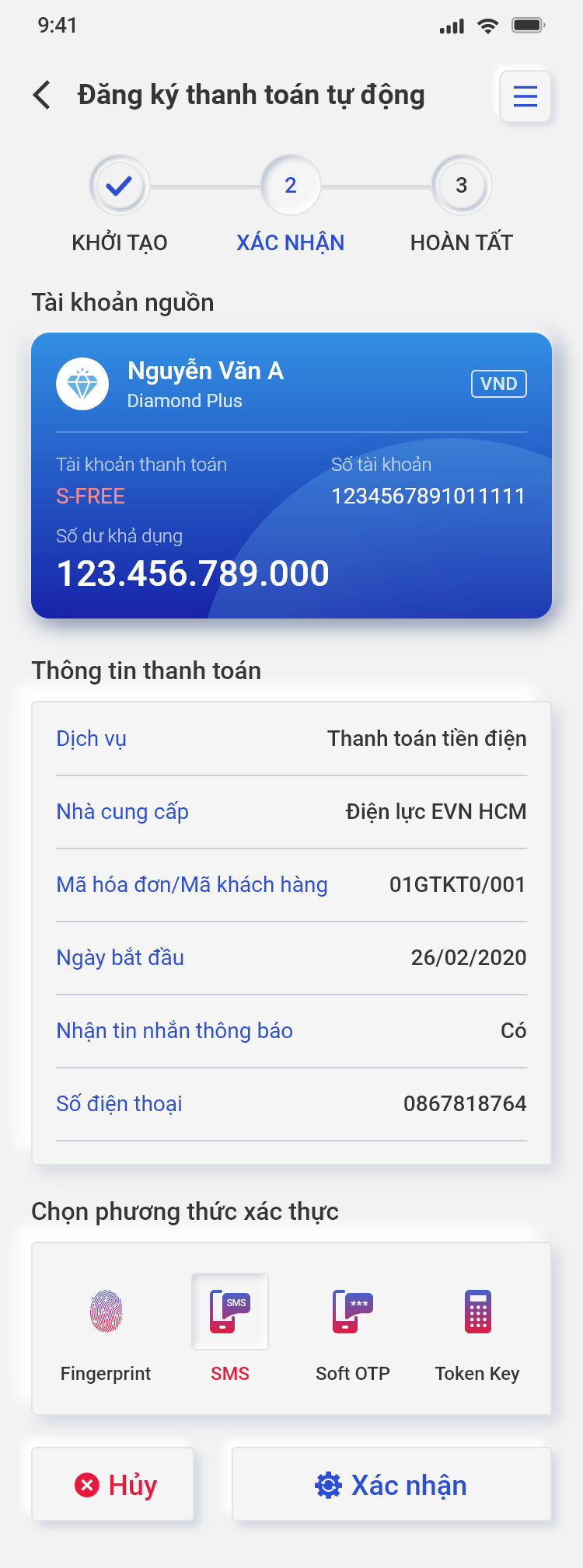
e. Màn hình đăng ký thành công. Chọn Giao dịch mới để thực hiện đăng ký thanh toán tự động dịch vụ/hóa đơn khác.
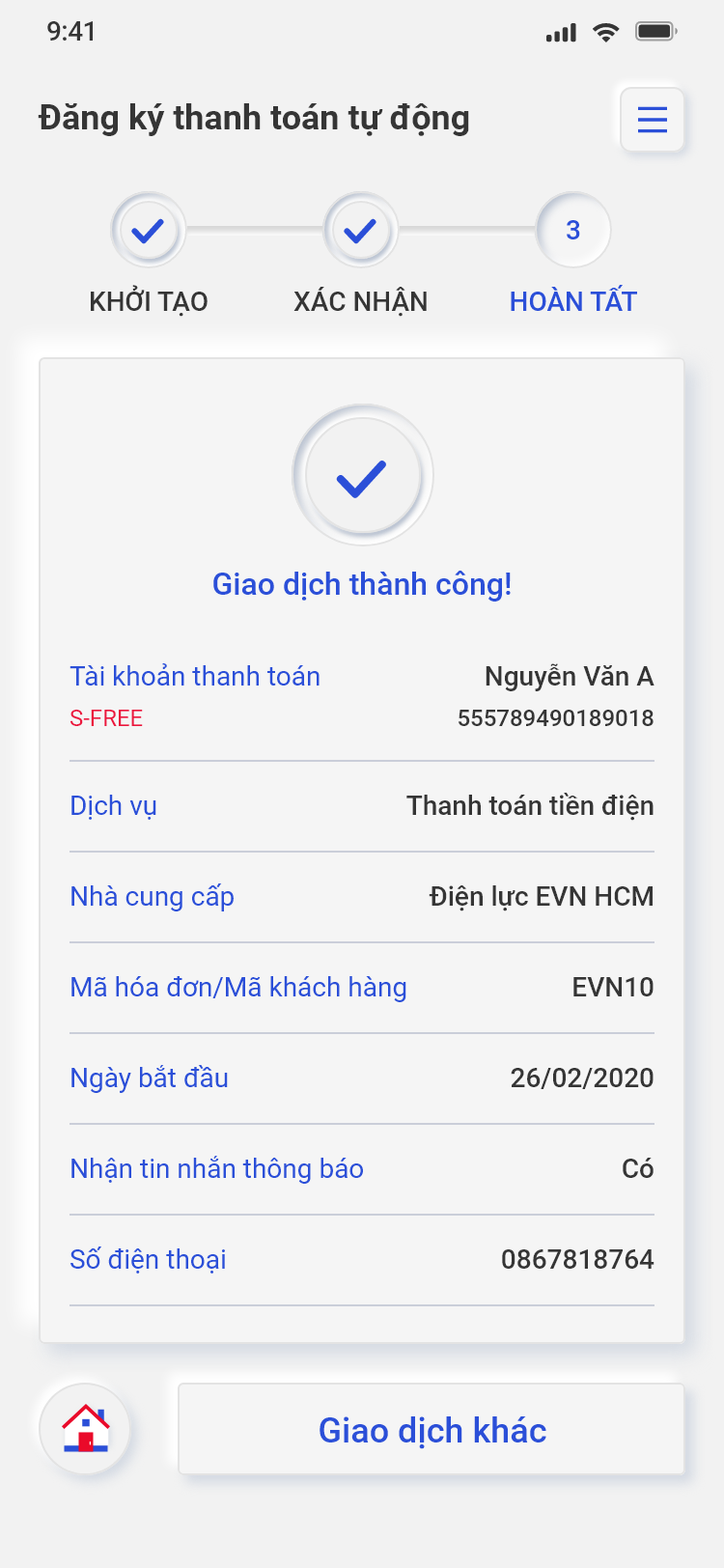
5. Nạp tiền điện thoại (Nạp topup)
a. Tại màn hình Home hoặc màn hình Thanh toán, chọn chức năng Nạp tiền điện thoại.
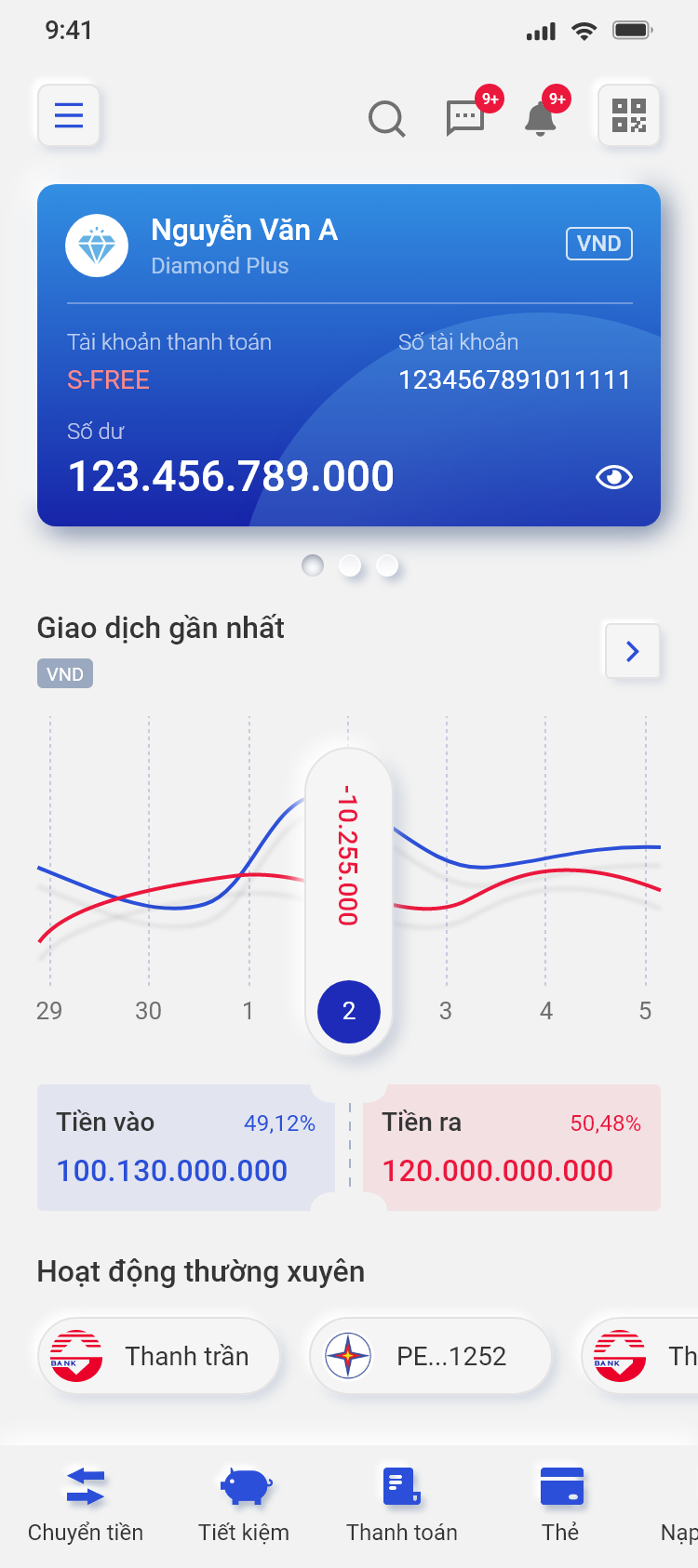
b. Chọn/Nhập số điện thoại và Chọn mệnh giá nạp tiền. Chọn Tiếp tục.
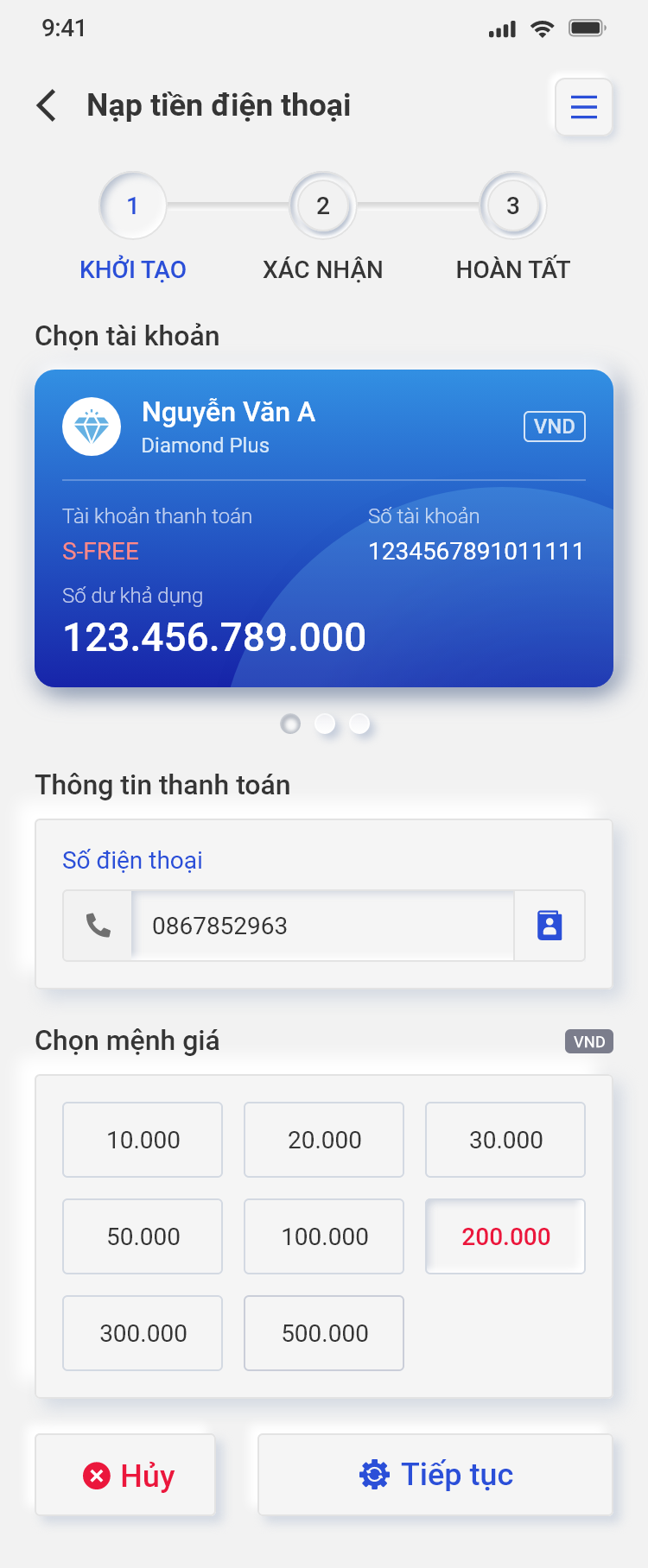
c. Kiểm tra lại thông tin, Chọn phương thức xác thực, click Xác nhận.
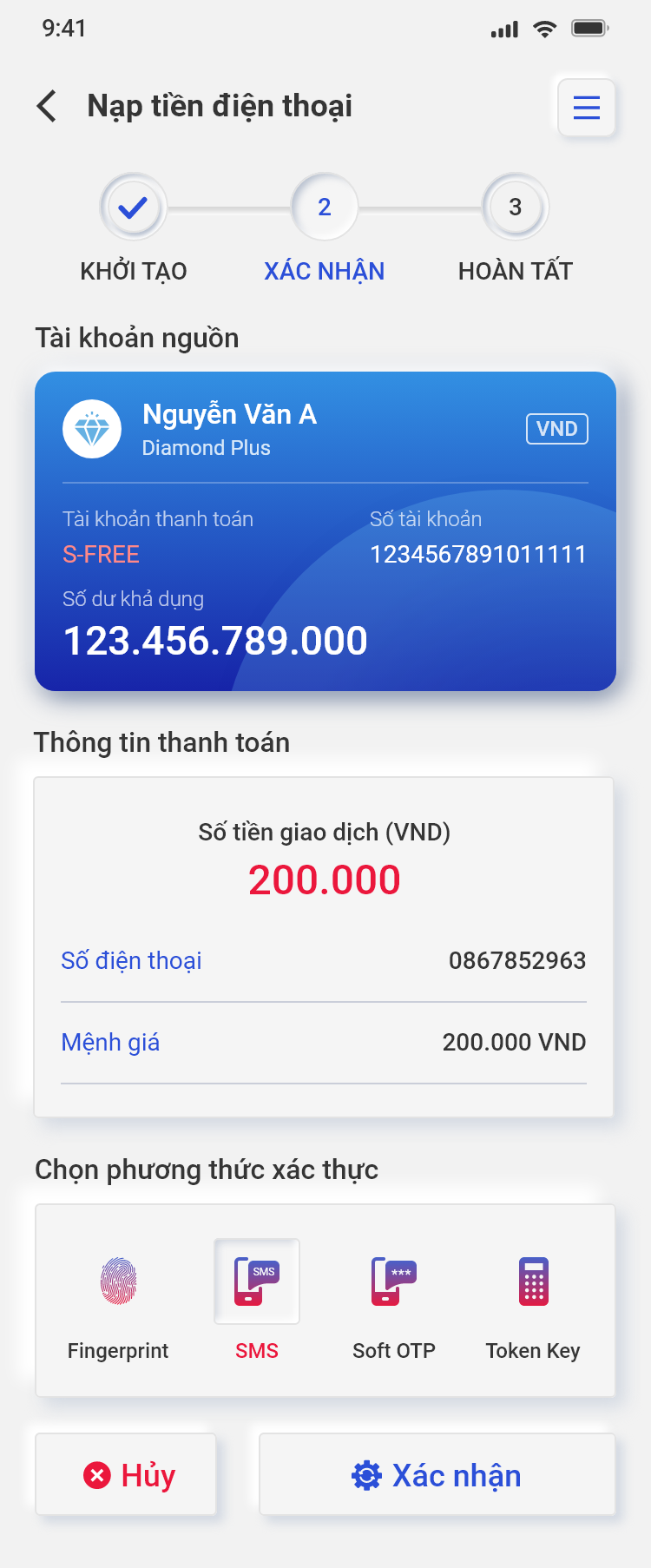
d. Màn hình thành công. Chọn Giao dịch mới nếu muốn sử dụng tiếp dịch vụ.
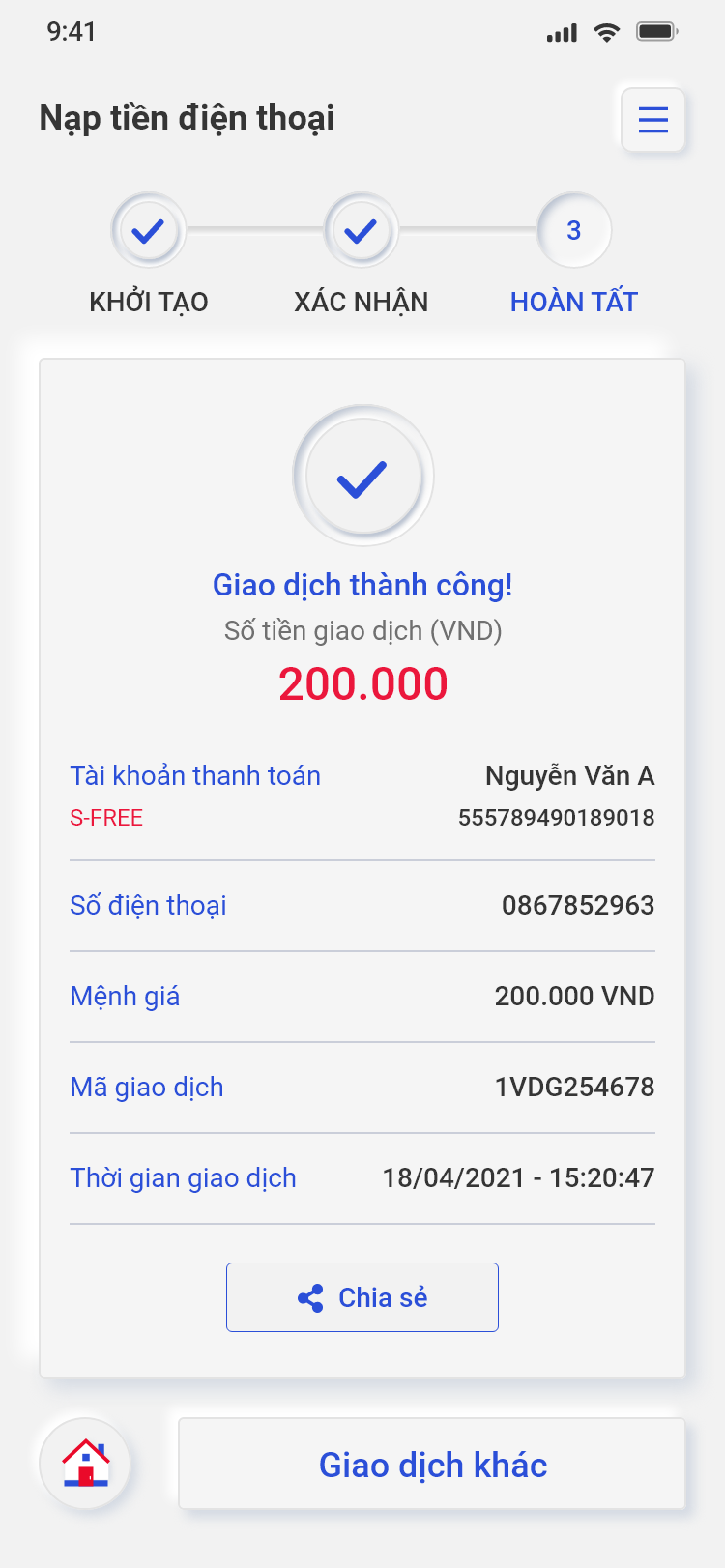
6. Lịch sử thanh toán hóa đơn
a. Tại màn hình Thanh toán, click vào icon lịch sử.
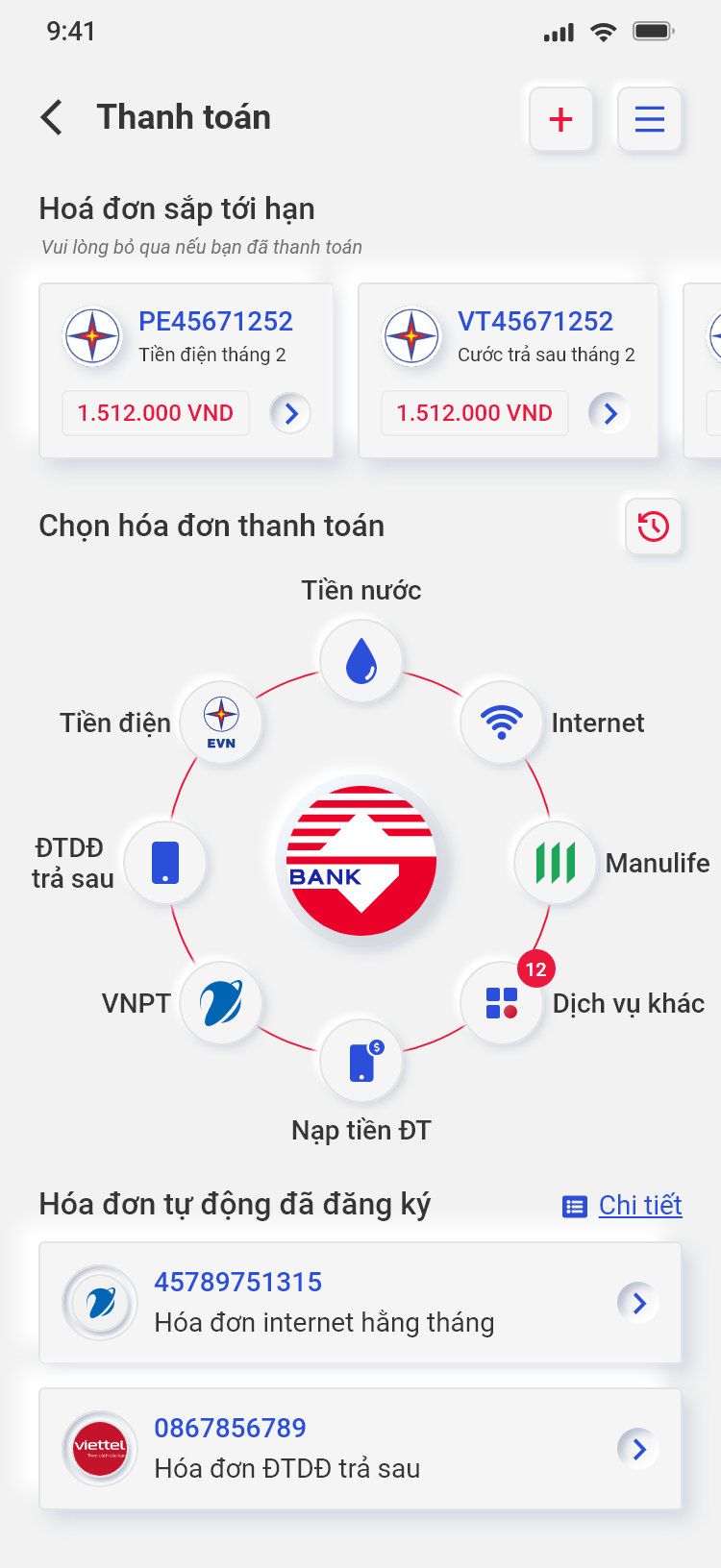
b. Tại màn hình Lịch sử thanh toán chọn chi tiết 1 giao dịch.
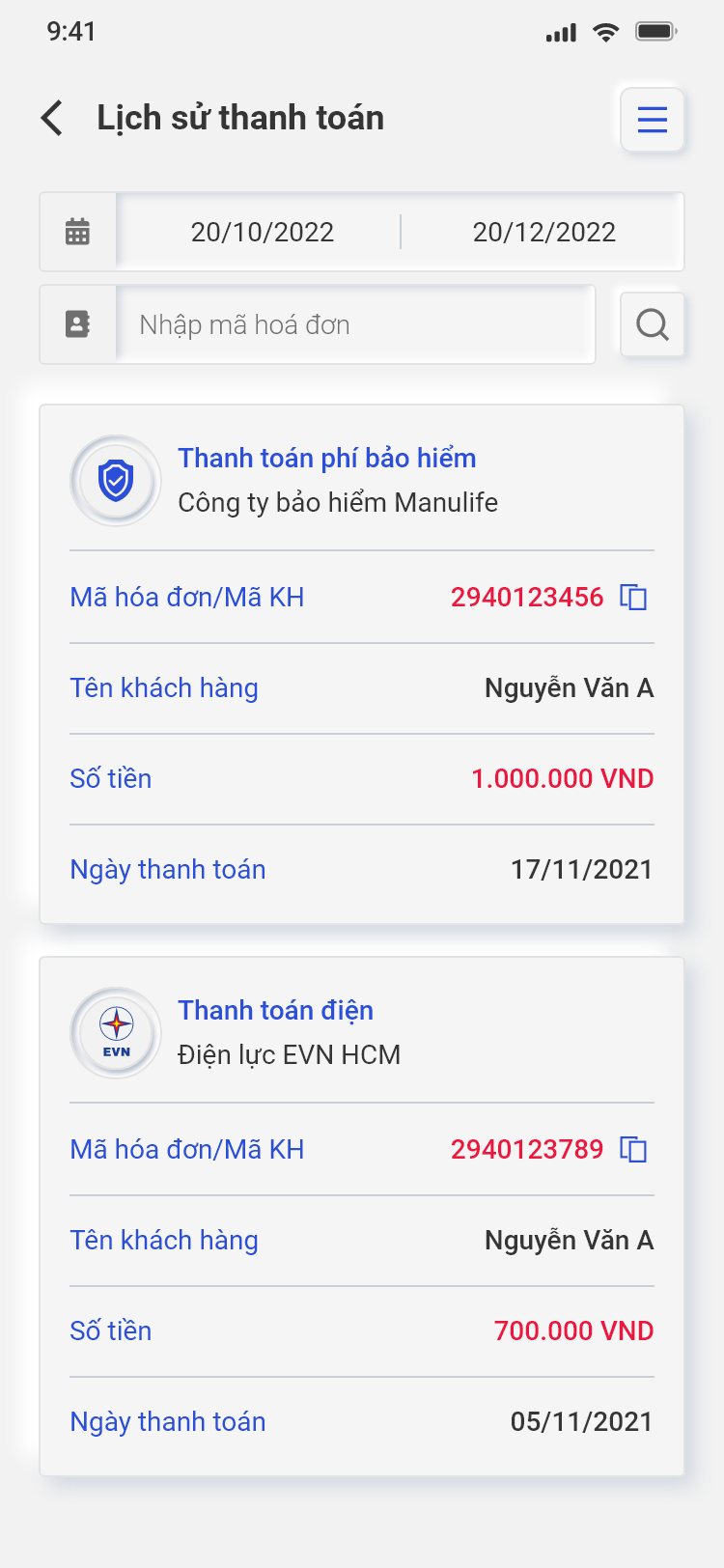
c. Tại màn hình Chi tiết giao dịch, có thể thanh toán hóa đơn kỳ mới bằng cách chọn Thanh toán.

VIII. Vay
1. Tổng quan vay
a. Tại Menu chính, click vào icon Vay để đi đến màn hình Danh sách vay.
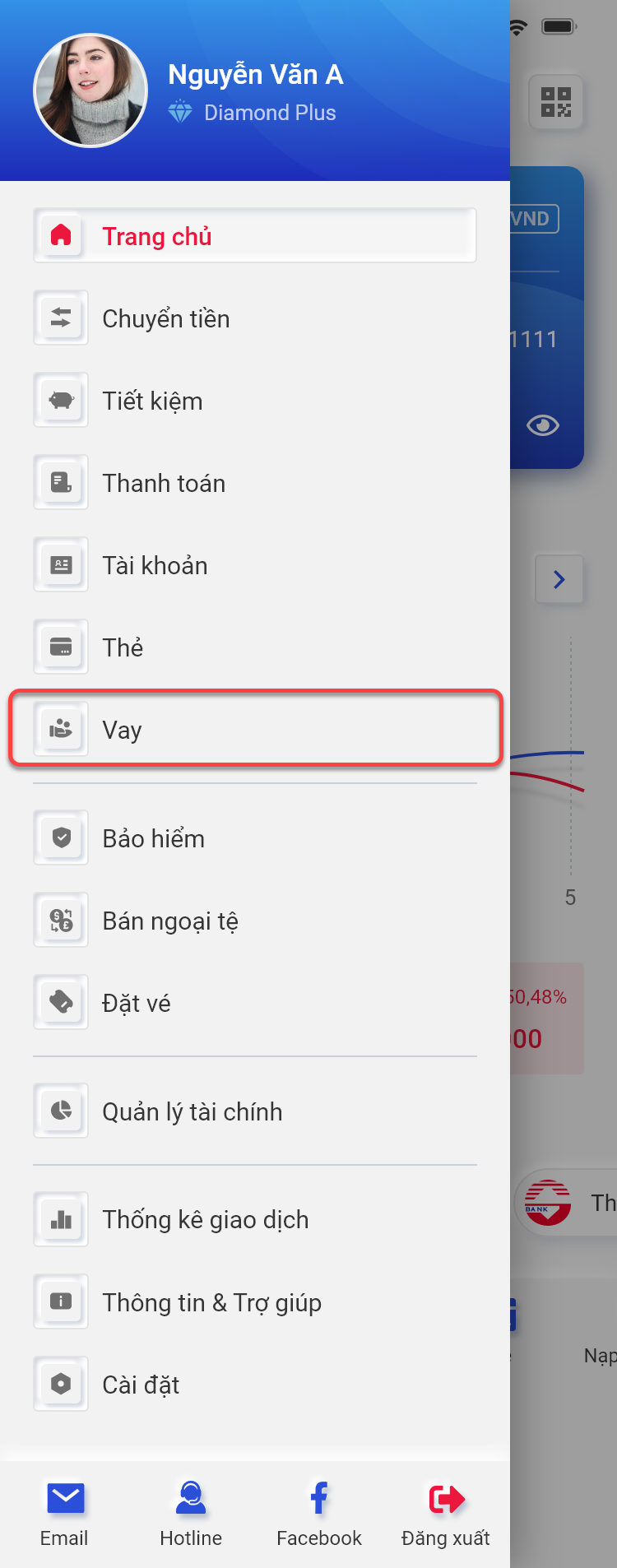
b. Click vào tài khoản vay để xem thông tin chi tiết tài khoản vay.
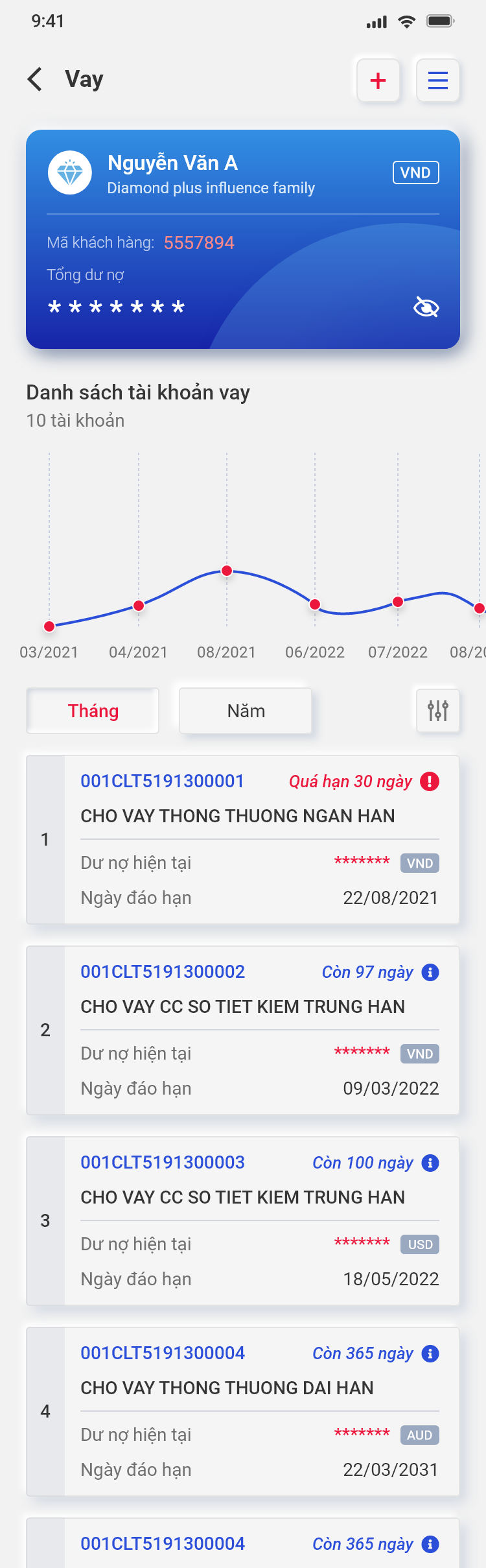
c. Xem thông tin chi tiết của khoản vay, nhấn icon Lịch sử để xem Kế hoạch trả nợ.
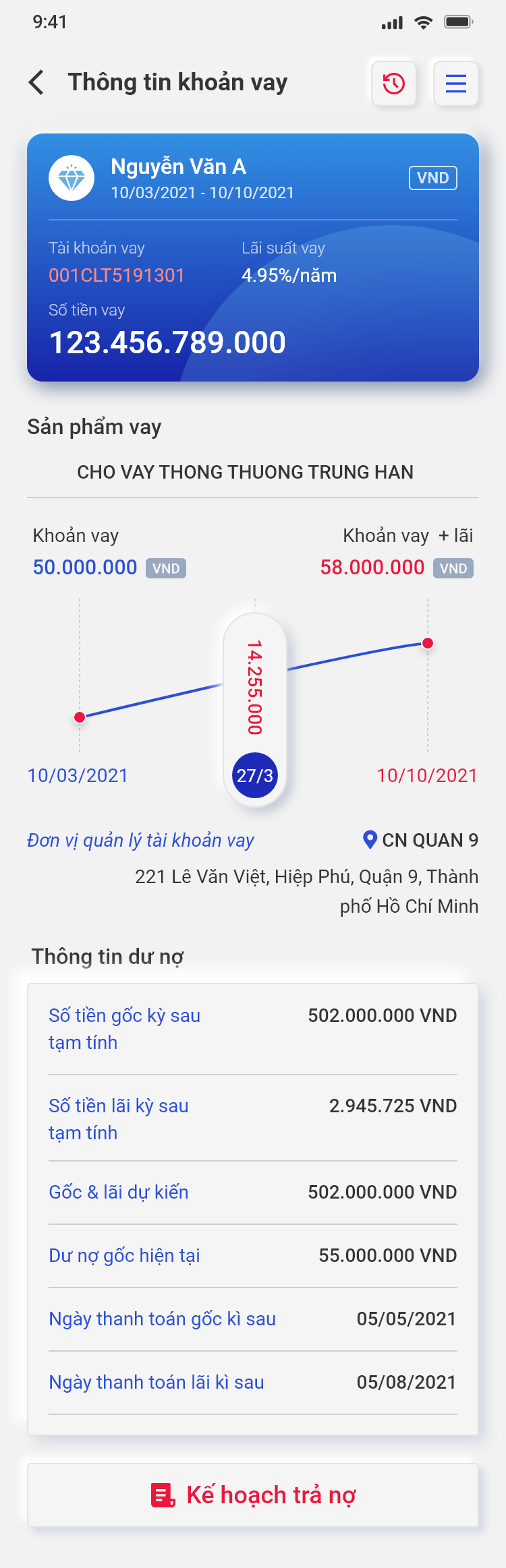
d. Màn hình Kế hoạch trả nợ hiển thị lịch trả nợ.
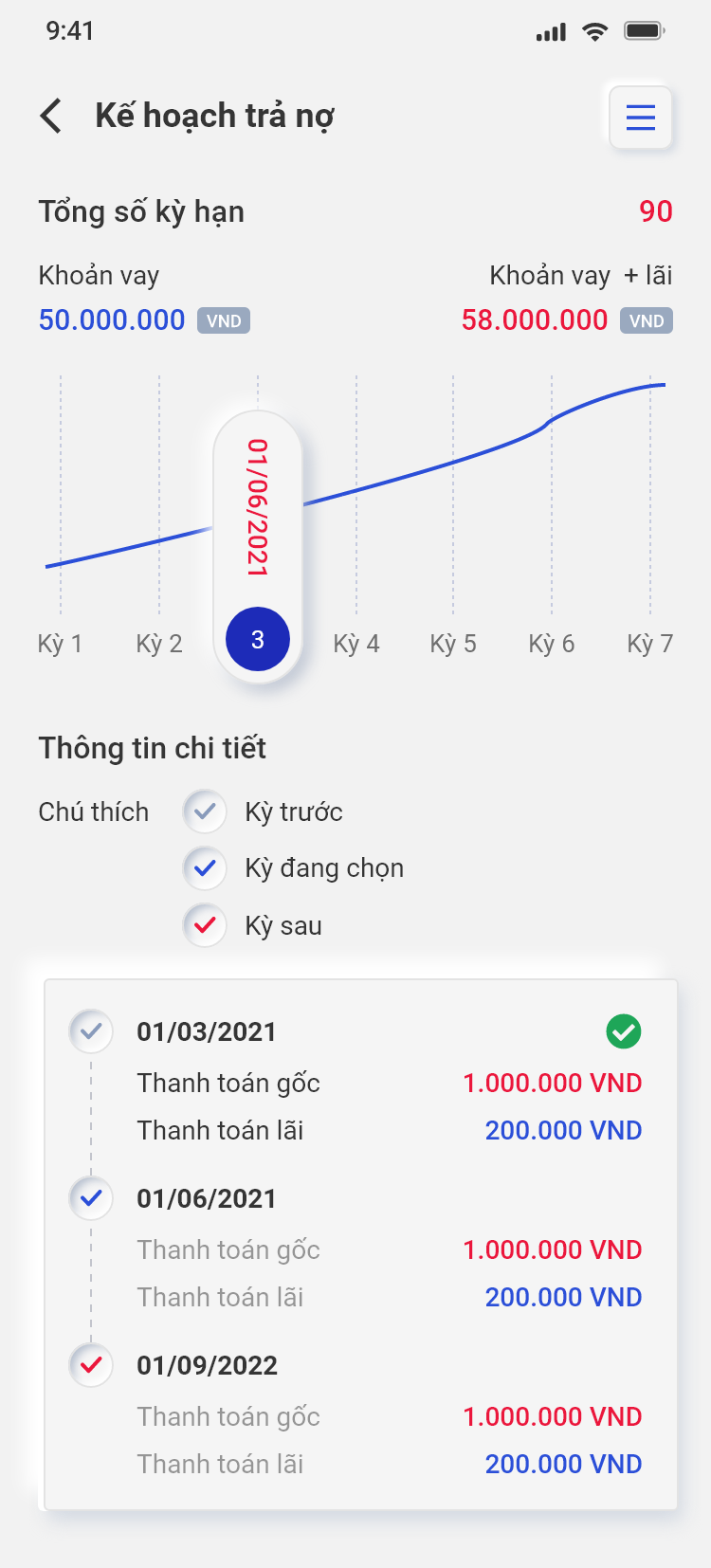
2. Đăng ký vay
a. Tại màn hình tổng quan vay, click vào + để thực hiện đăng ký vay.
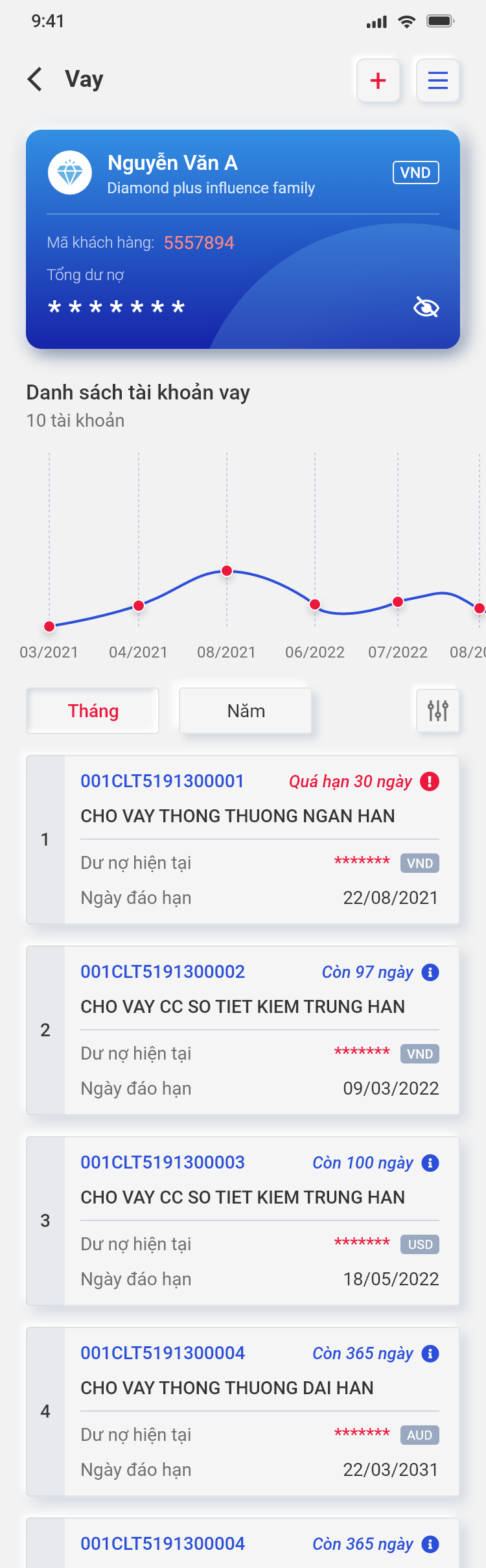
b. Chọn sản phẩm Vay, nhấn Đăng ký
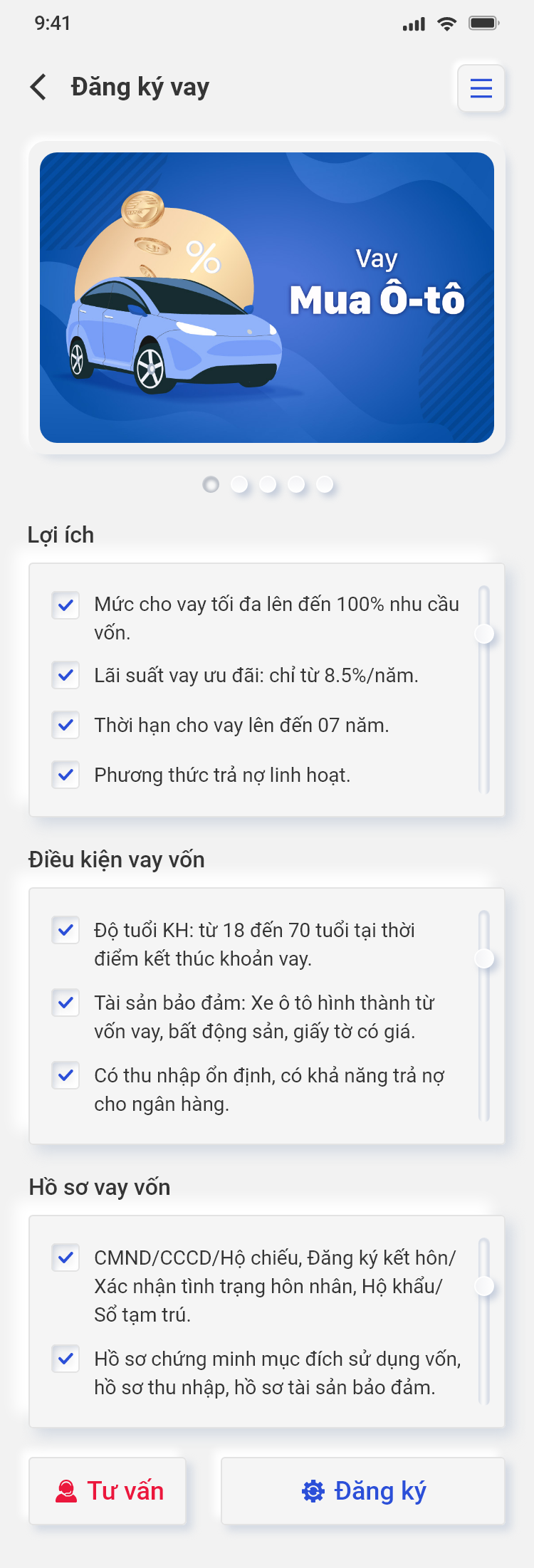
c. Nhập các thông tin đăng ký vay, nhấn Đăng ký.

d. Kiểm tra thông tin, nhấn Xác nhận.
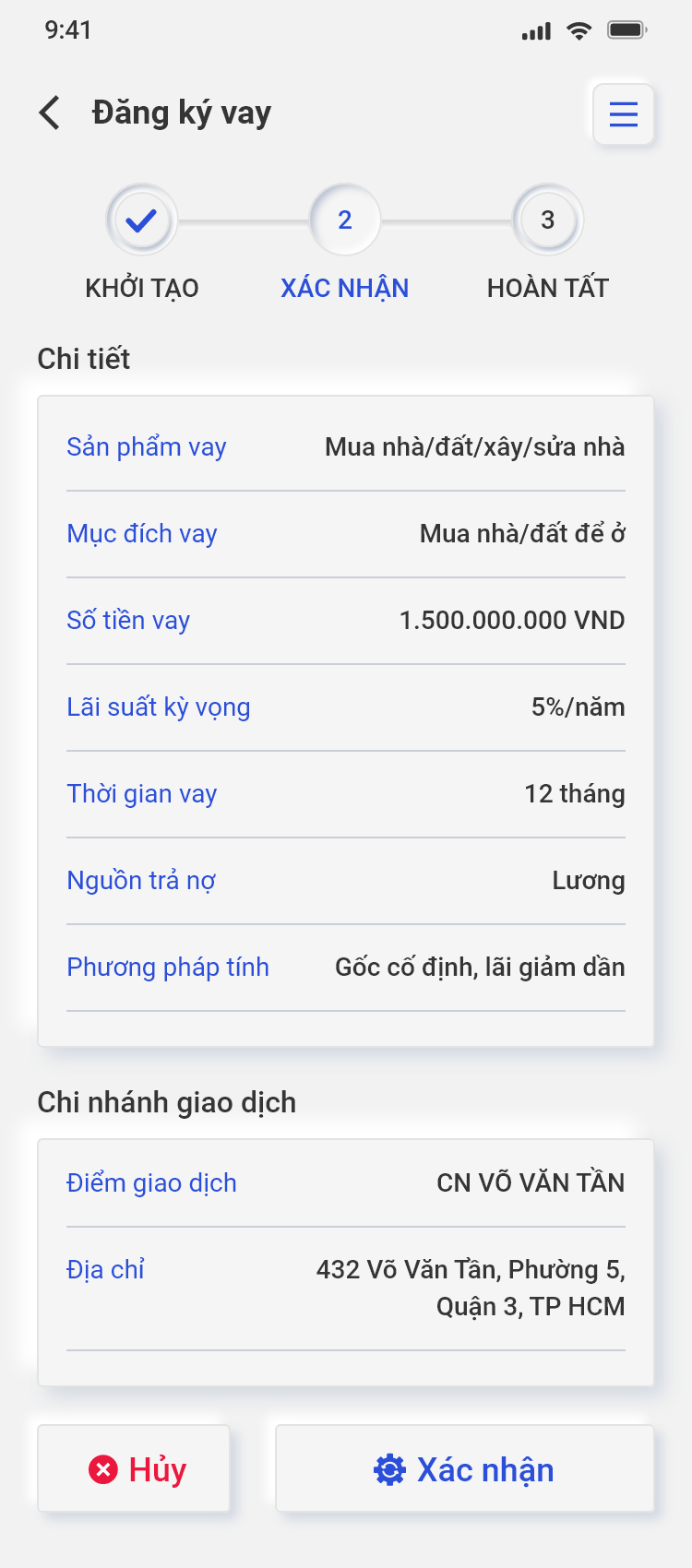
e. Màn hình Đăng ký thành công.
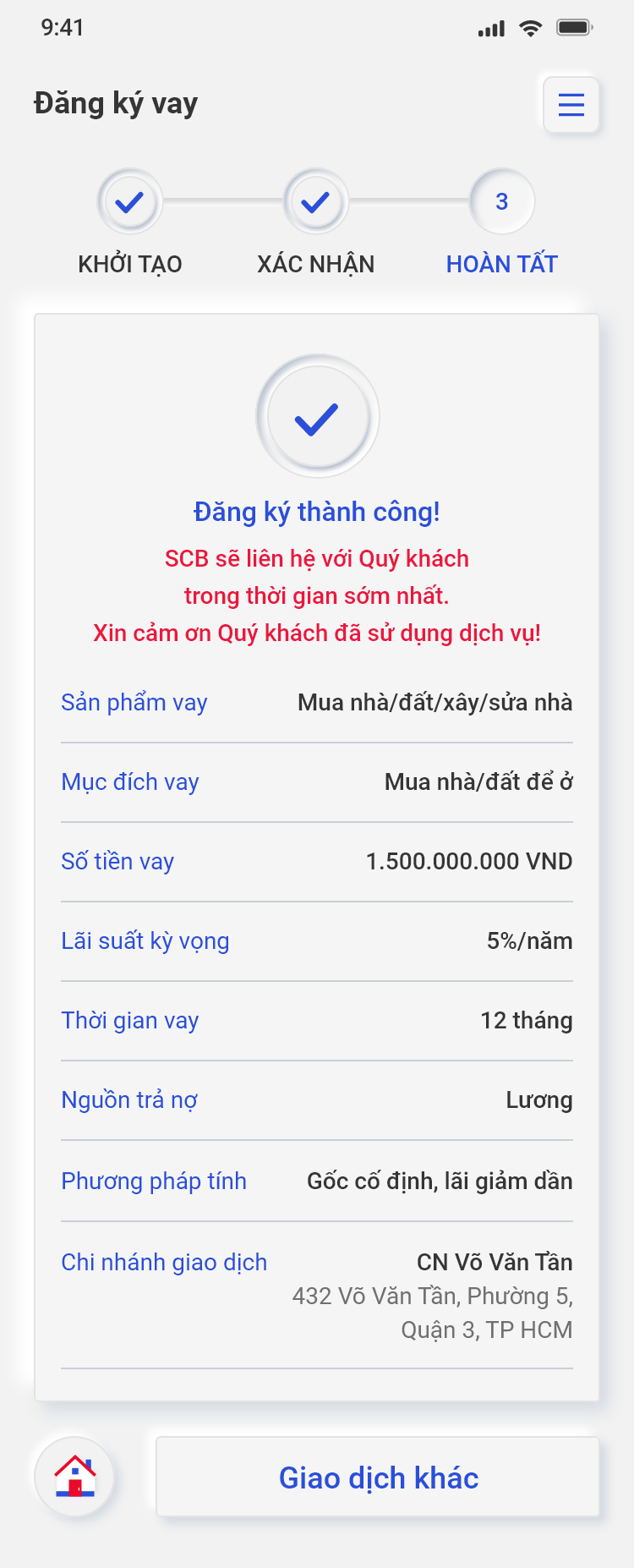
3. Công cụ tính lãi vay
a. Tại màn hình khởi tạo Đăng ký vay, chọn Công cụ tính lãi vay.

b. Nhập thông tin vay dự kiến, nhấn Bảng kết quả để tra cứu khoản vay.
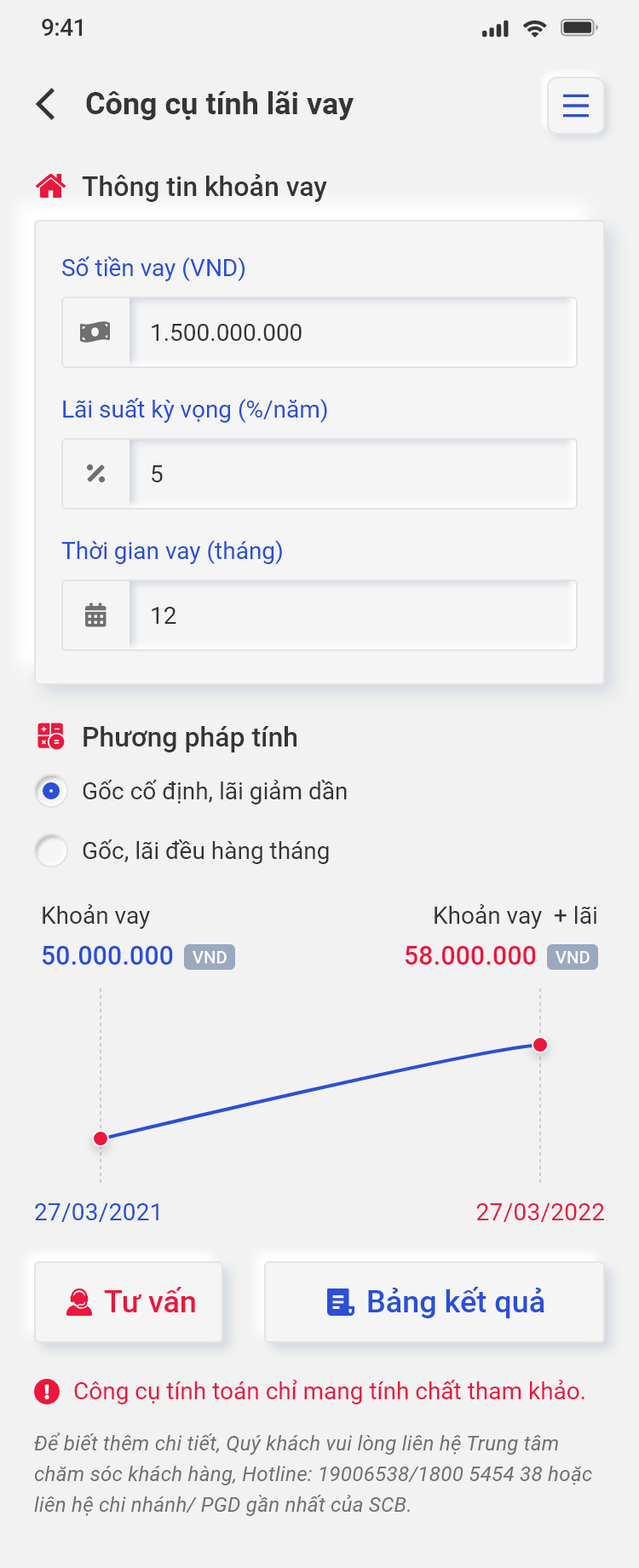
c. Bảng kết quả hiển thị lịch trả nợ dự kiến.
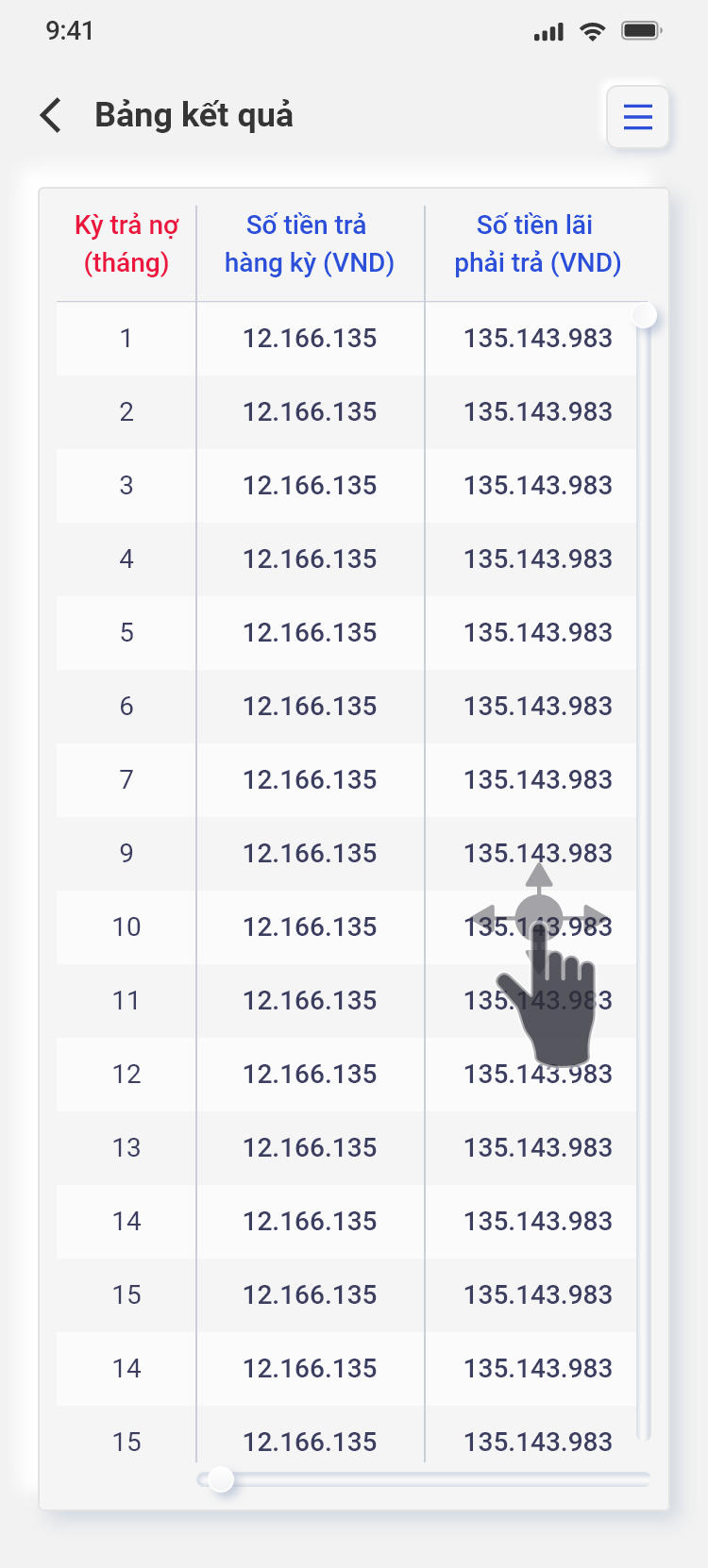
IX. Chatbot
1. Đường dẫn vào chức năng Chatbot
a. Tại màn hình Home, chọn icon Tin nhắn để đến chức năng Chatbot.
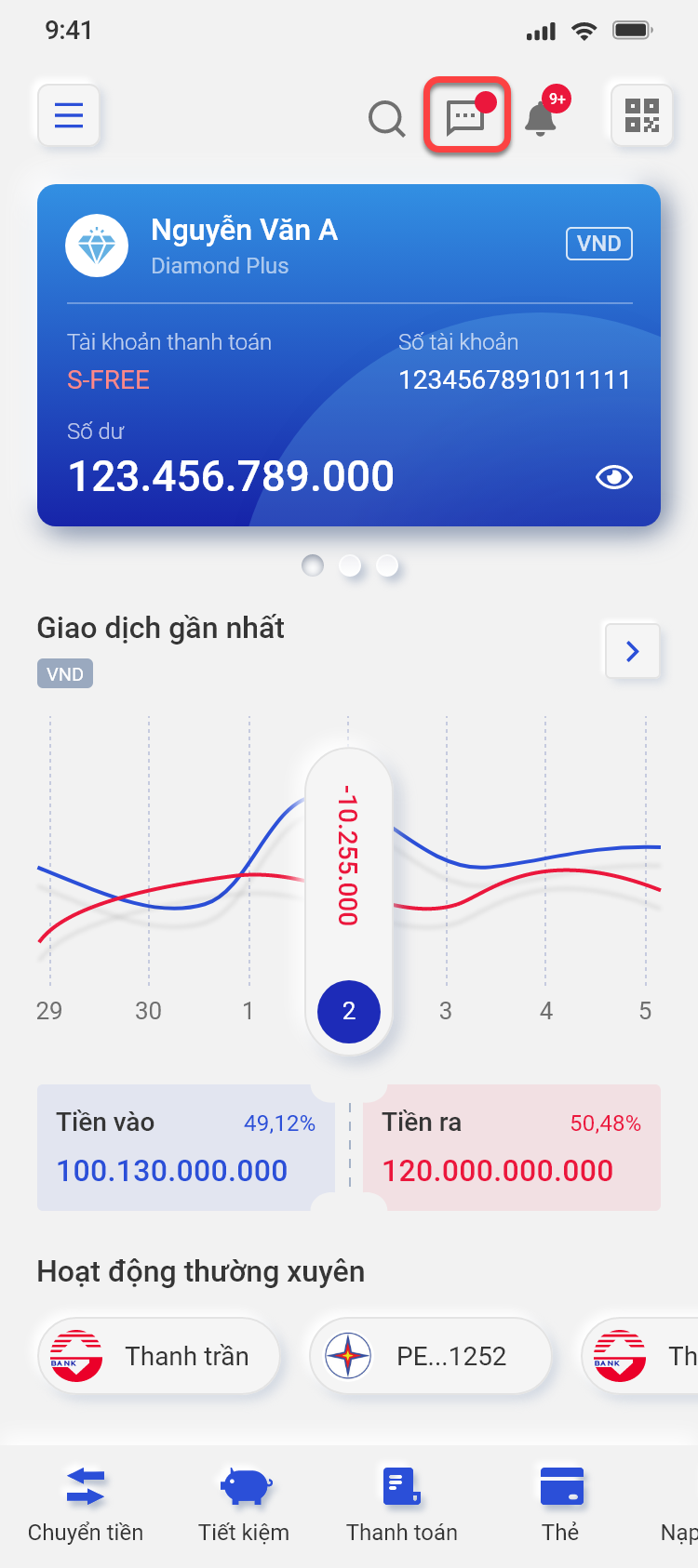
b. Màn hình chờ kết nối Chatbot.
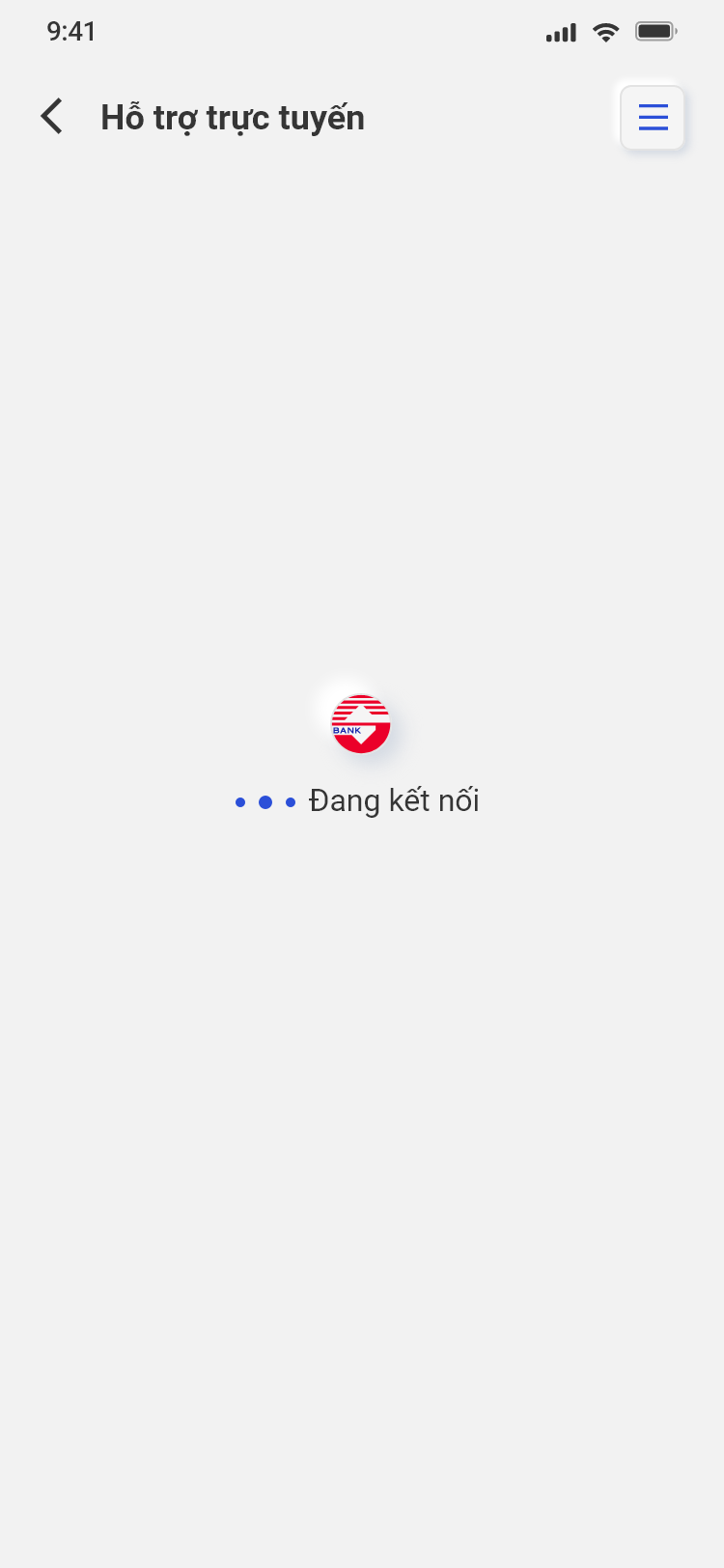
c. Màn hình chính chức năng Chatbot.
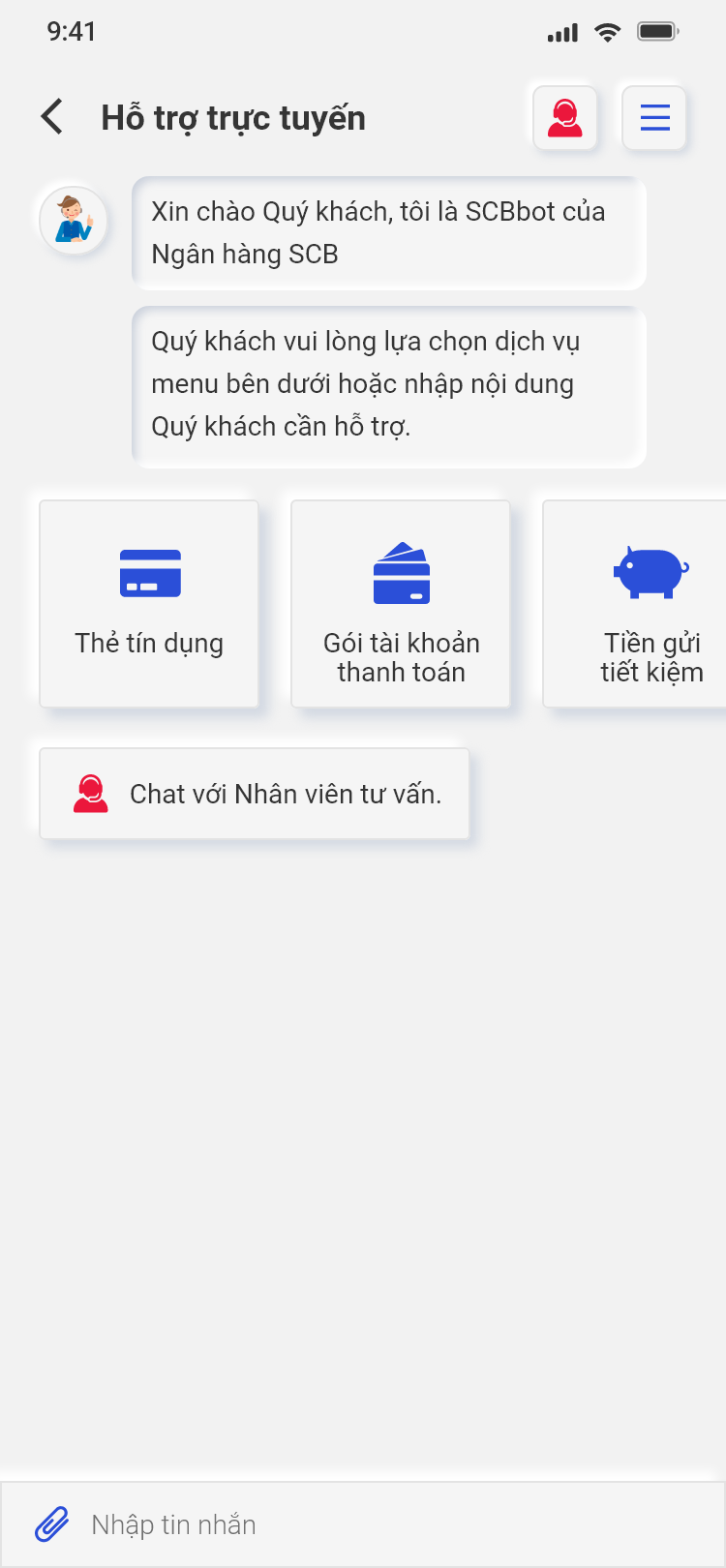
2. Chat với hệ thống BOT
a. Để chat với hệ thống tự động SCBbot: Quý khách chọn dịch vụ ở Menu bên dưới.
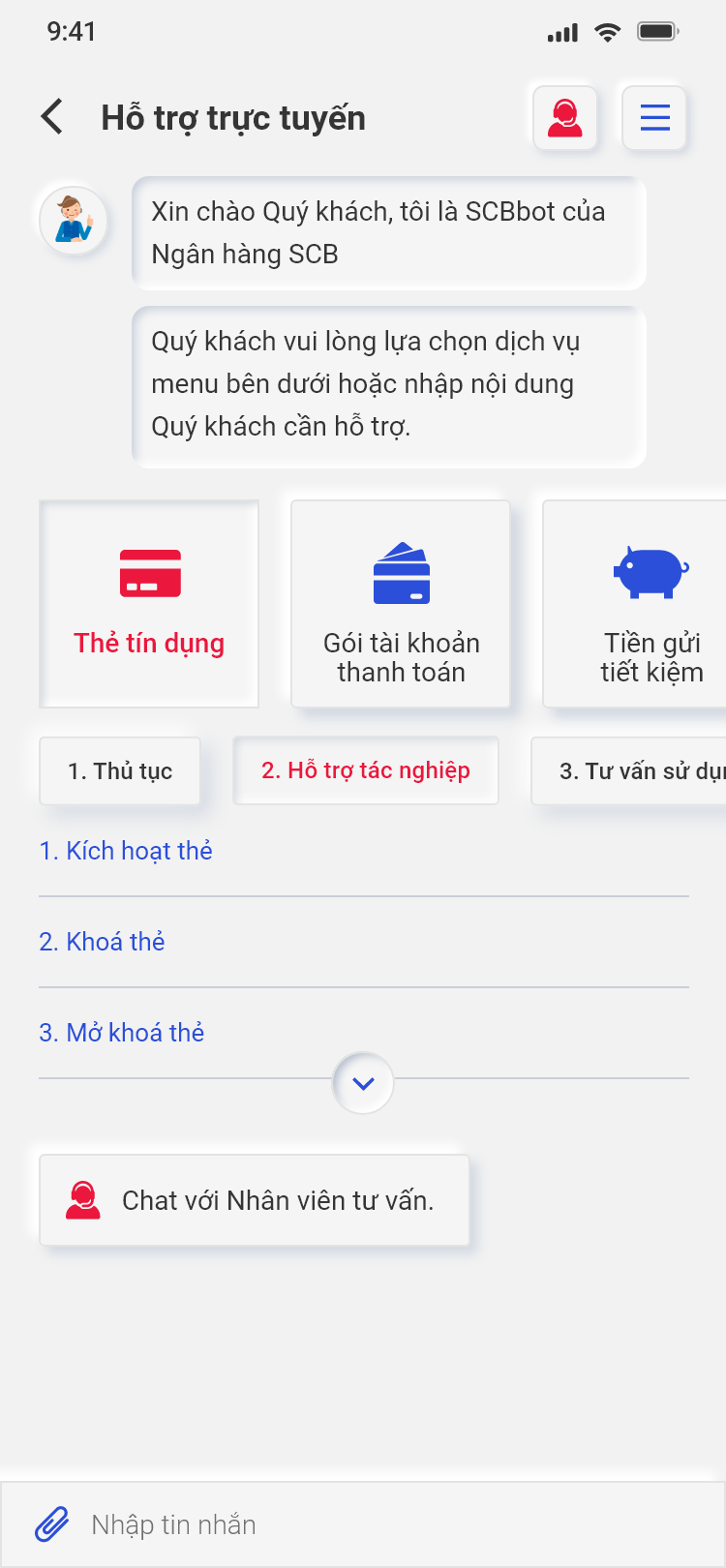
b. Hoặc nhập nội dung cần được hỗ trợ và bấm nút gửi. Hệ thống SCBbot tự động đưa ra các câu trả lời phù hợp.
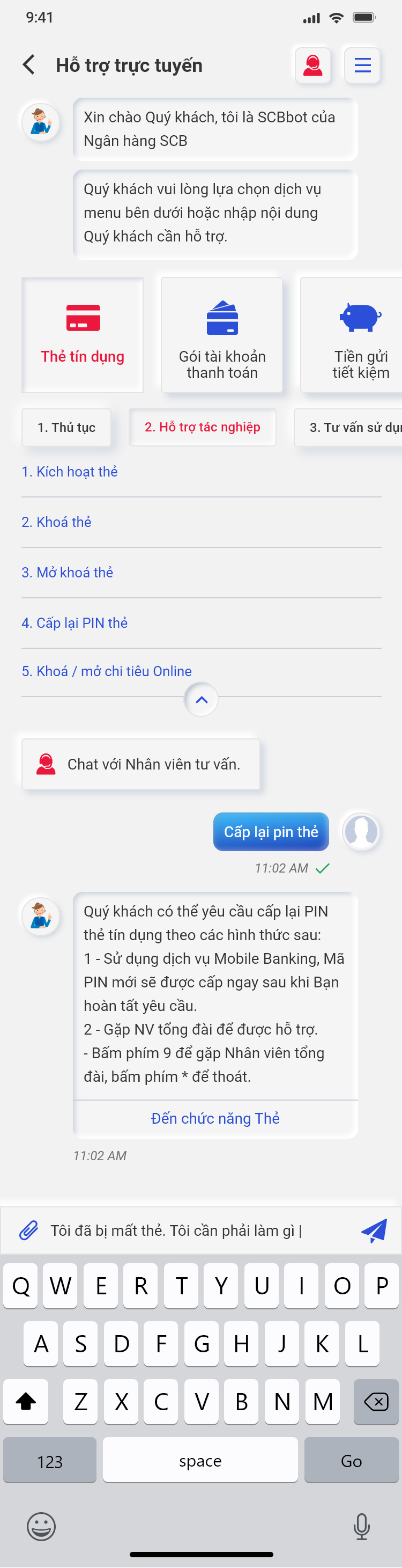
3. Chat trực tuyến với Nhân viên tư vấn
a. Để chat trực tuyến với Nhân viên tư vấn của SCB: Quý khách chọn “Chat với Nhân viên tư vấn” trong khung chat hoặc nhấn vào icon Tư vấn và chờ cho đến khi có Nhân viên tham gia vào phòng chat trực tuyến.
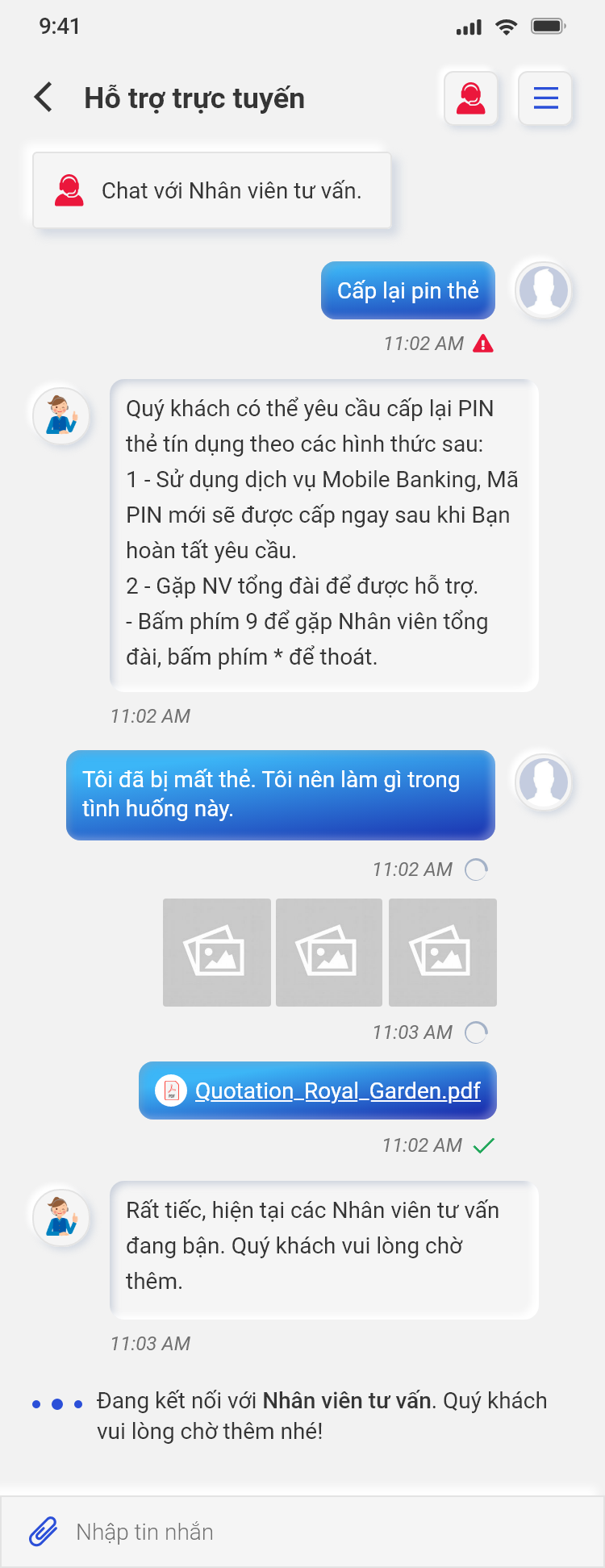
b. Màn hình đã có Nhân viên tư vấn tham gia phòng chat trực tuyến.
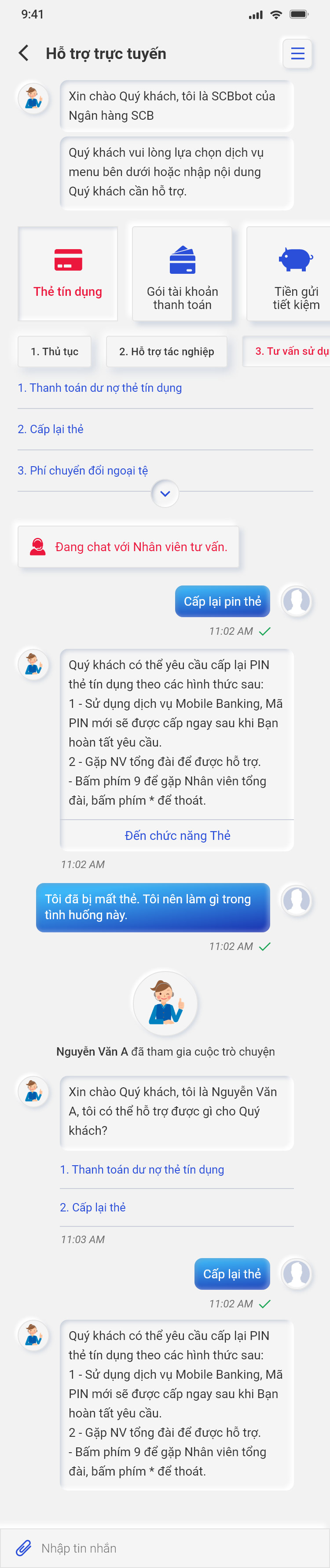
4. Màn hình gửi tập tin trong Chatbot
a. Để gửi ảnh/video từ thiết bị: Tại khung nhập tin nhắn, chọn icon ảnh → chọn tiếp icon ảnh và chọn ảnh/video muốn gửi từ thiết bị, sau đó bấm gửi tập tin.
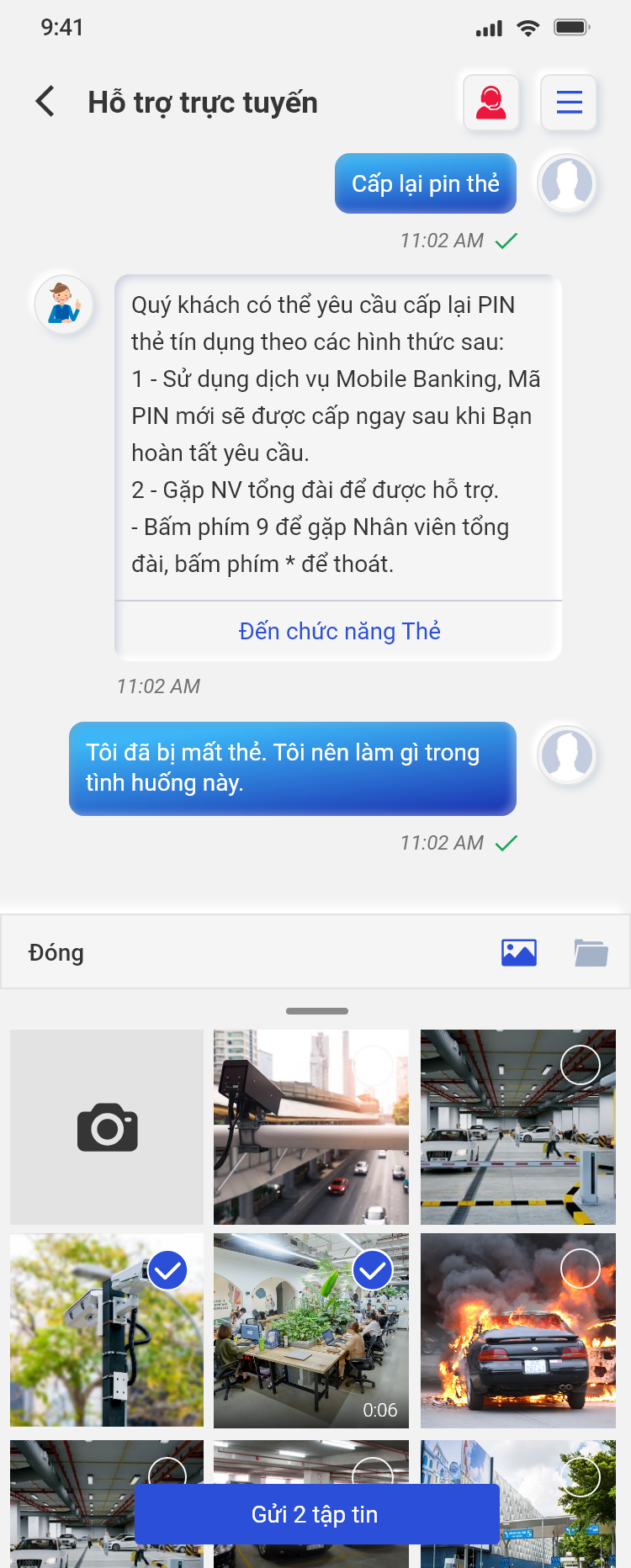
b. Để chụp ảnh trực tiếp từ thiết bị: Tại khung nhập tin nhắn, chọn thêm tập tin → chọn icon Camera, tiến hành chụp ảnh và nhấn Gửi.

c. Để gửi tập tin định dạng khác như:Word/Excel/Powerpoint/PDF: chọn icon thư mục và chọn tập tin và nhấn gửi tập tin.
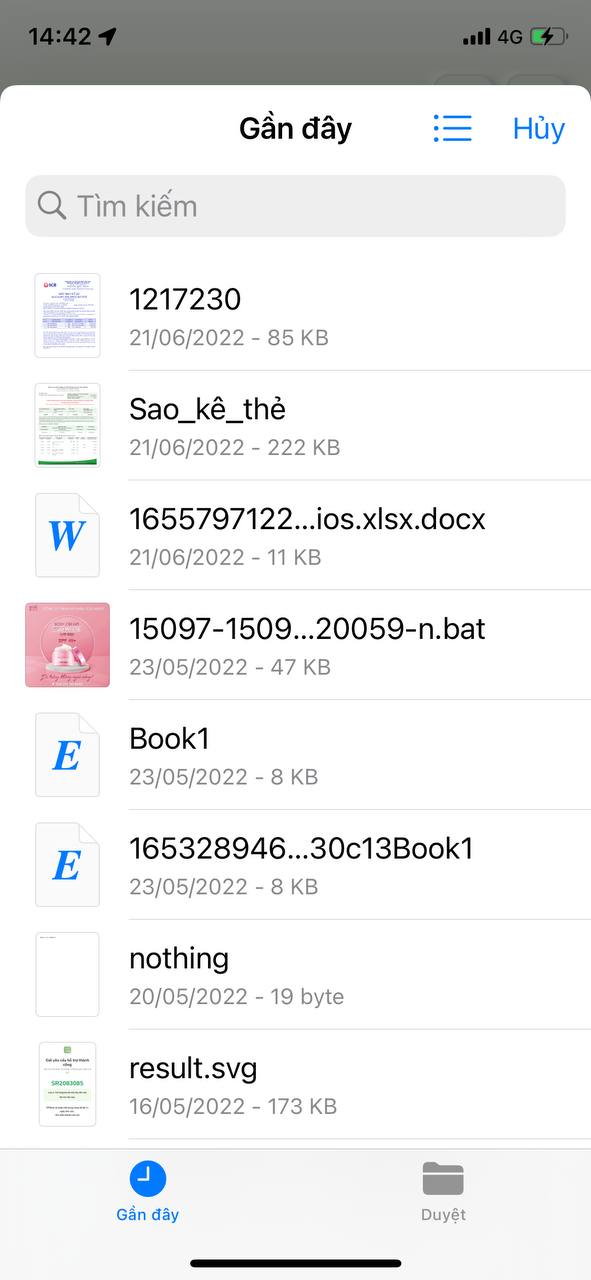
5. Màn hình phiên chat đã đóng
Phiên chat sẽ đóng tự động nếu trong 5 phút Quý khách không tương tác trong phòng chat hoặc khi Nhân viên tư vấn trực tuyến đóng phiên chat sau khi đã xác nhận hỗ trợ xong. Lưu ý: Cho phép gửi ảnh+video 5file/lần và max 50MB/lần. Các tập tin hỗ trợ bao gồm: ● Hình ảnh: jpg, jpeg, png, gif. Dung lượng: Tối đa 2MB
● Video: mp4, mov
● Tệp tin Microsoft:
○ Word (doc, docm, docx)
○ Excel (xls,xlsm, xlsx)
○ Power Point (pptm, pptx, ppt)
○ Rar, zip.
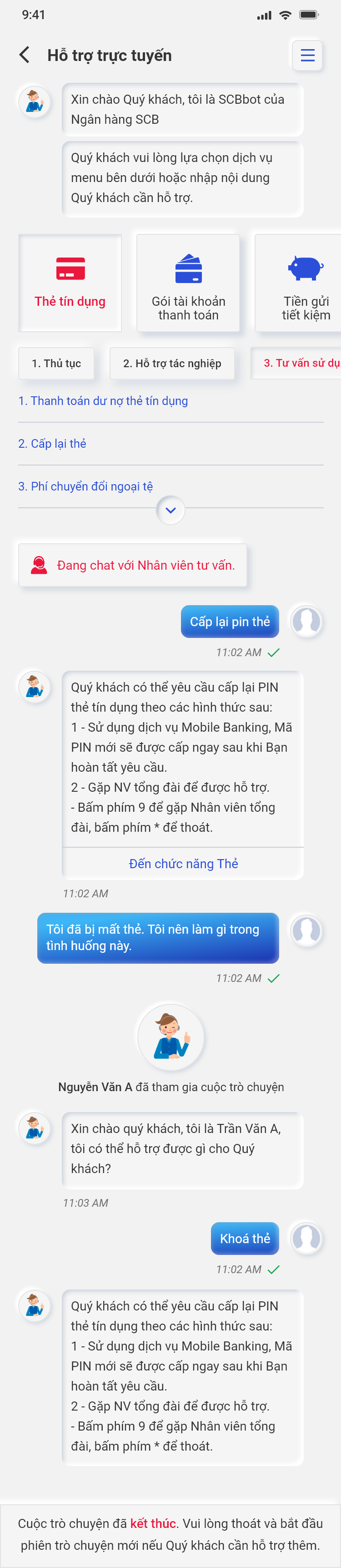
X. Thông tin và trợ giúp
a. Tại trang Menu, chọn Thông tin & Trợ giúp.

b. Tại trang Thông tin và trợ giúp, chọn chức năng cần tra cứu.
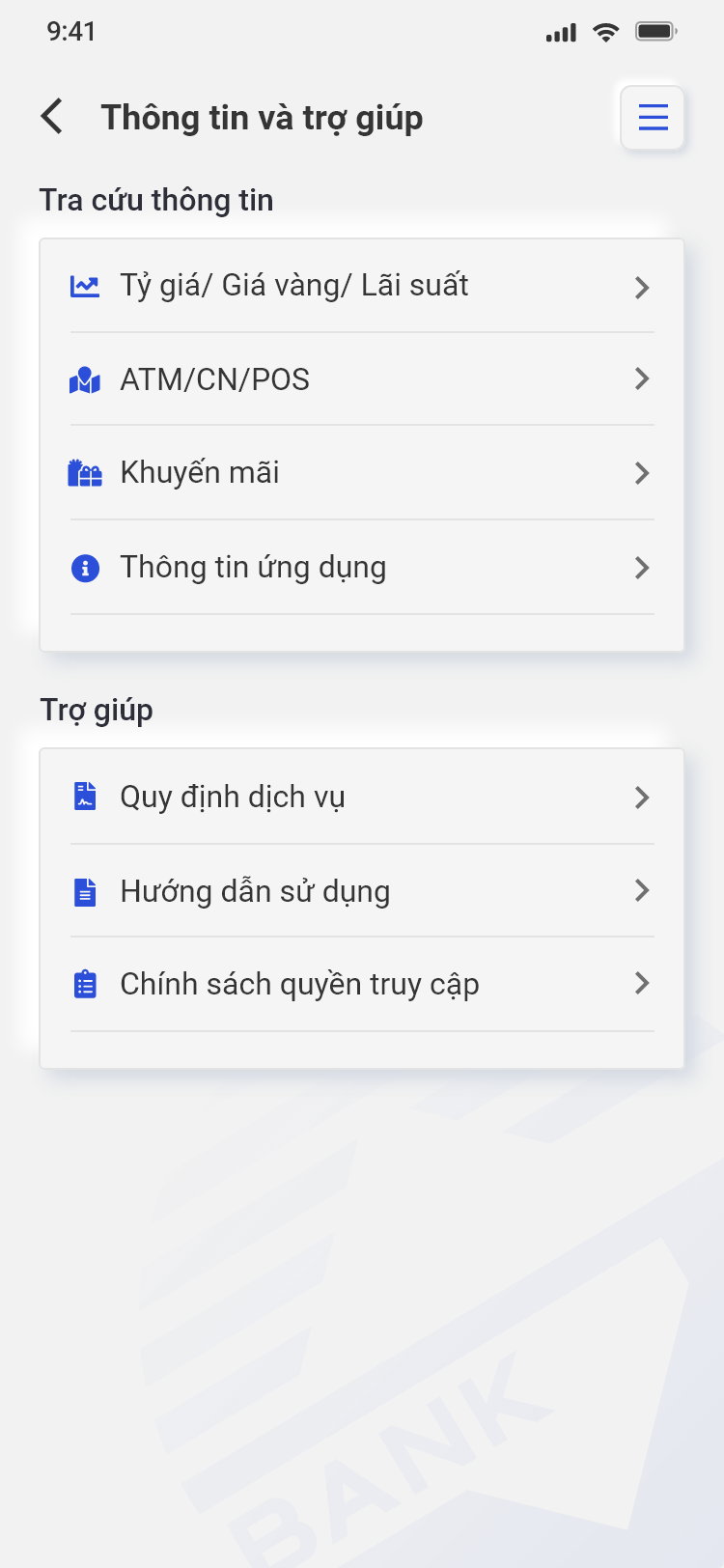
c. Chọn Tỷ giá/ Giá vàng/ Lãi suất để tra cứu thông tin thị trường.
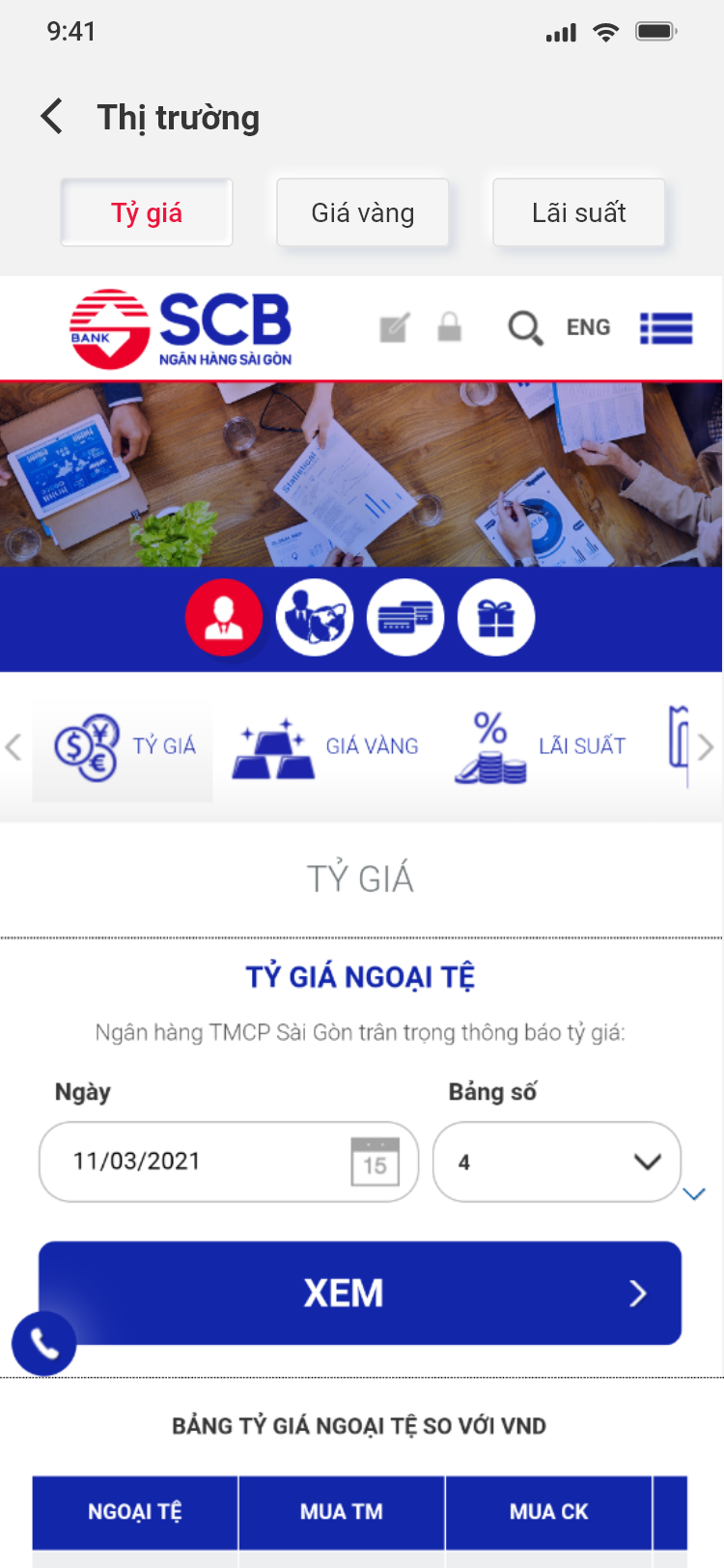
d. Chọn ATM/Chi nhánh để xem thông tin điểm giao dịch SCB.
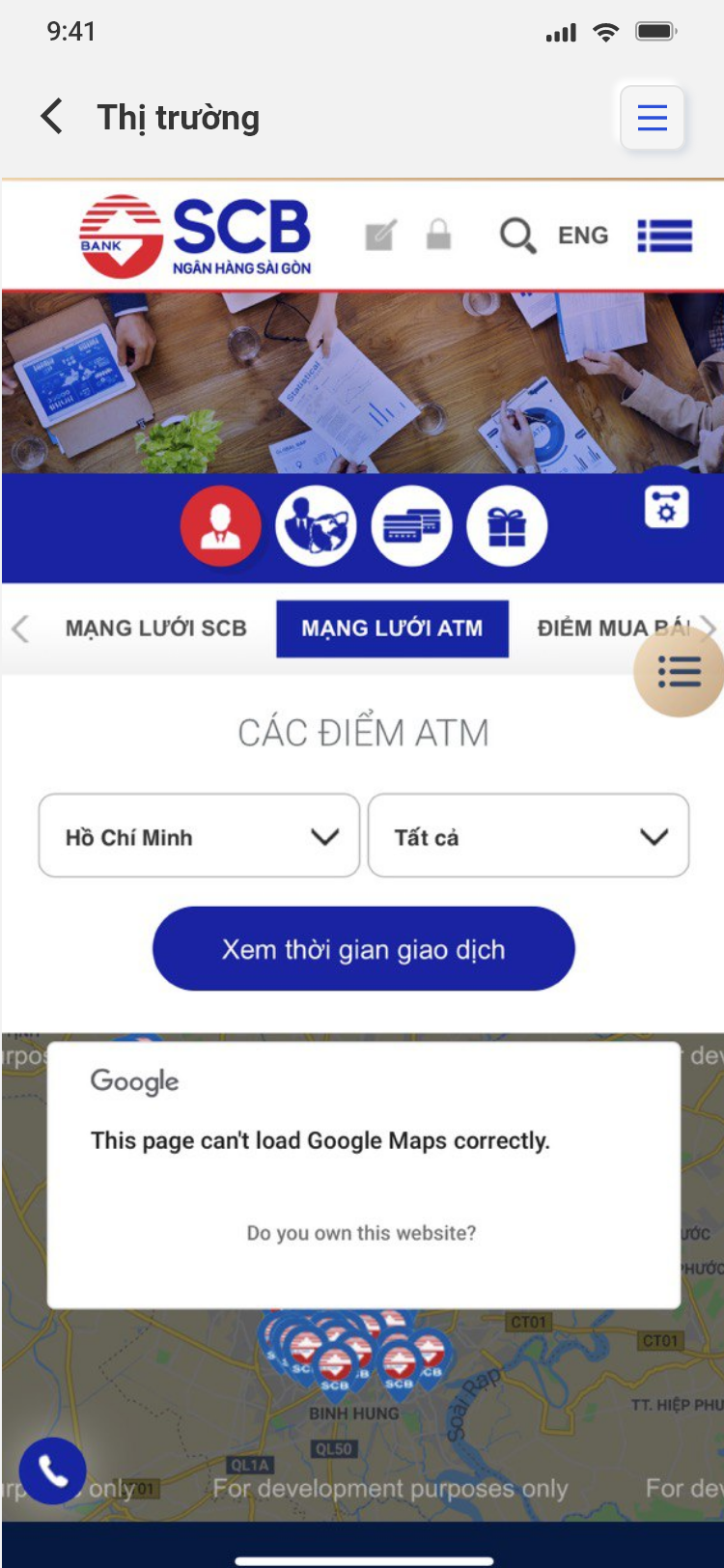
e. Chọn Khuyến mãi để xem tất cả ưu đãi khi sử dụng dịch vụ SCB.
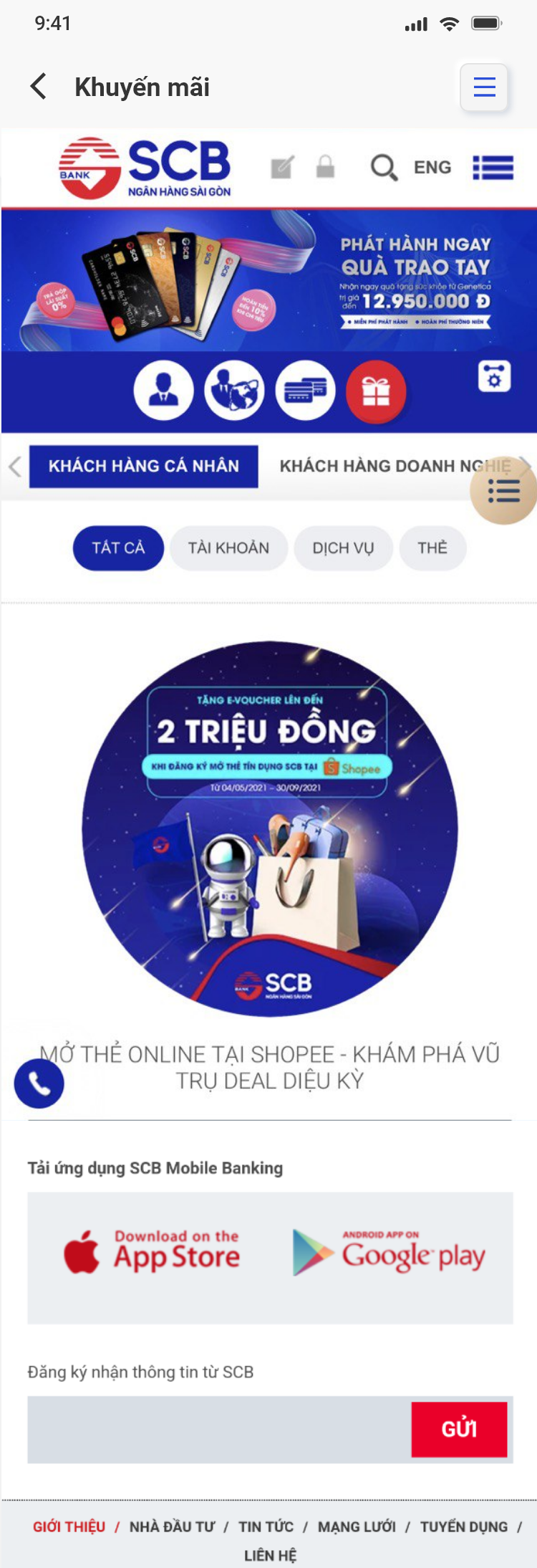
f. Chọn Thông tin ứng dụng để xem thông tin phiên bản và ngày cập nhật gần nhất.
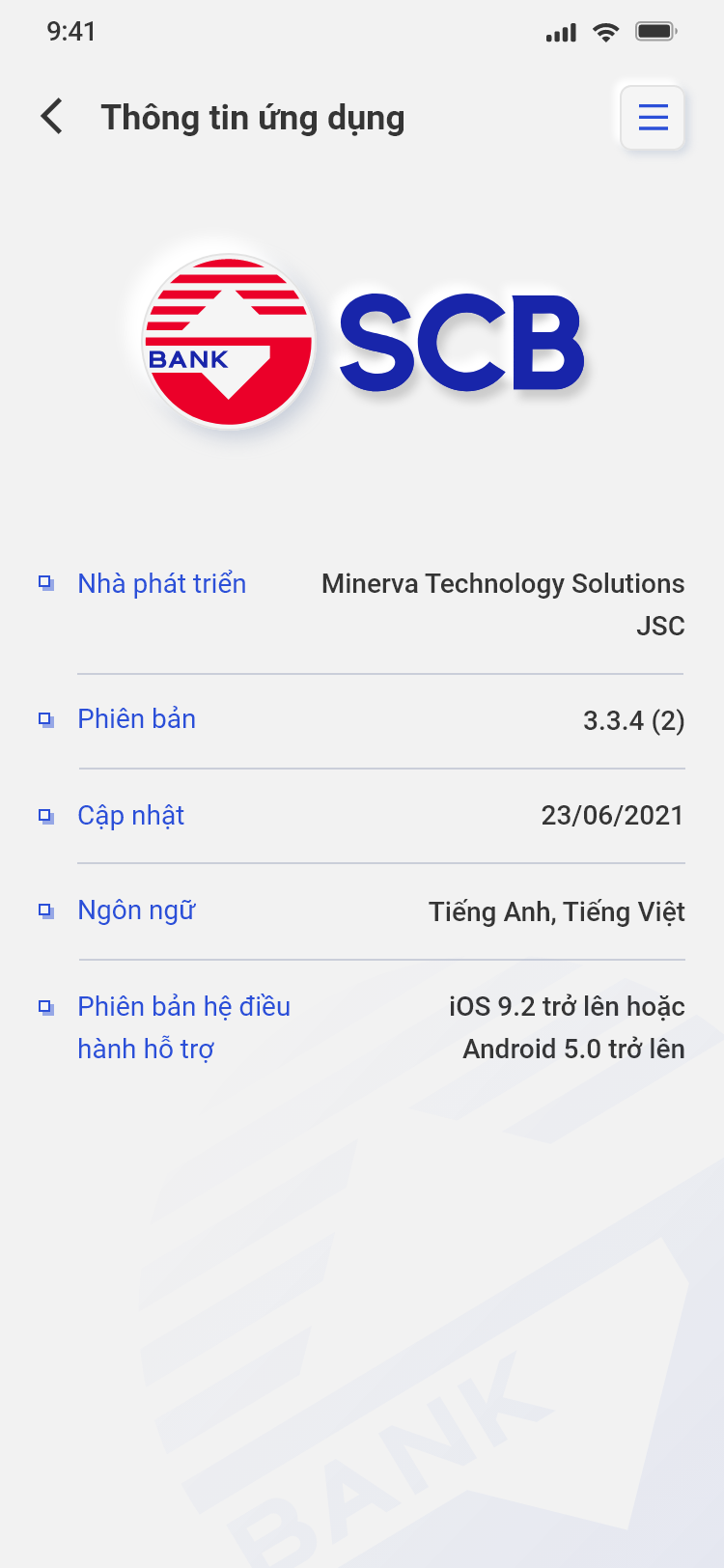
g. Chọn Quy định dịch vụ để xem thông tin về thiết bị sử dung, hạn mức giao dịch.
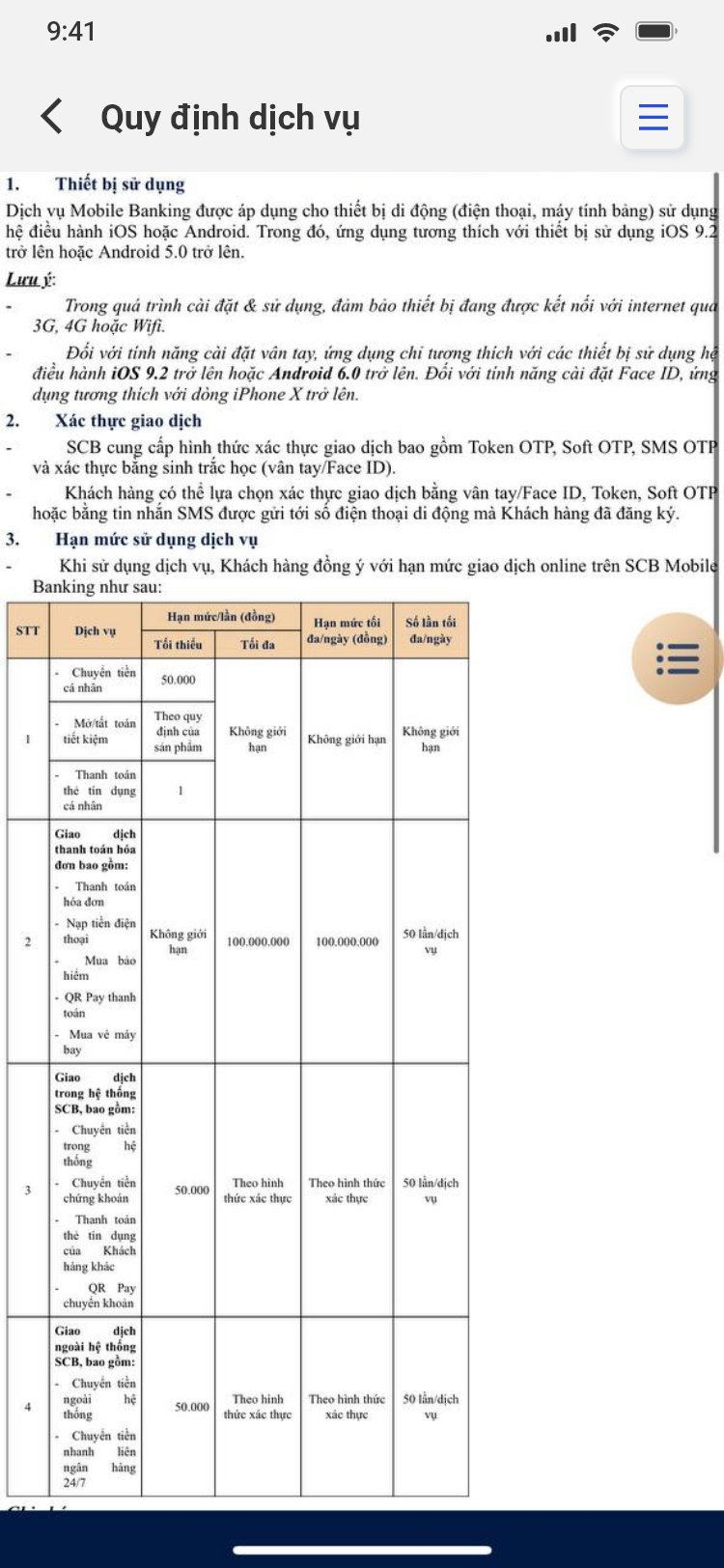
h. Chọn Hướng dẫn sử dụng để xem hướng dẫn thao tác các giao dịch trên ứng dụng S-Connect.
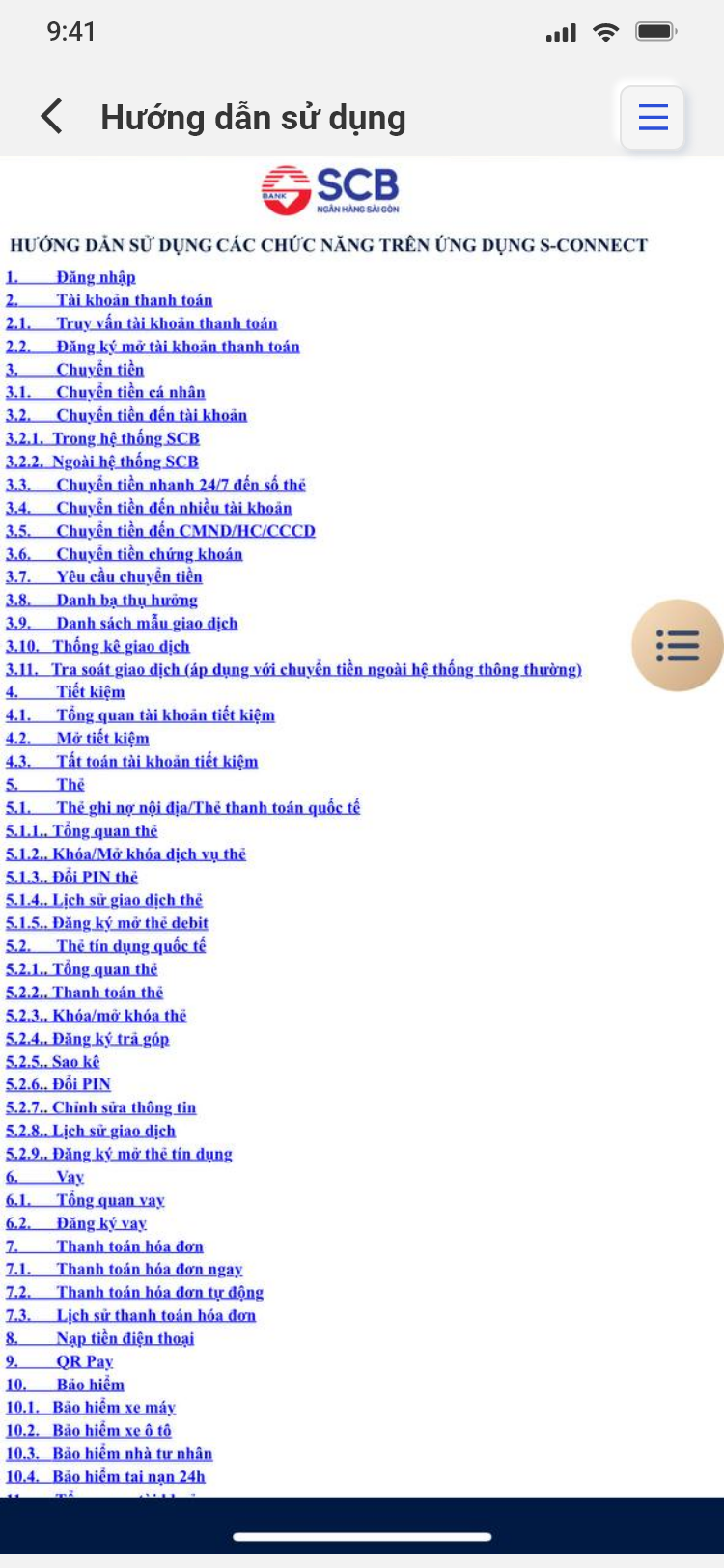
i. Chọn Chính sách quyền truy cập để xem thông tin quyền truy cập của ứng dụng.

XI. Cài đặt
a. Tại trang Menu, chọn chức năng Cài đặt, ứng dụng hiển thị thông tin cá nhân và các chức năng cài đặt tương ứng
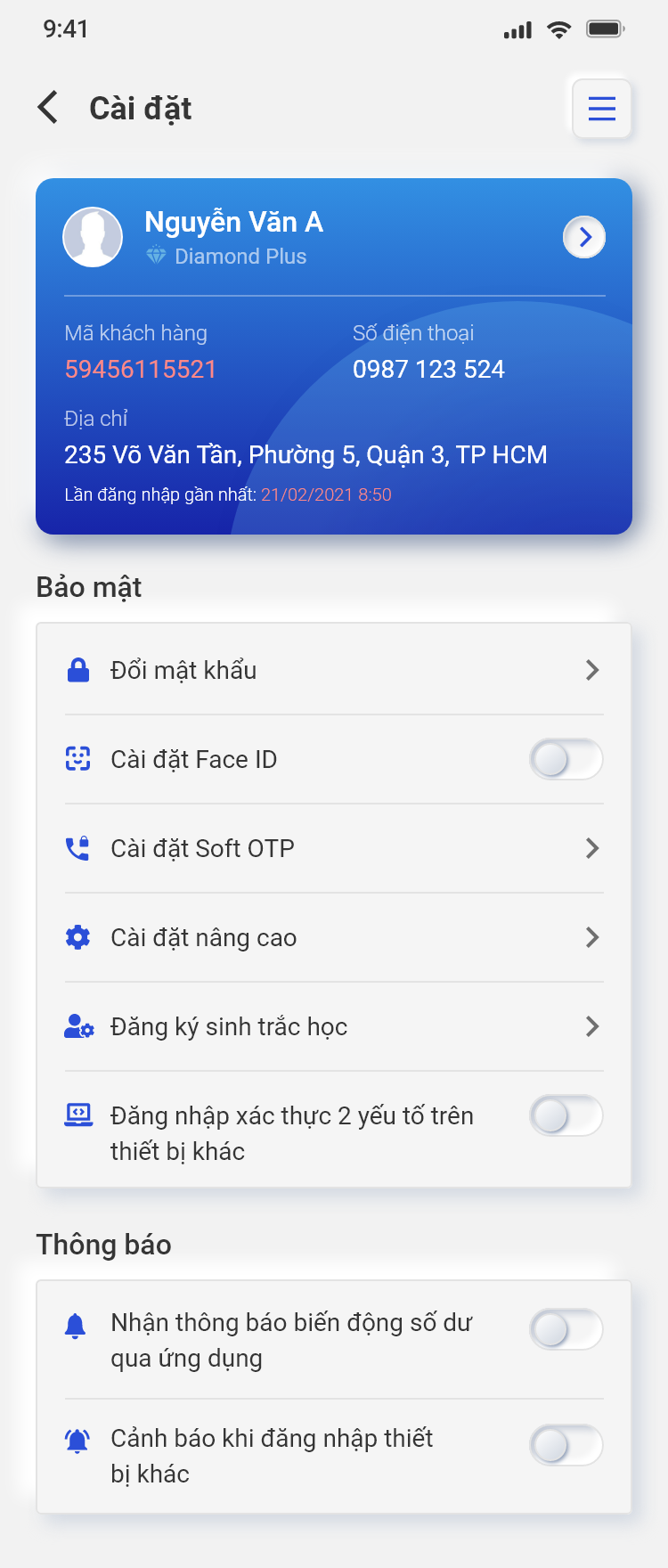
b. Chọn chức năng Đổi mật khẩu để đổi mật khẩu ứng dụng
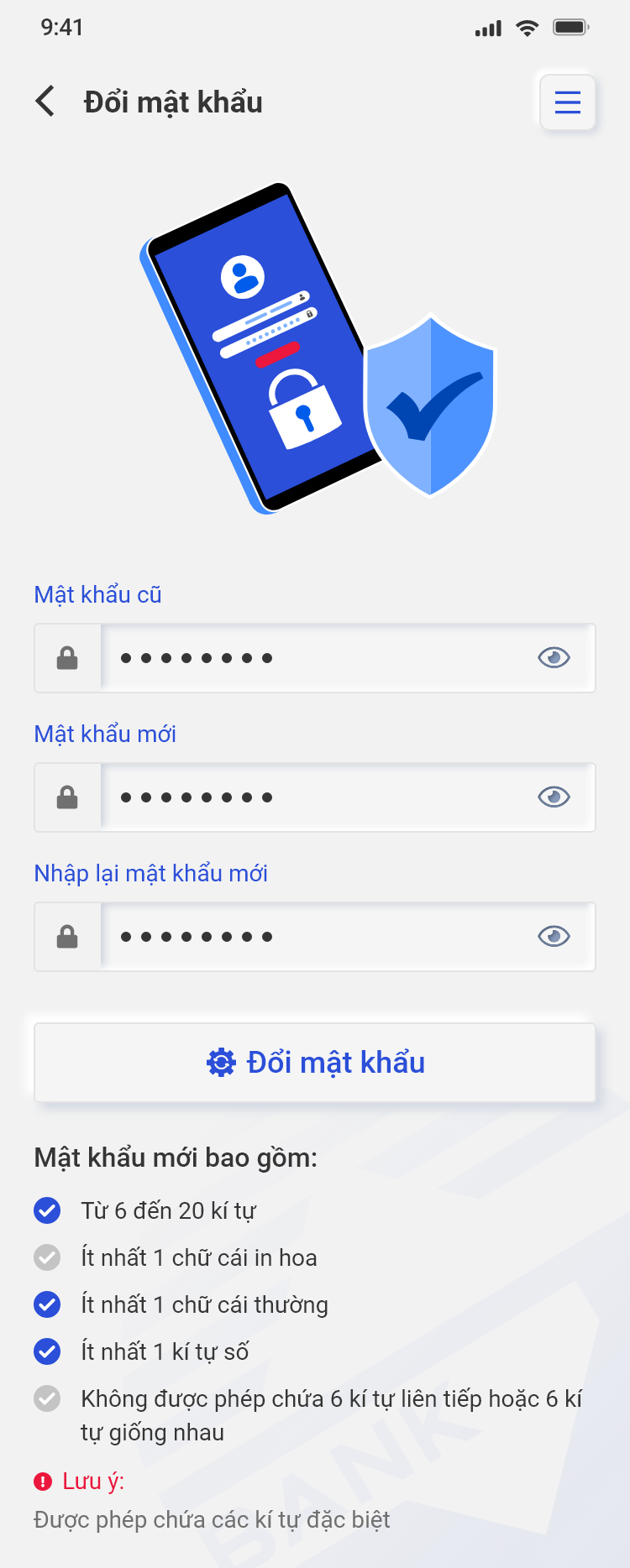
c. Chọn chức năng Cài đặt Face ID/Vân tay để kích hoạt tính năng đăng nhập, xác thực giao dịch bằng sinh trắc học.
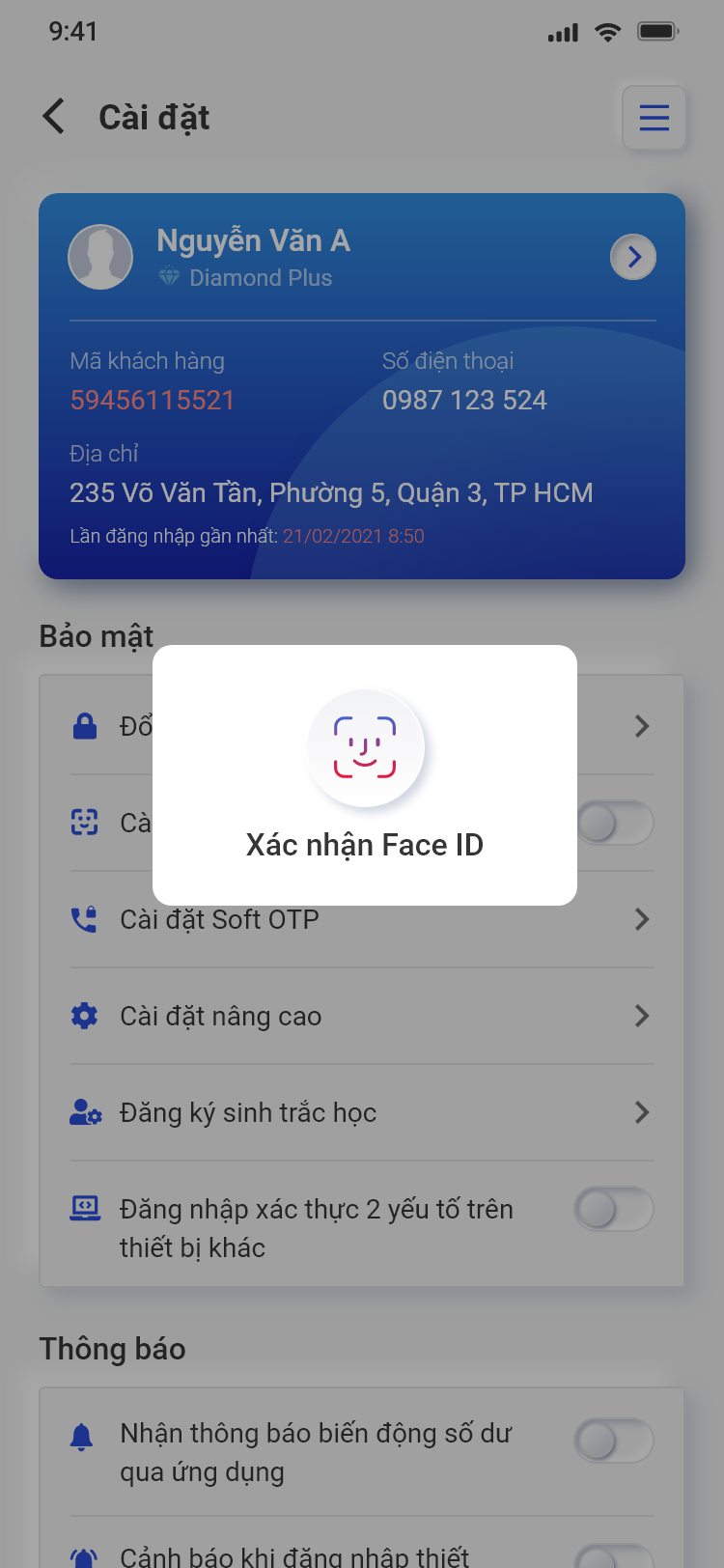
d. Chọn chức năng Cài đặt Soft OTP để kích hoạt hình thức xác thực giao dịch bằng Soft OTP. Lưu ý: Sau khi kích hoạt thành công Soft OTP, Quý khách thực hiện thêm 01 giao dịch xác thực bằng SMS/Token để dùng tính năng xác thực bằng Soft OTP cho những giao dịch sau.
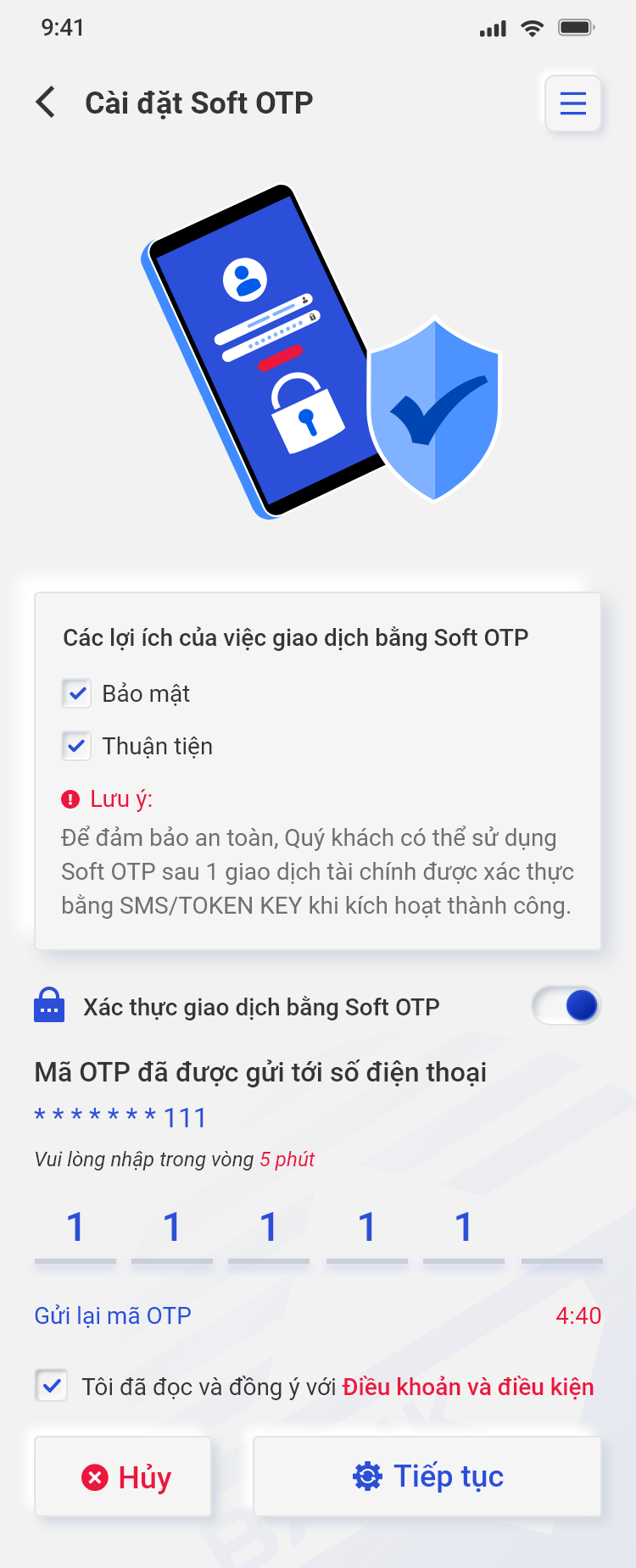
e. Quý khách có thể kích hoạt tính năng Đăng nhập xác thực 02 yếu tố trên thiết bị khác để tăng mức độ bảo mật của ứng dụng. Đồng thời kích hoạt các tính năng Nhận thông báo biến động số dư qua ứng dụng và tính năng. Nhận thông tin cảnh báo khi đăng nhập trên thiết bị khác.
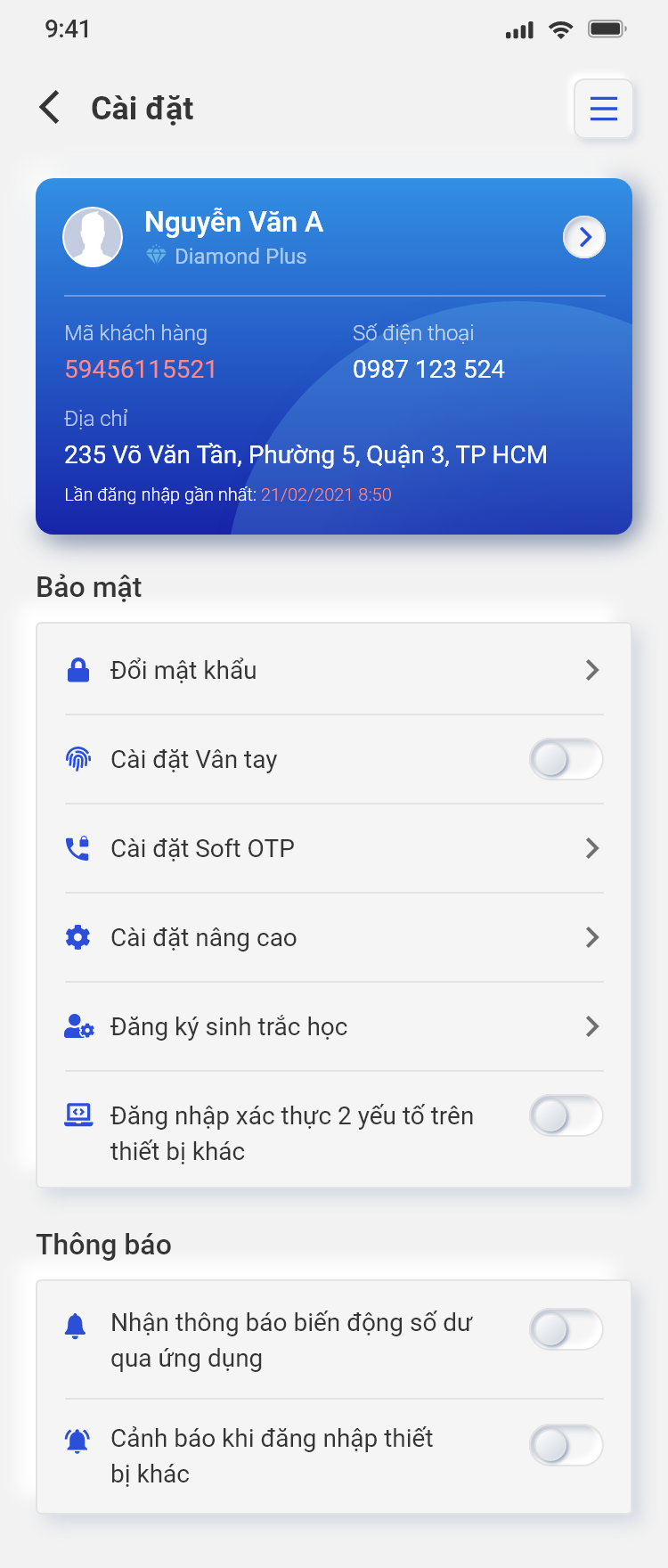
XII. Đặt vé máy bay
a. Tài màn hình Menu, chọn chức năng Đặt vé
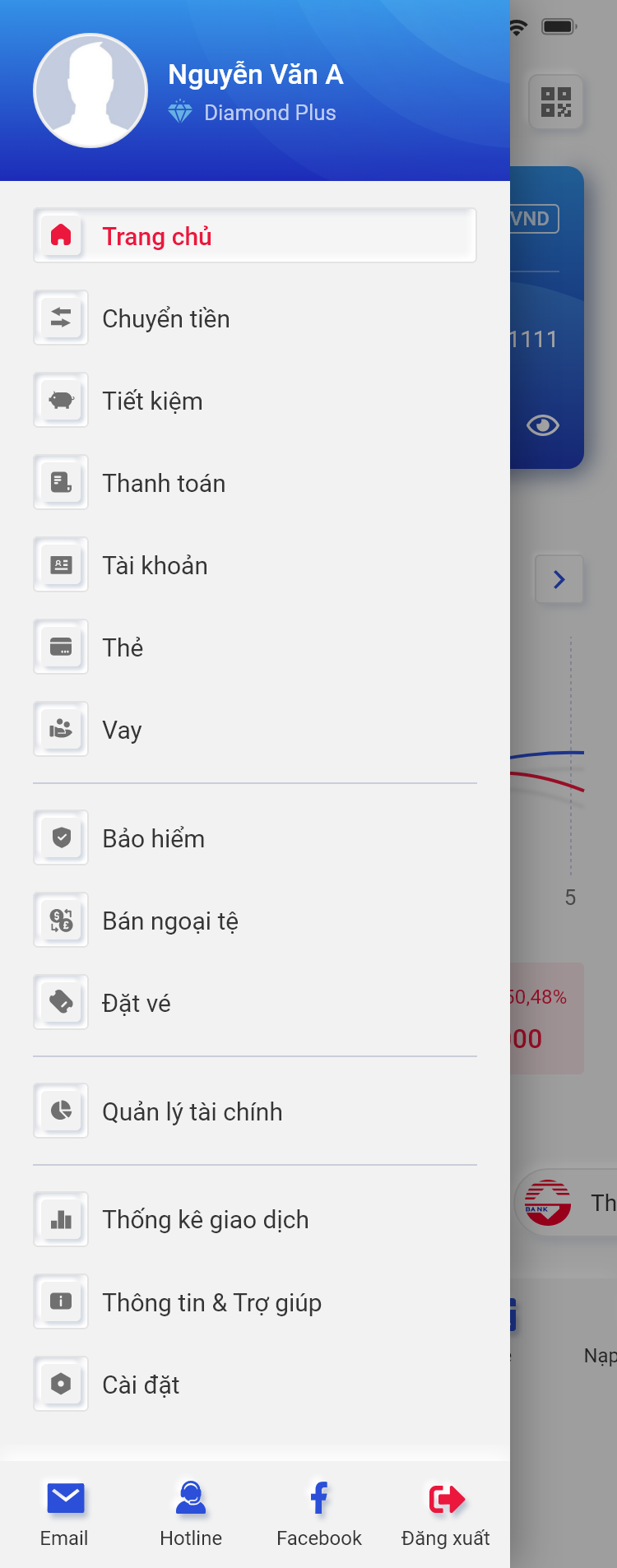
b. Chọn loại dịch vụ Vé máy bay
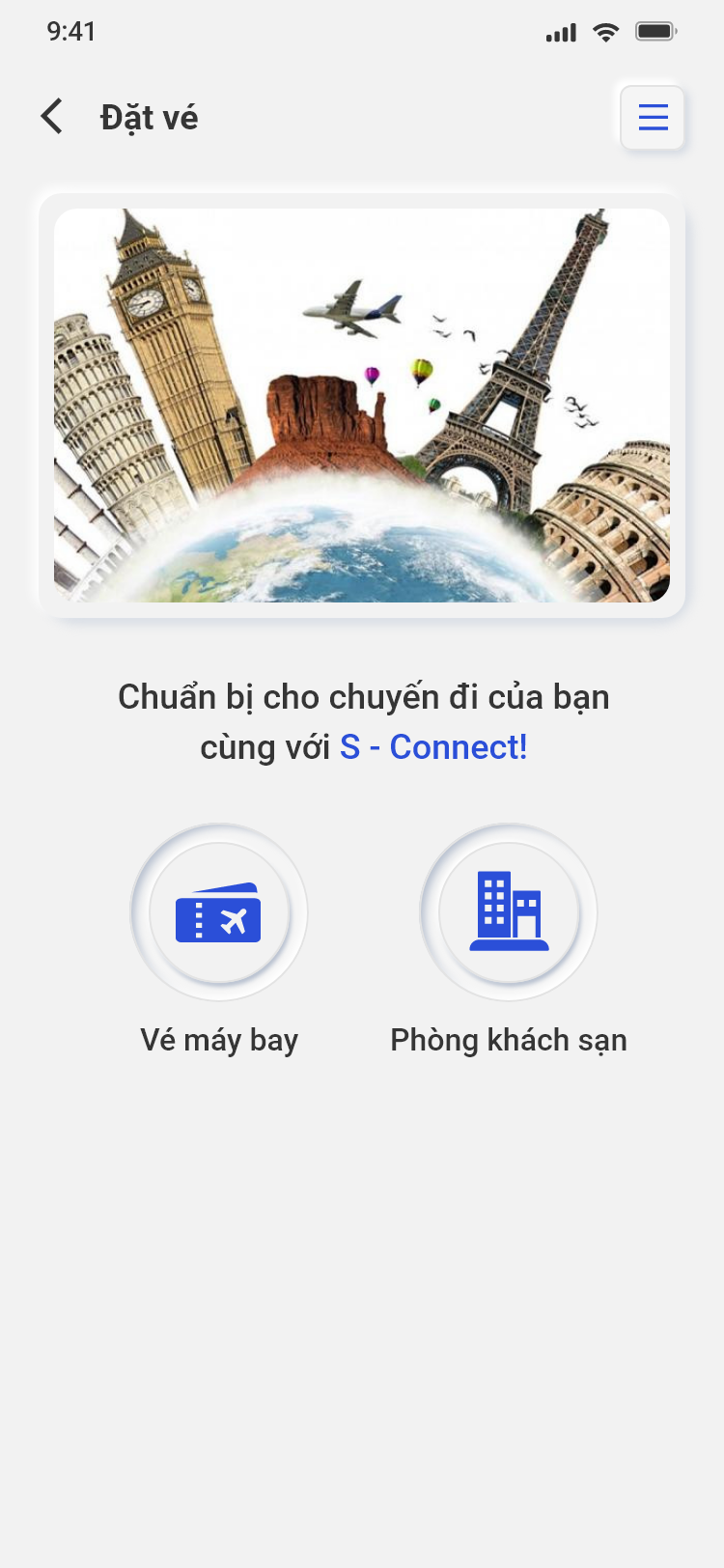
c. Chọn thời gian và chuyến bay mong muốn
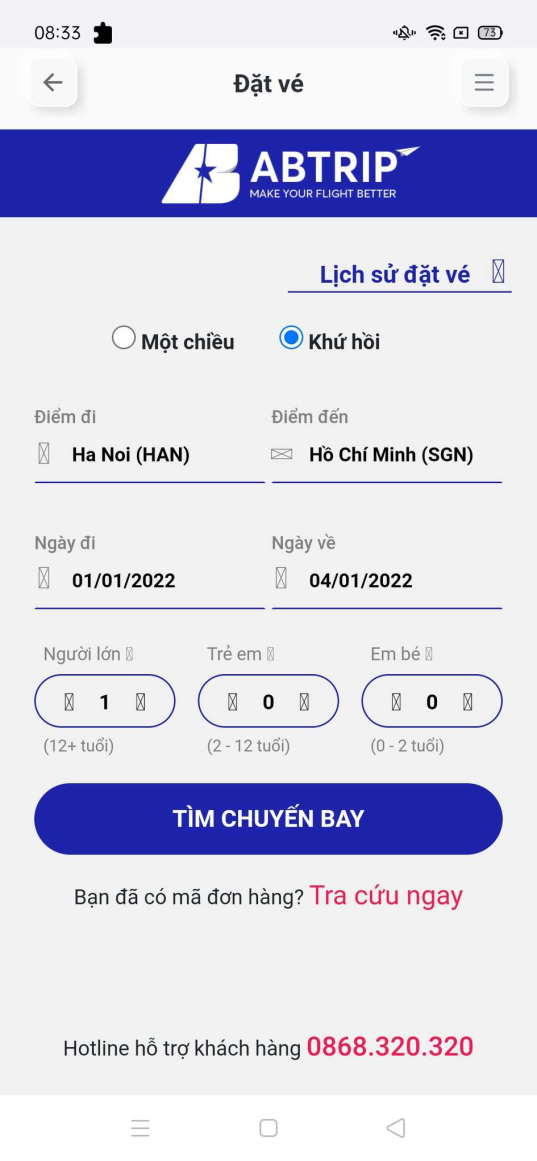
d. Nhập thông tin hành khách và thông tin liên hệ. Chọn Tiếp tục

e. Xác nhận thông tin đơn hàng, thông tin khách hàng, thông tin chuyến bay, hình thức thanh toán
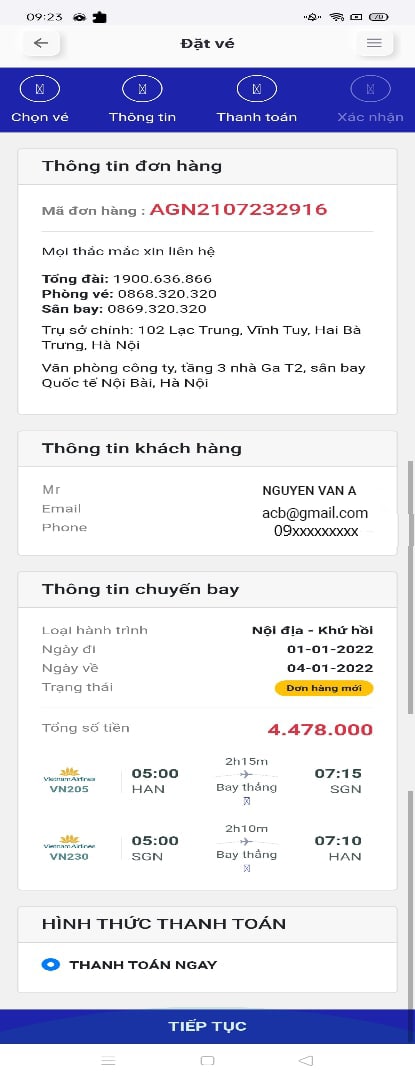
f. Kiểm tra thông tin giao dịch, chọn Tiếp tục.
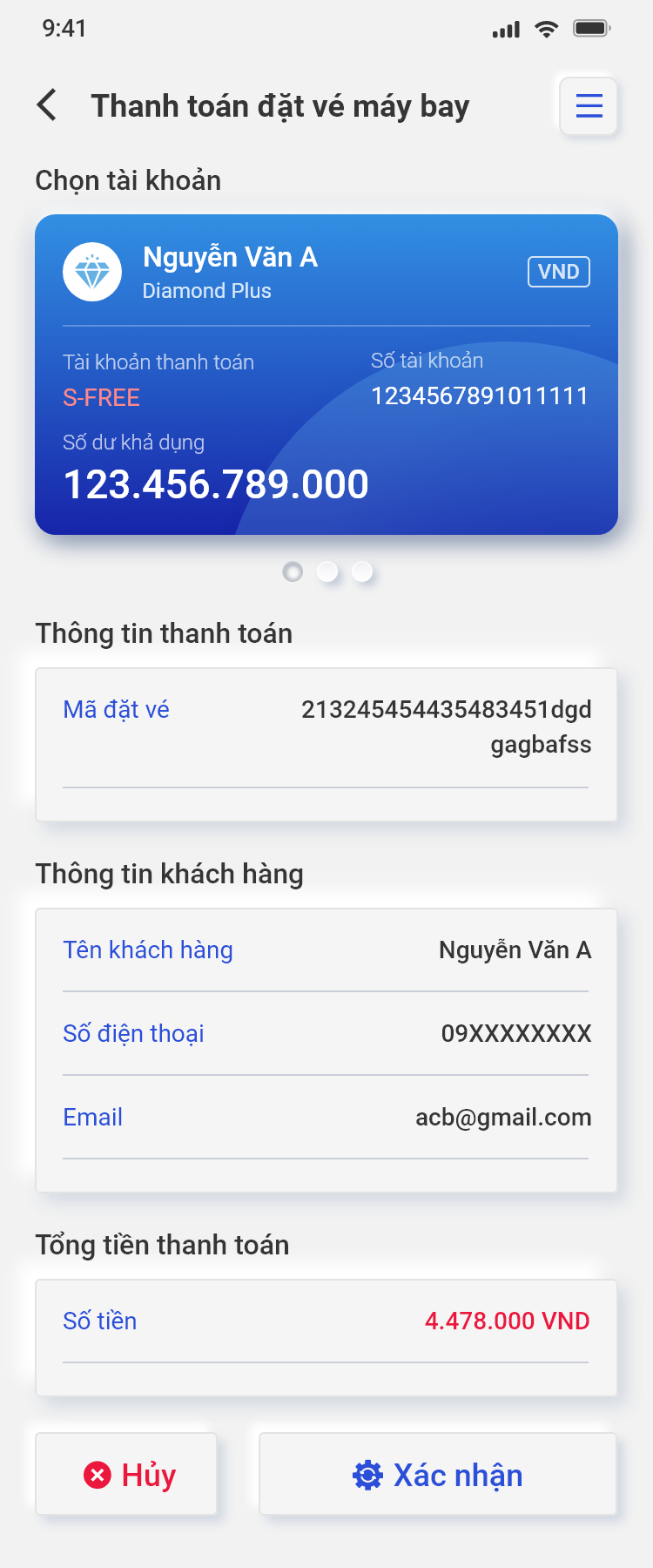
g. Chọn phương thức xác thực thực hiện Xác nhận để hoàn tất giao dịch
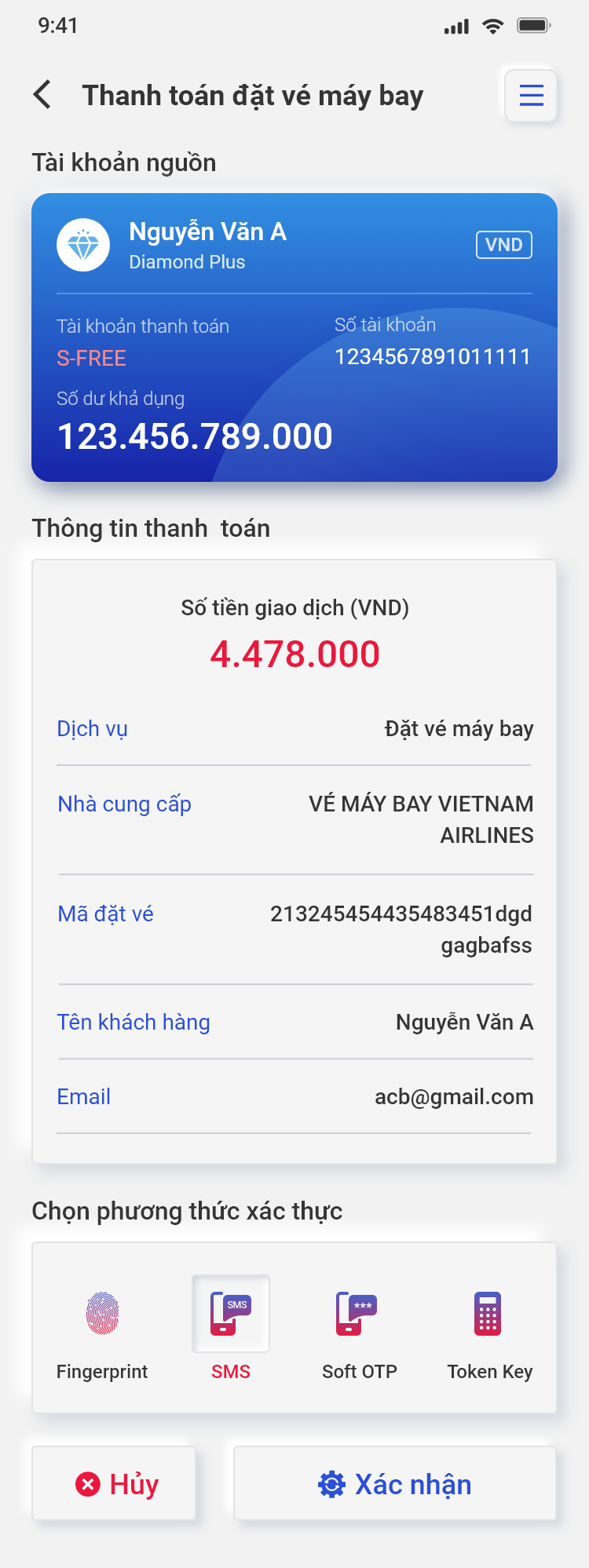
h. Màn hình Đặt vé máy bay thành công.
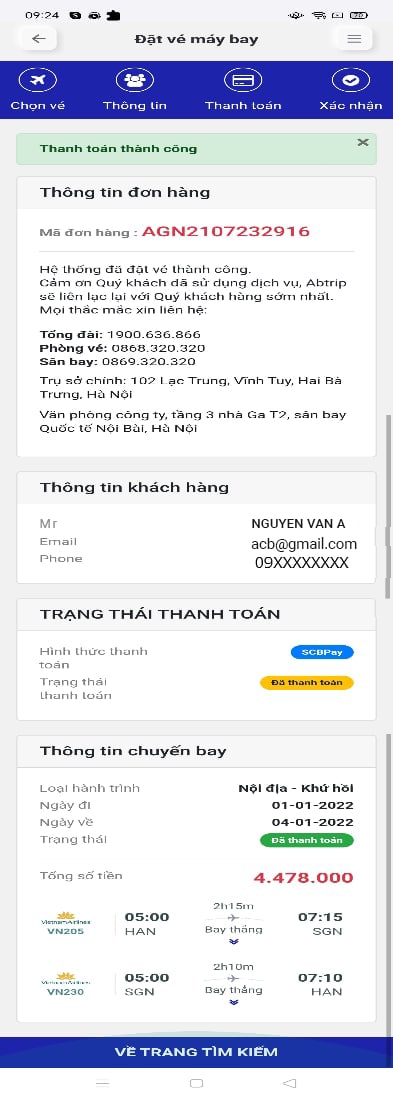
XIII. Thông báo
1. Tổng quan
a. Tại màn hình Home, click vào icon chuông để xem các thông báo của SCB và tin biến động số dư tài khoản
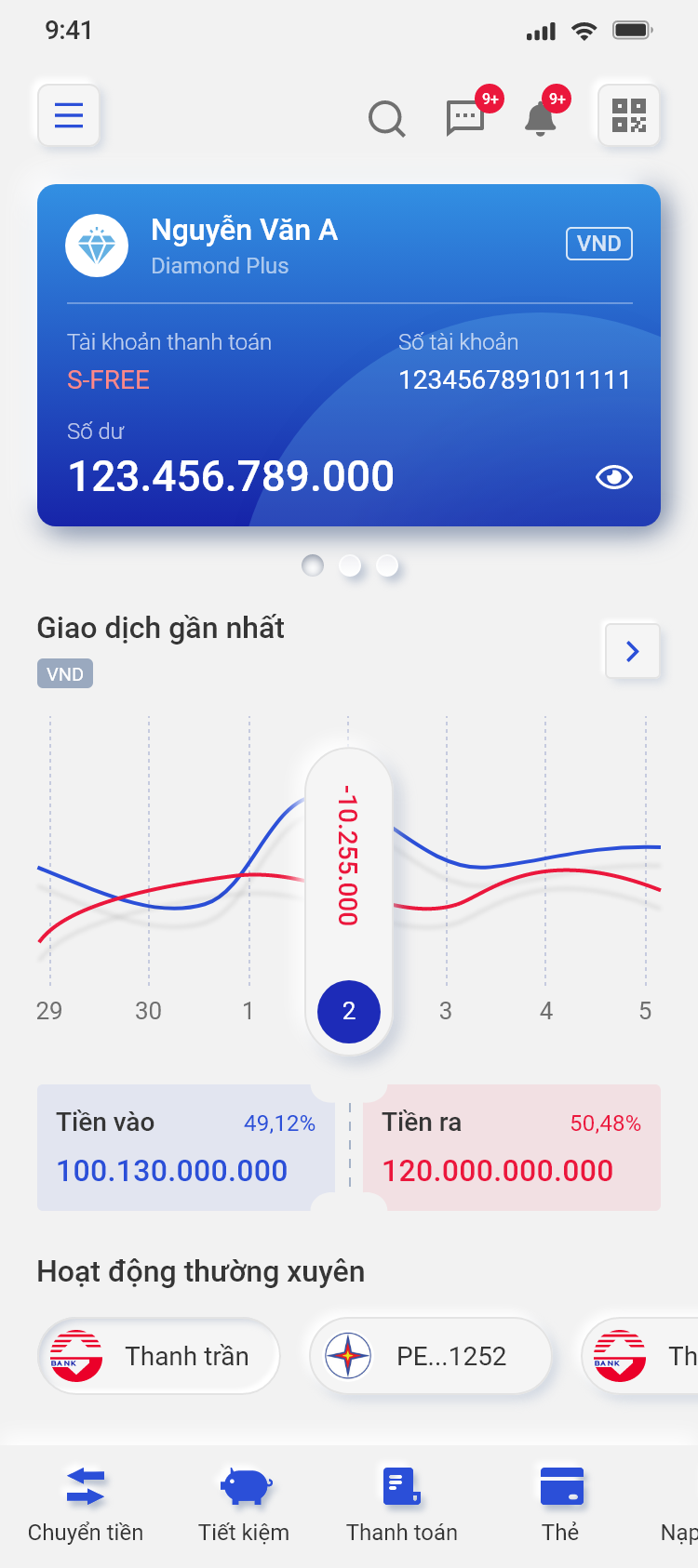
b. Chọn tab Thông báo, hiển thị các tin Khuyến mãi, tin thông báo chung từ SCB
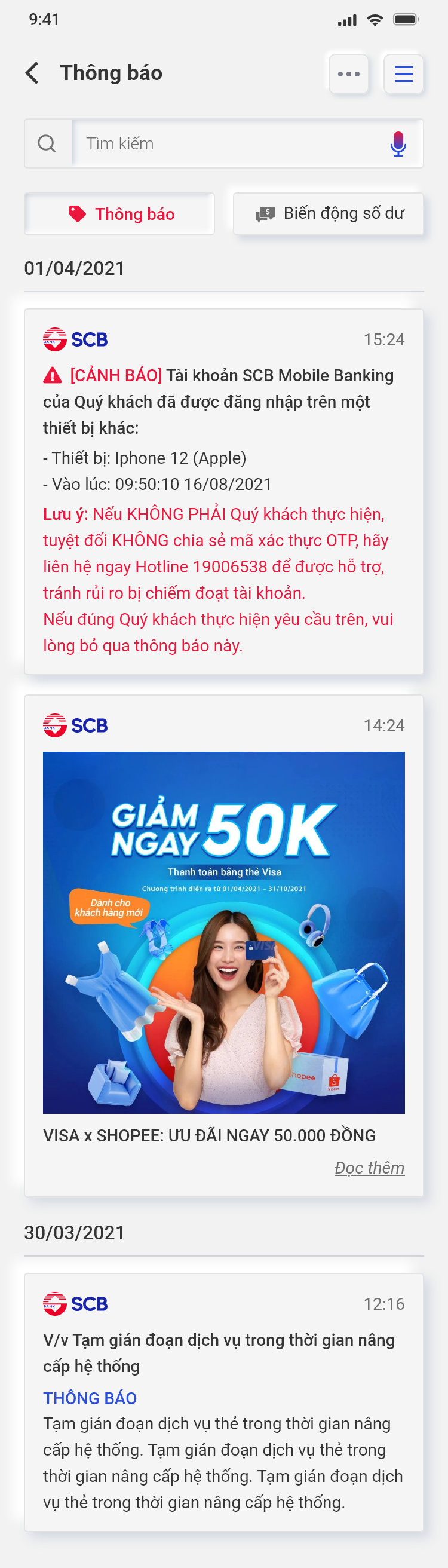
c. Chọn tab Biến động số dư, hiển thị các tin biến động số dư của tài khoản thanh toán
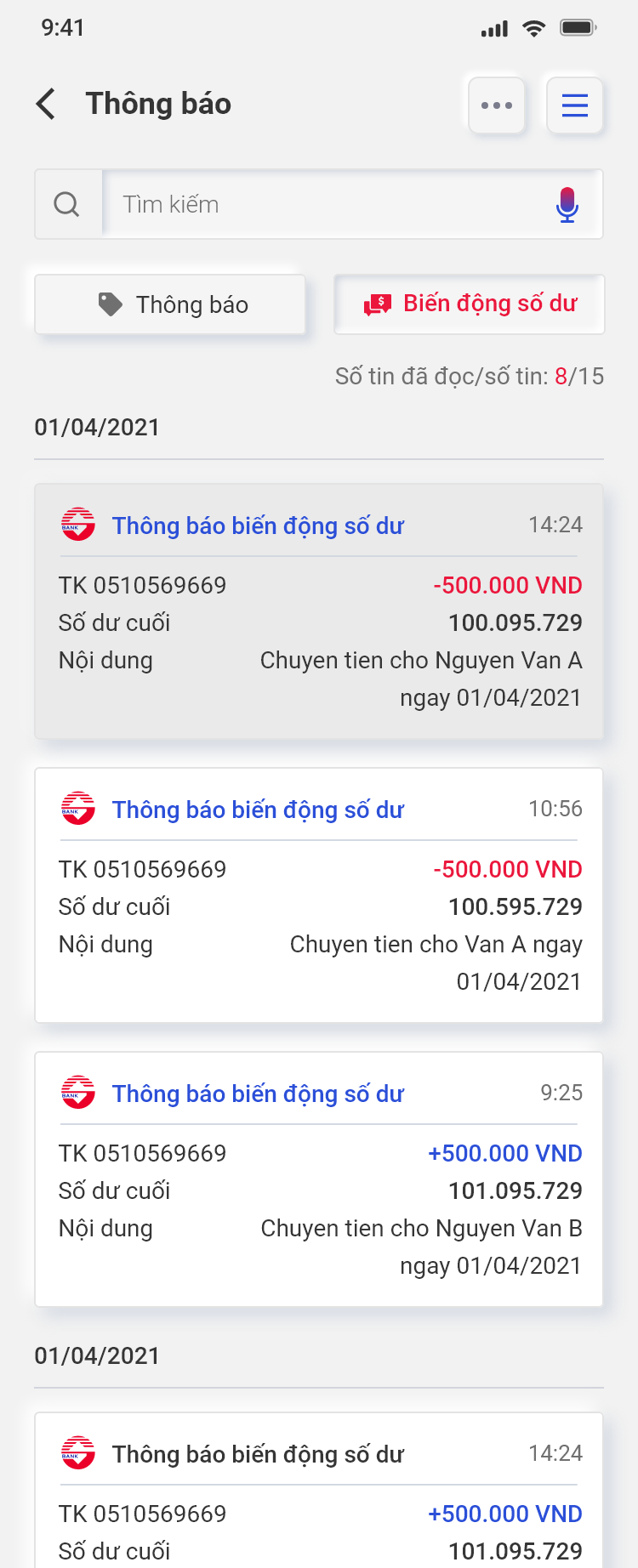
d. Vuốt sang trái tin biến động số dư, nhấn icon Xóa để xóa tin.
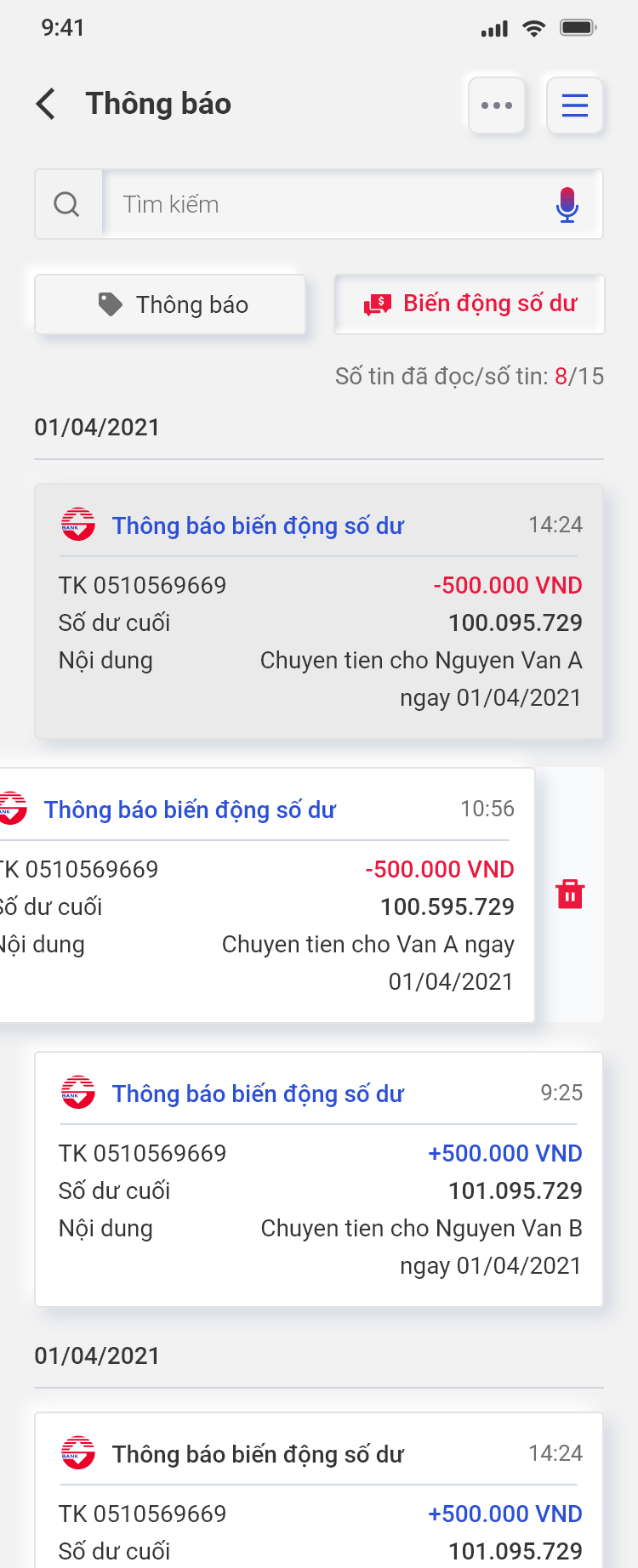
2. Chọn icon menu (dấu 3 bấm bên góc phải màn hình) hiện các chức năng của màn hình Thông báo.
a. Chọn Đánh dấu các tin đã đọc: tất cả các tin đã nhận chuyển trạng thái đã đọc.
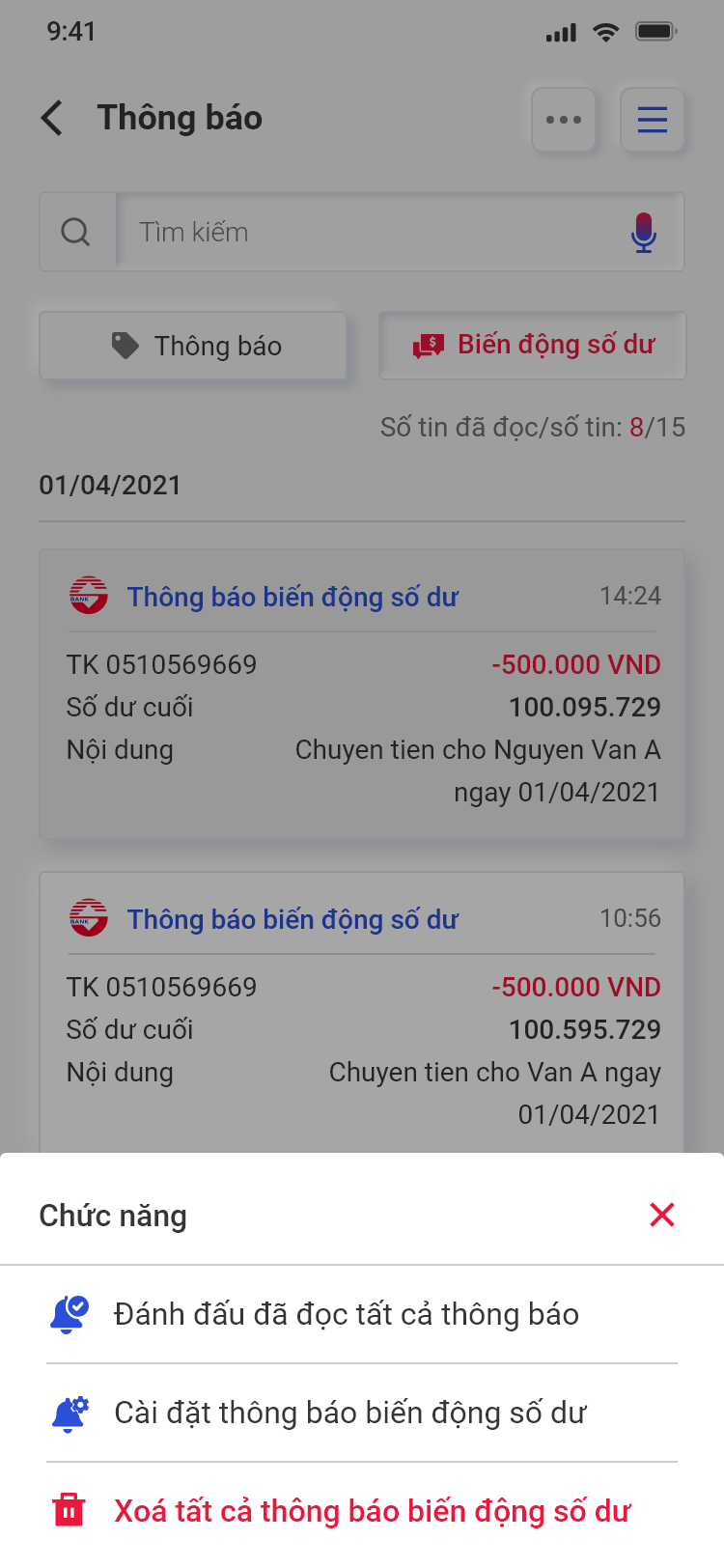
b. Chọn Cài đặt thông báo BĐSD, hiển thị màn hình Cài đặt, người dùng cài đặt ON/OFF nhận tin OTT BĐSD tại Nhận thông báo biến động số dư qua ứng dụng
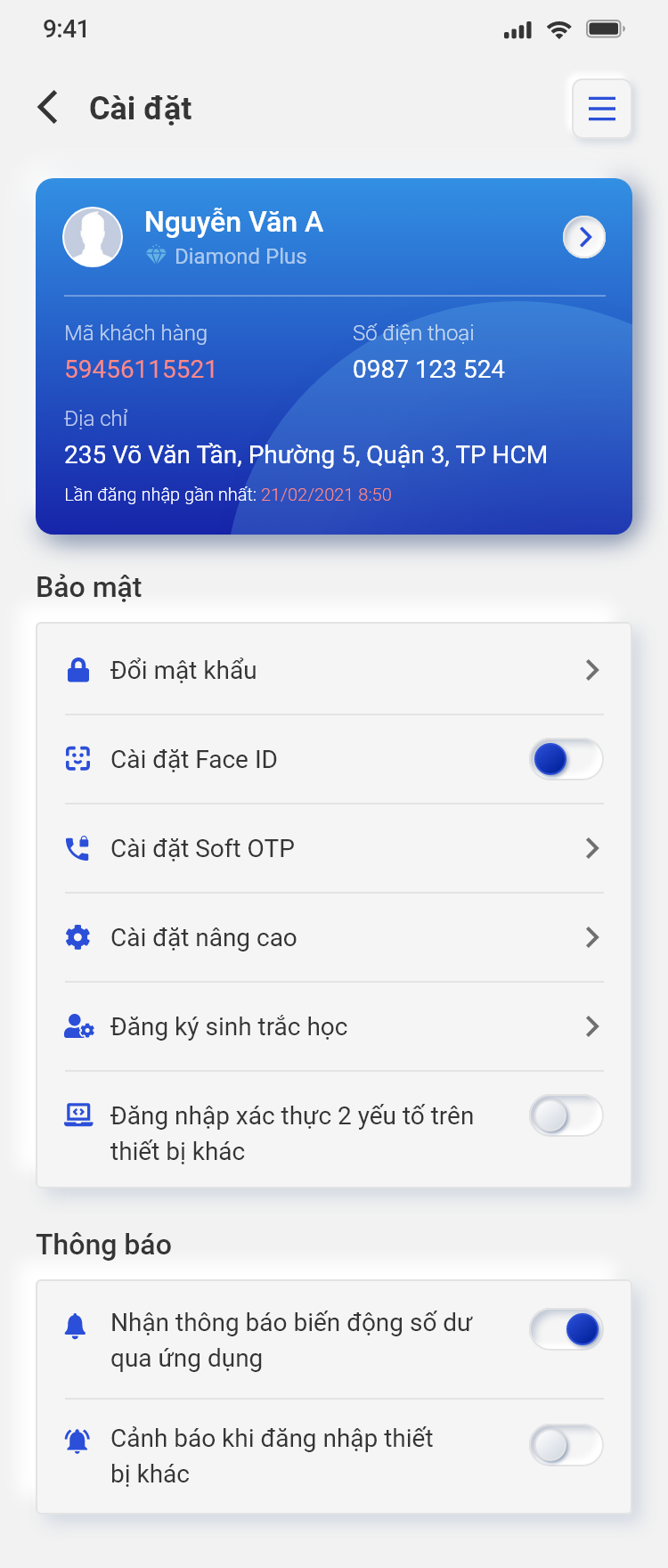
c. Chọn Xóa tất cả thông báo BĐSD, hiển thị thông báo “ Quý khách có muốn xóa tất cả thông báo biến động số dư?”. Nhấn “Đồng ý” để xóa tất cả các tin đã nhận được hoặc nhấn “Đóng” để đóng thông báo.
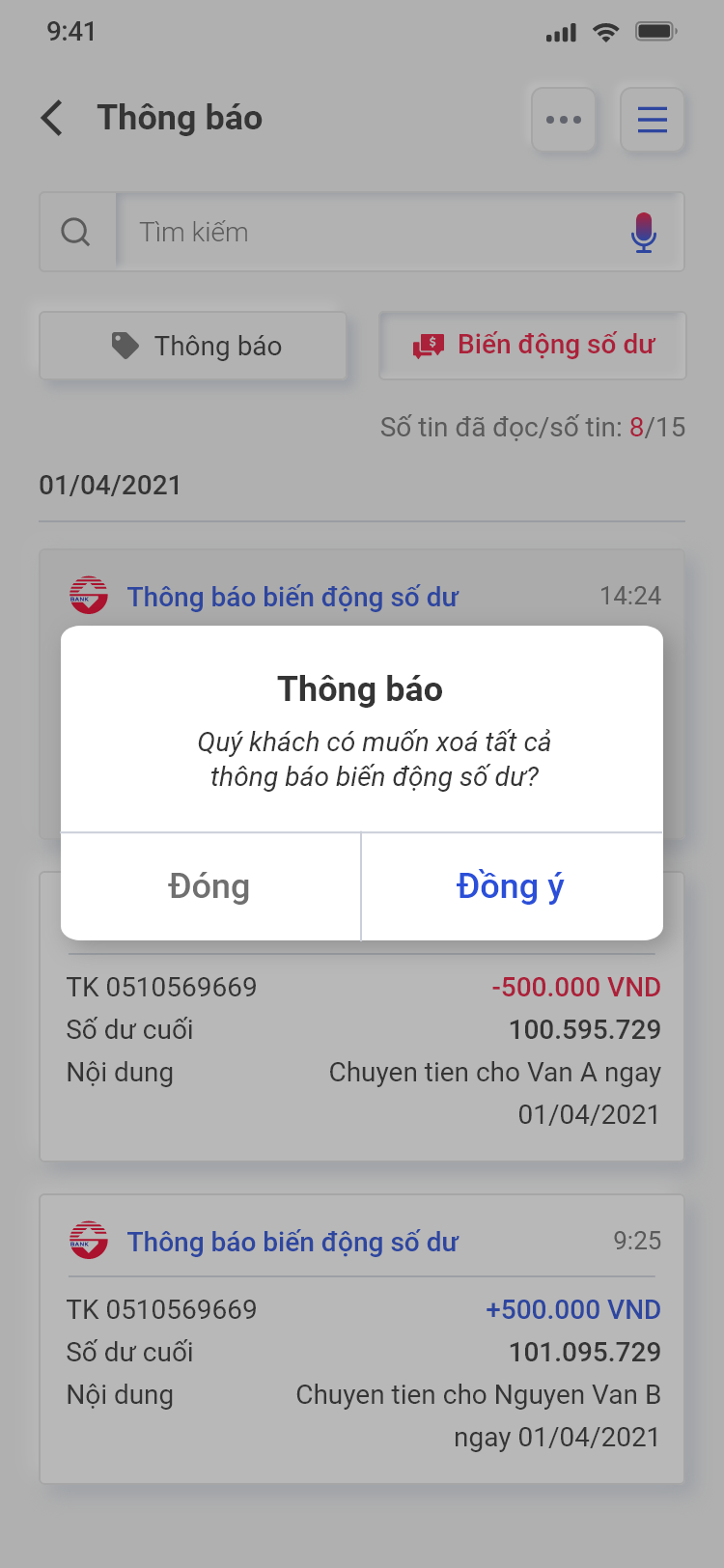
XIV. Bán ngoại tệ
a. Tại màn hình Menu, chọn chức năng Bán ngoại tệ.
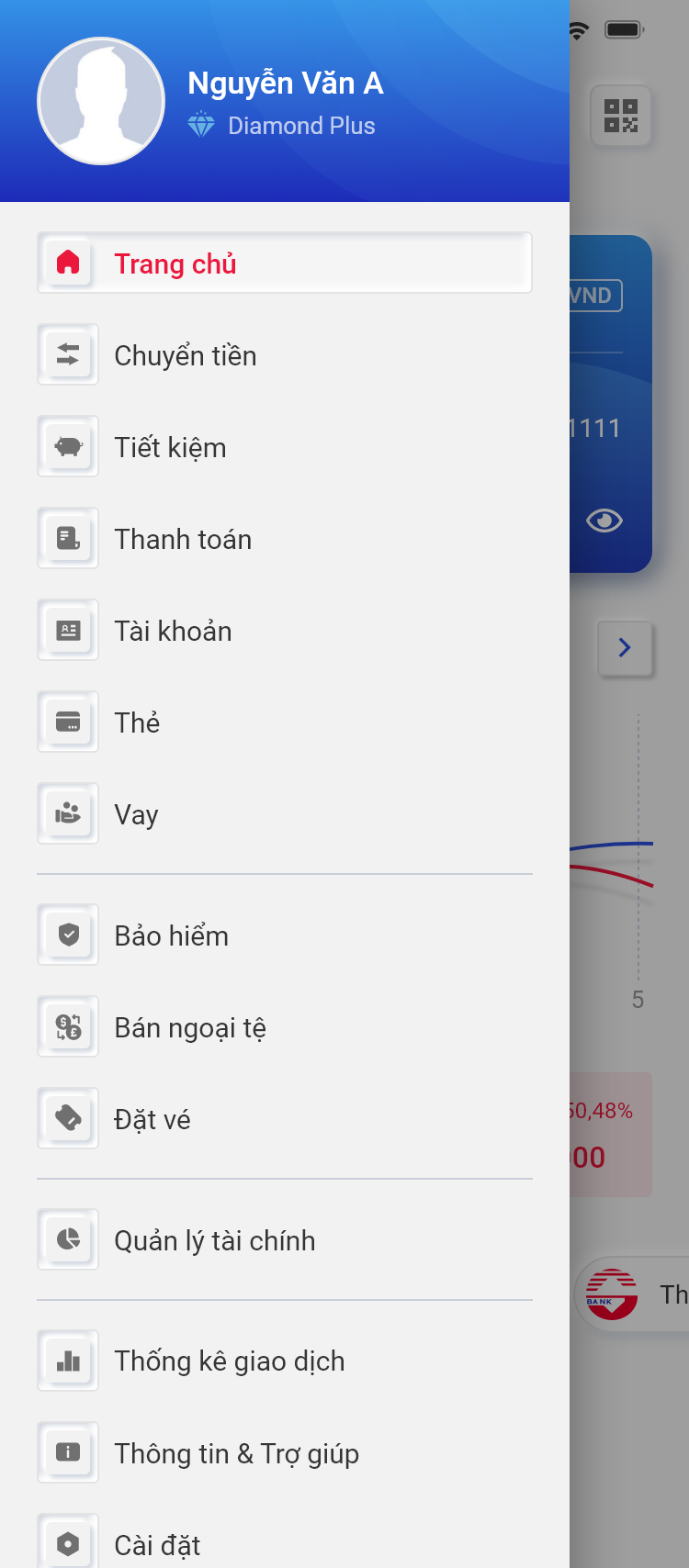
b. Tại màn hình Bán ngoại tệ, Quý khách chọn/nhập các thông tin hợp lệ và nhấn “Tiếp tục”.
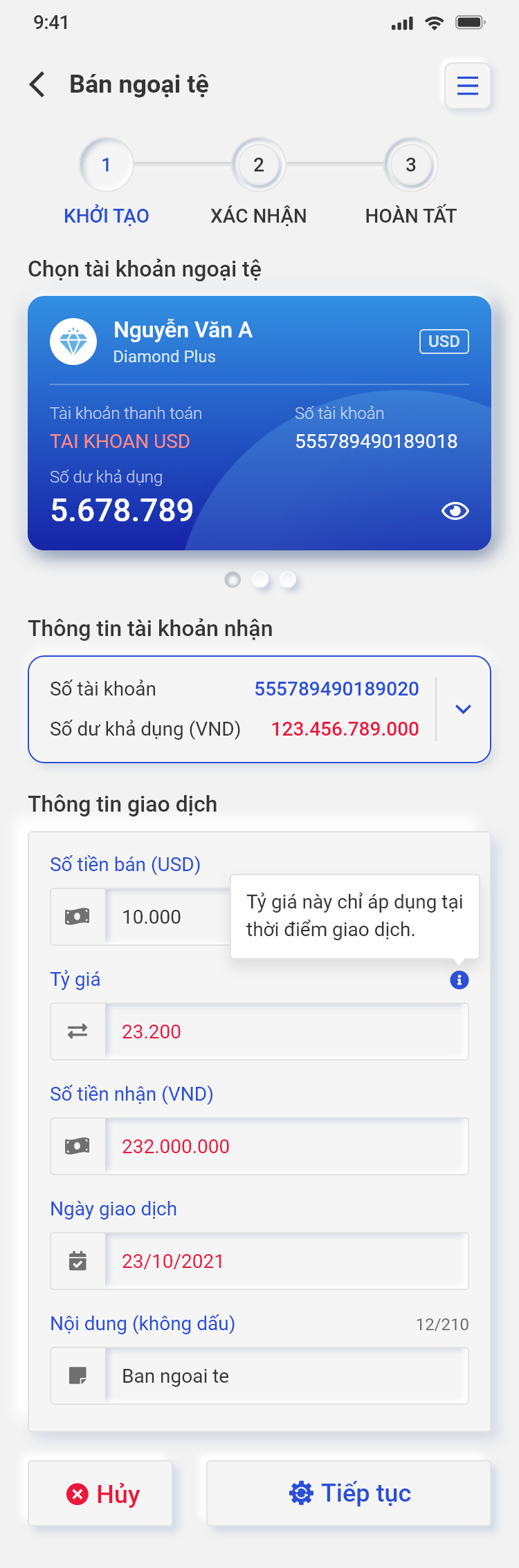
c. Tại màn hình Xác nhận chọn Phương thức xác thực, nhấn “Tiếp tục”.
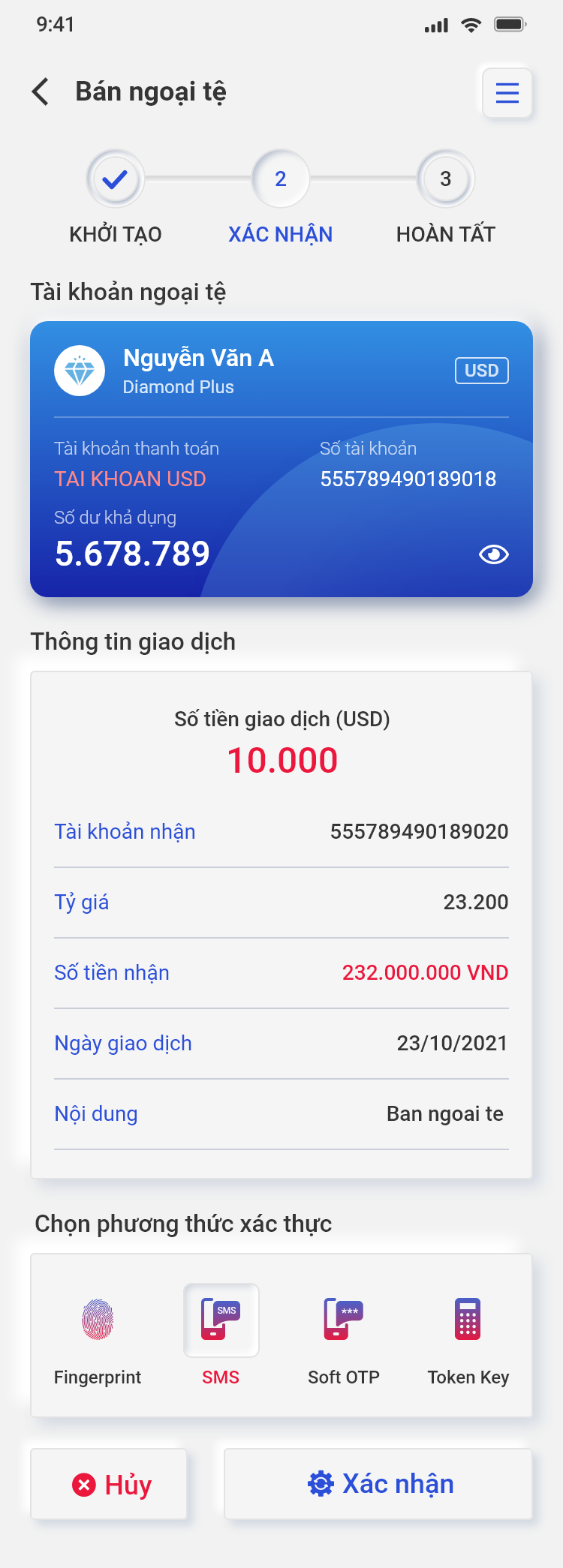
d. Sau khi nhập đúng mã xác thực, giao dịch hoàn tất và chuyển qua màn hình Giao dịch thành công.
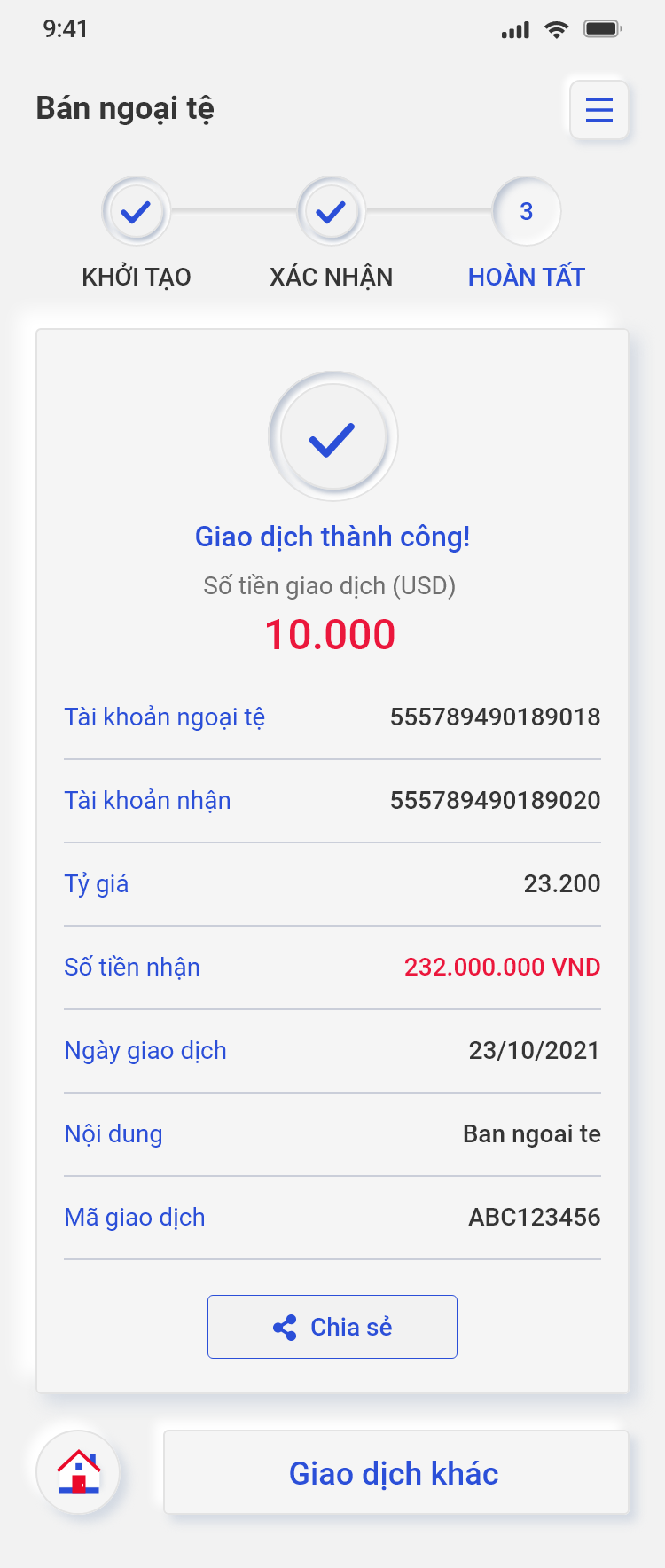
XV. QR Pay
1. Thanh toán QRPay
a. Tại màn hình Trang chủ, chọn icon QR, Quý khách thực hiện quét mã QR hợp lệ (bao gồm các mã QR của Payoo, MasterPass hoặc mVisa), hoặc quét mã QR từ thư viện Hình ảnh của thiết bị.
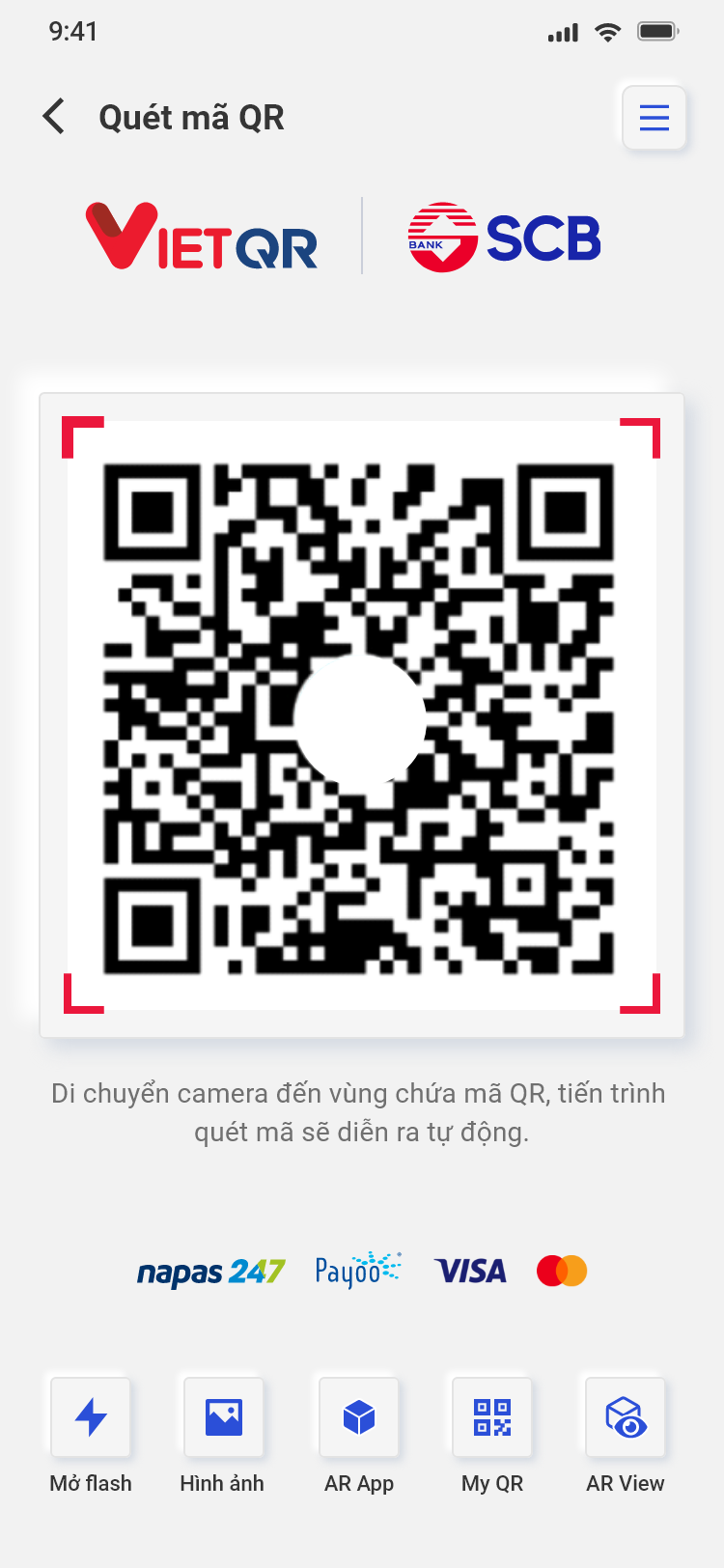
b. Ứng dụng hiển thị chi tiết thông tin đơn hàng, Quý khách tiến hành nhập số tiền thanh toán đối với các mã QR động, nhập mã khuyến mãi hợp lệ và nhấn kiểm tra.
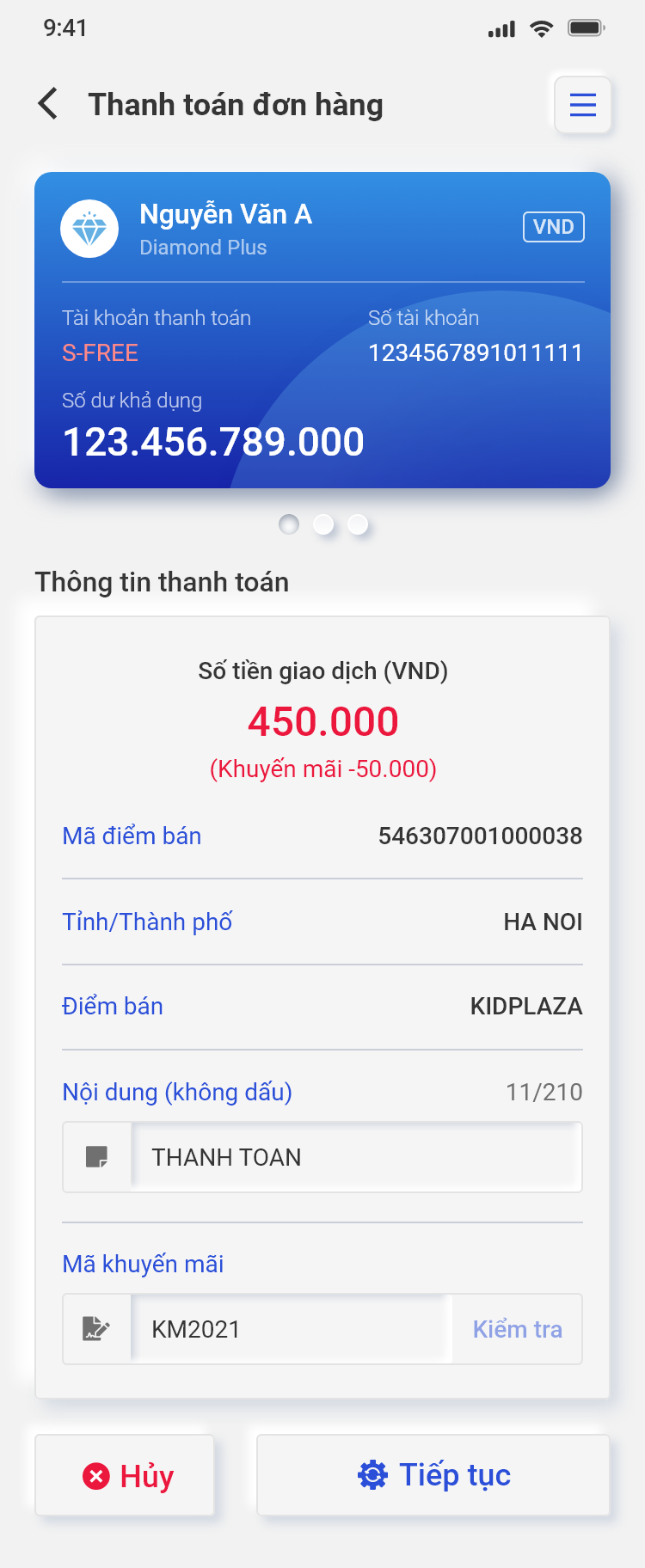
c. Nhấn Tiếp tục để chuyển qua màn hình xác nhận giao dịch. Quý khách thực hiện xác thực để hoàn tất giao dịch thanh toán.
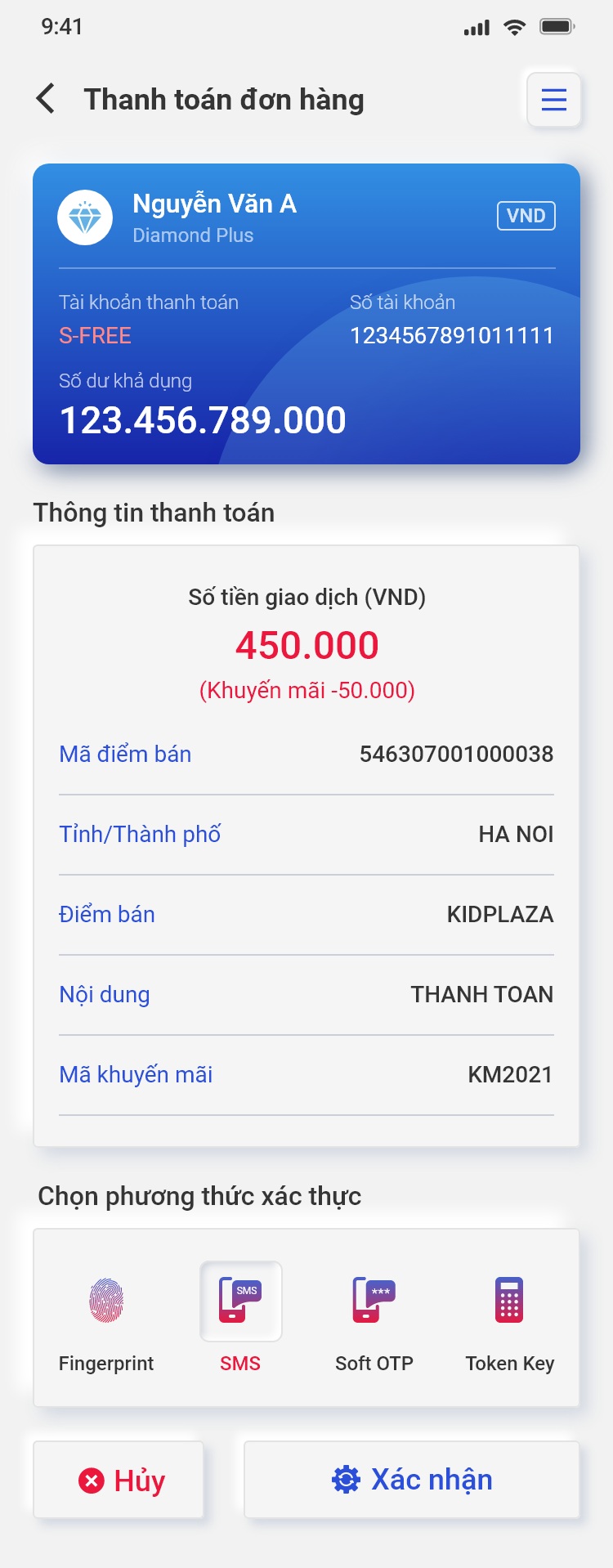
d. Ứng dụng hiển thị màn hình thanh toán thành công.
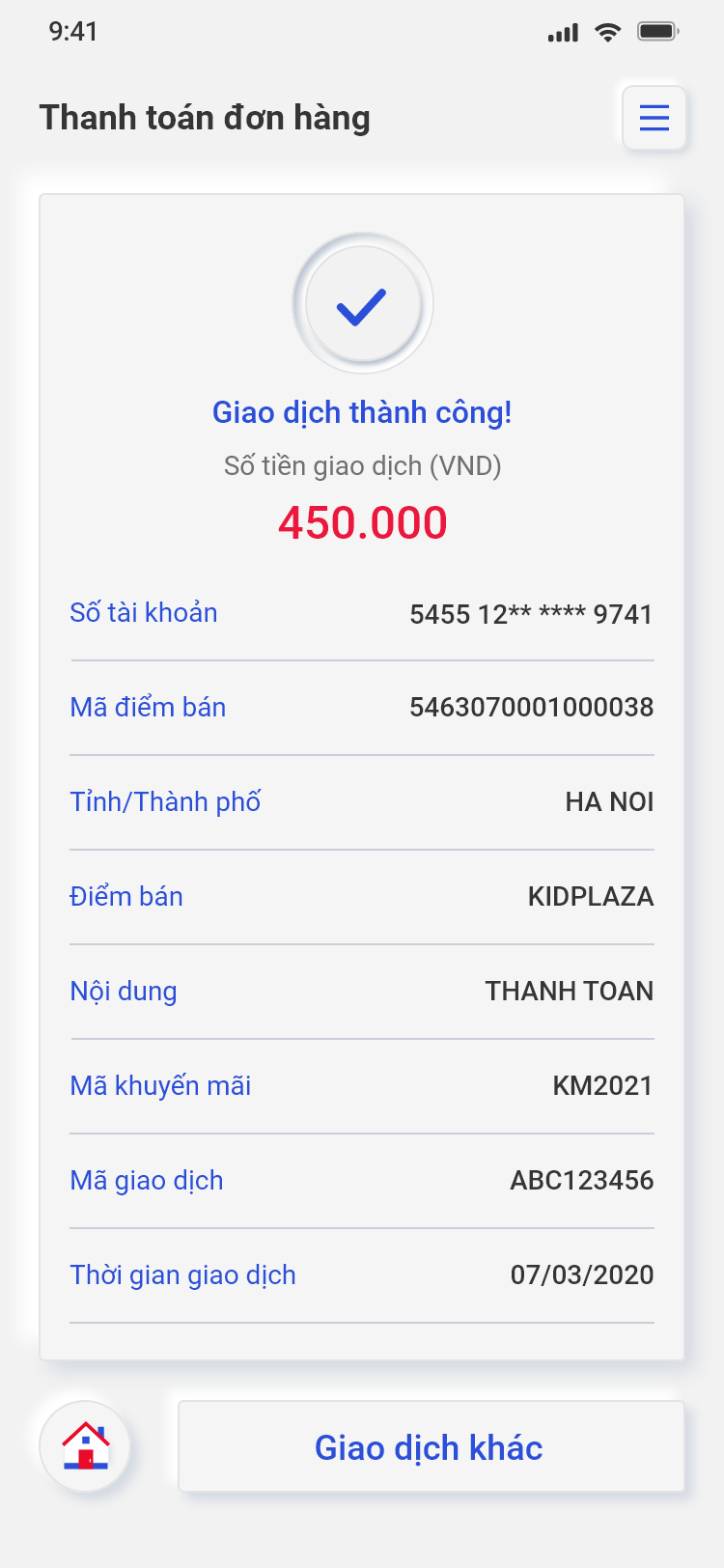
2. Các chức năng khác của QR
a. Quý khách chọn tính năng My QR để tạo mã QR cho tài khoản thanh toán.
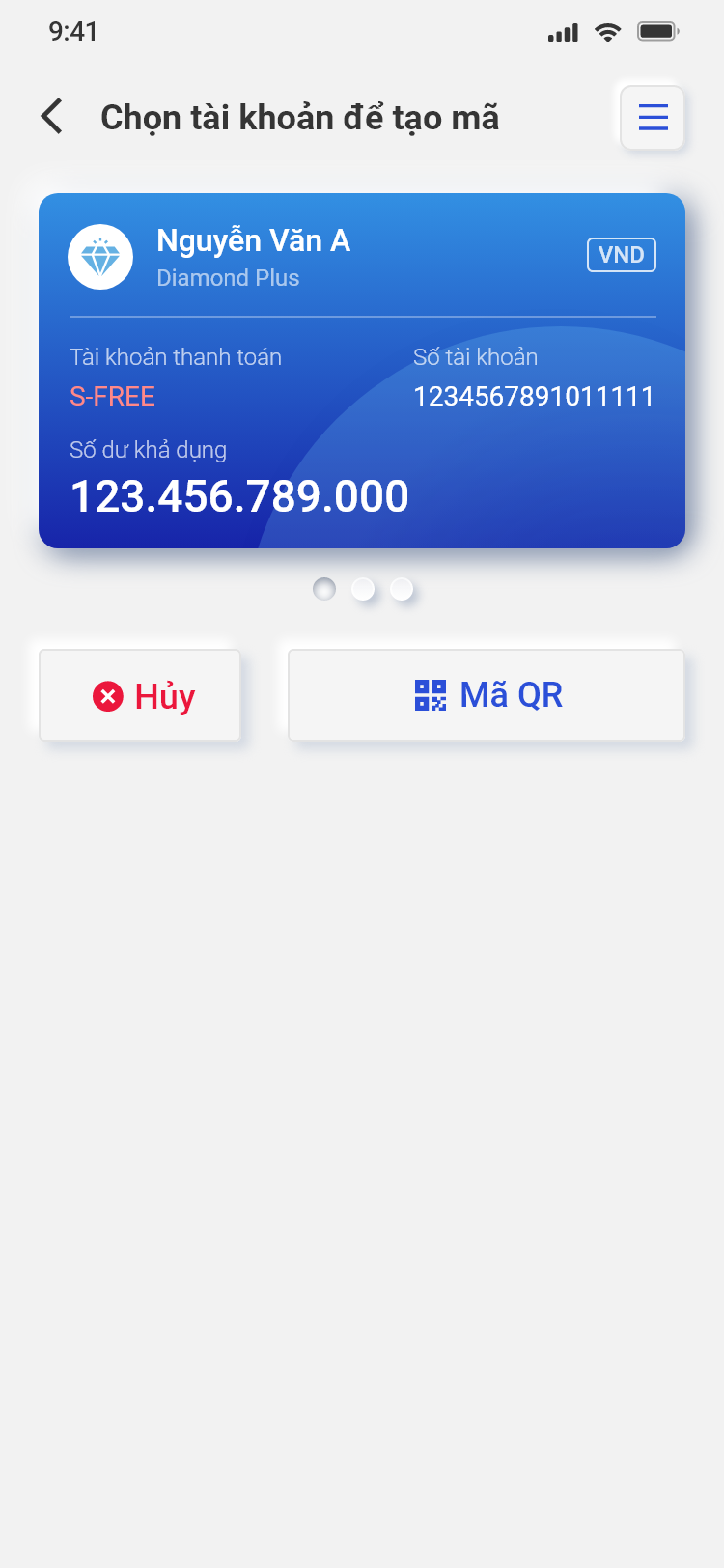
b. Chọn tính năng Tiện ích quanh đây để tra cứu điểm điểm ATM/CN/PGD của SCB. Ứng dụng hiển thị dưới dạng thực tế ảo đối với các thiết bị có hỗ trợ.
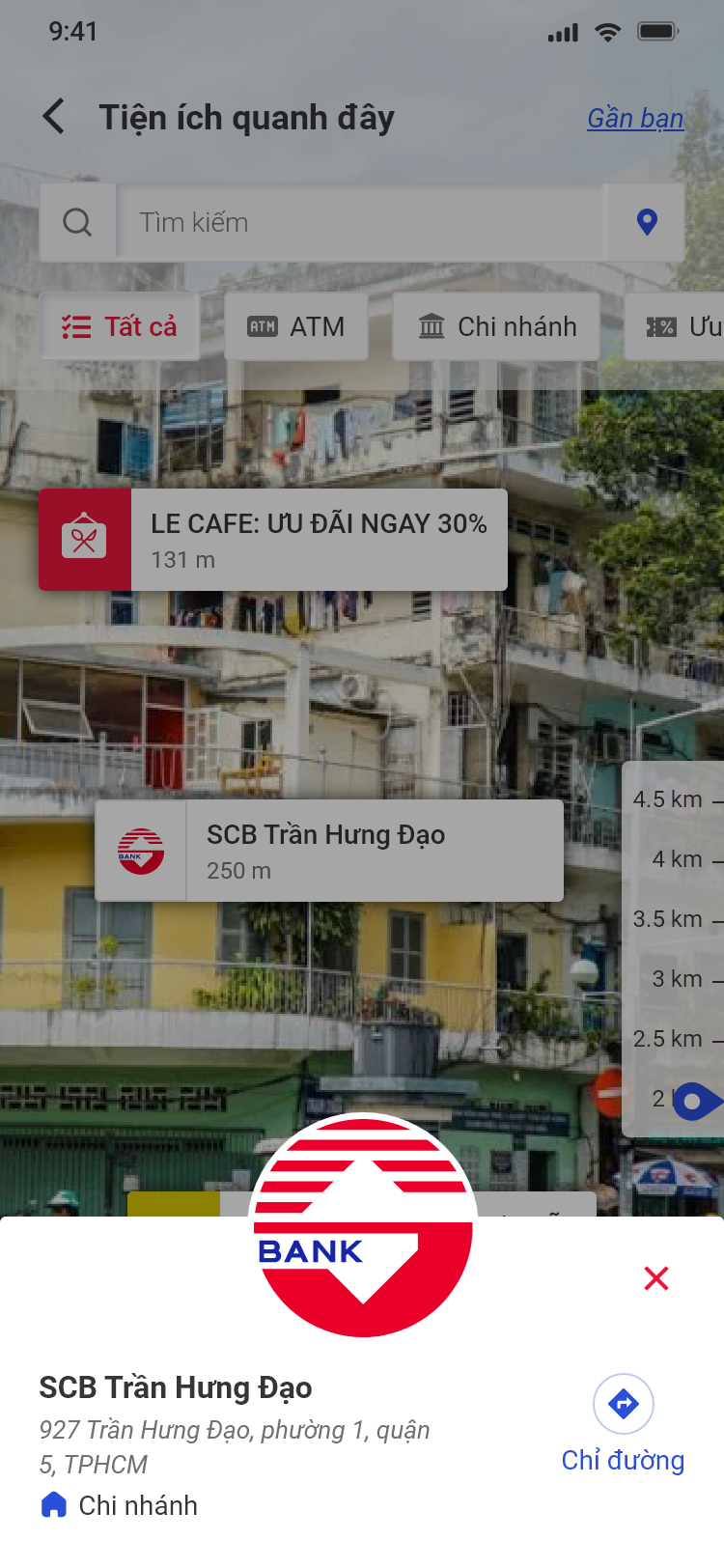
XVI. Quản lý tài chính
1. Tổng quan
a. Tại trang Menu, chọn Quản lý tài chính.
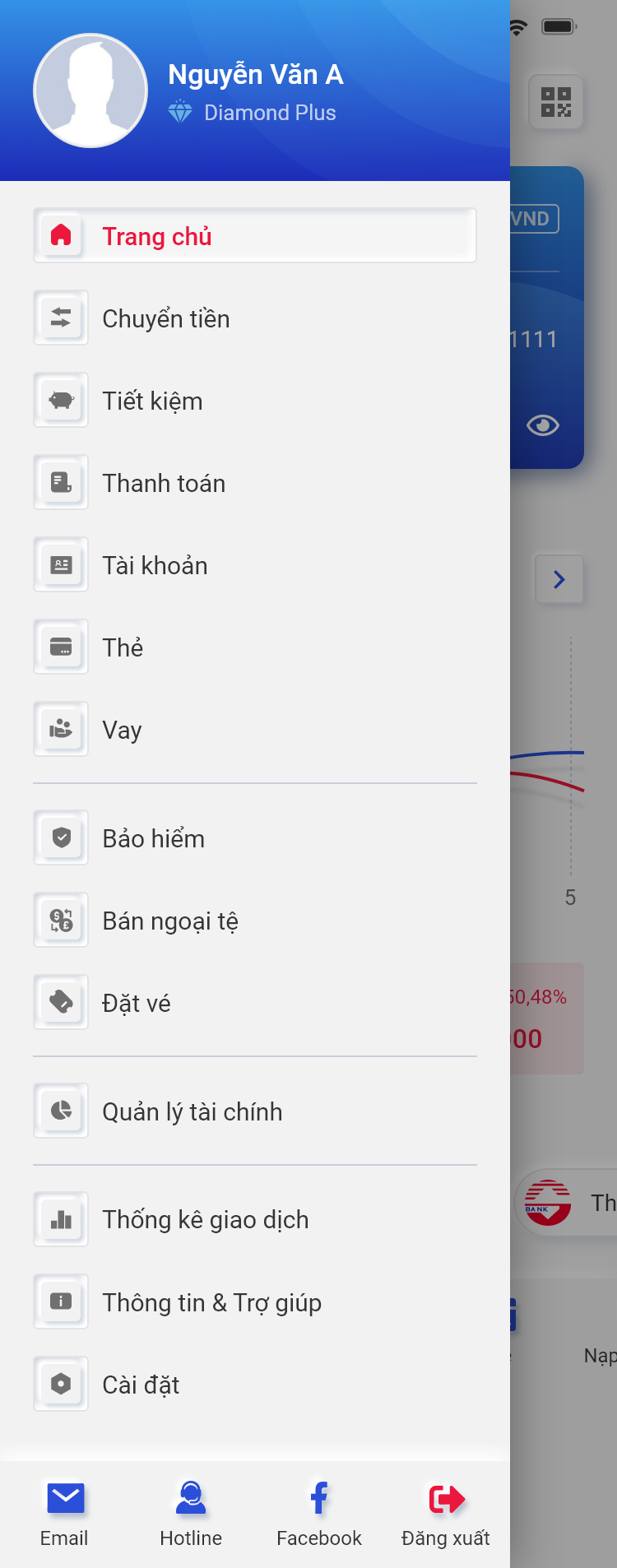
b. Màn hình Quản lý tài chính cá nhân với 02 chức năng chính: Quản lý chi tiêu và Quản lý ngân sách.
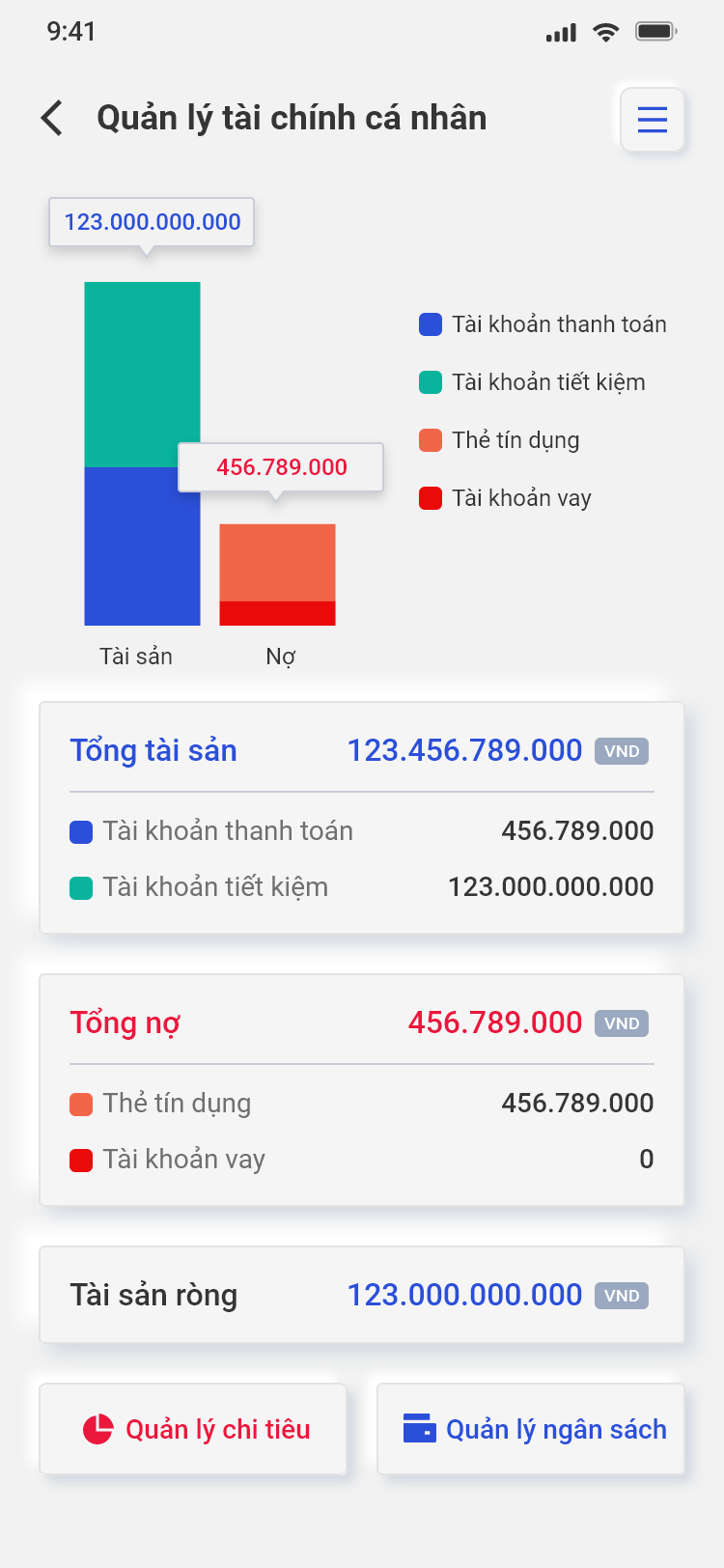
2. Quản lý chi tiêu
a. Tại màn hình Quản lý chi tiêu, chọn icon lịch sử để xem chi tiết.
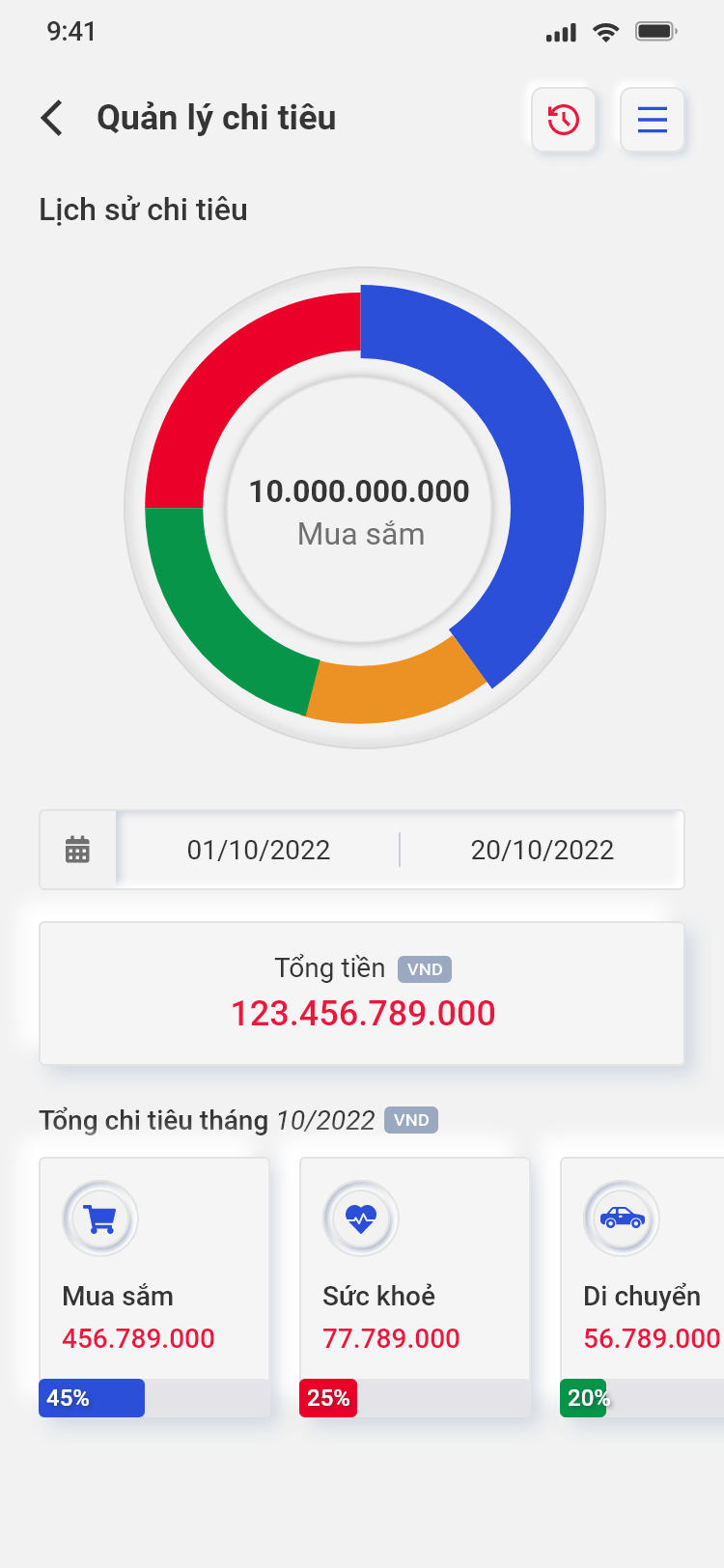
b. Tại màn hình Lịch sử chi tiêu, có thể lọc theo khoản thời gian, loại chi tiêu và phân loại chi tiêu theo Tài khoản hoặc Thẻ.
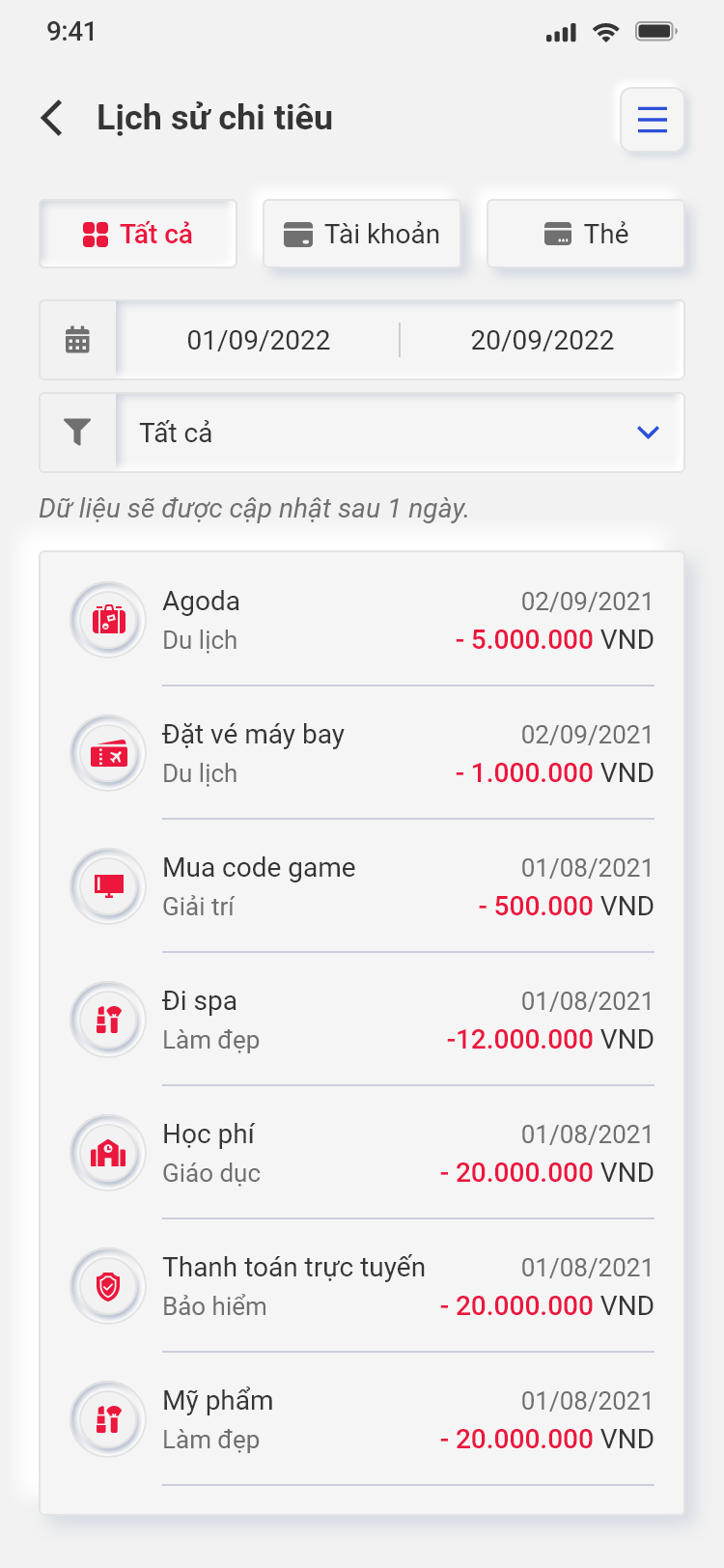
c. Click vào một giao dịch bất kỳ để xem Chi tiết giao dịch. Có thể chọn Tách giao dịch hoặc Chỉnh danh mục chi tiêu.
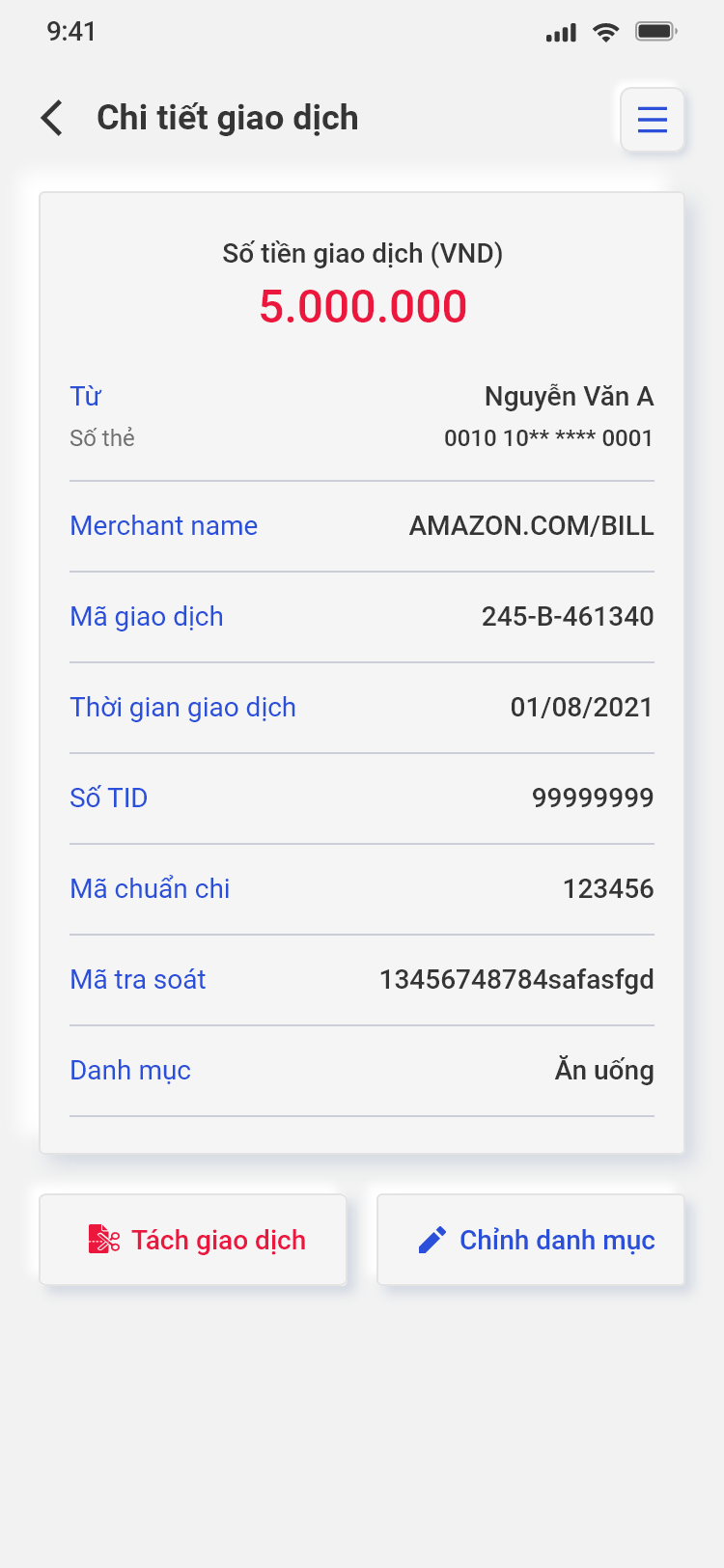
d. Tại màn hình Tách giao dịch, chọn Danh mục và nhập Số tiền và số lượng giao dịch muốn tách.
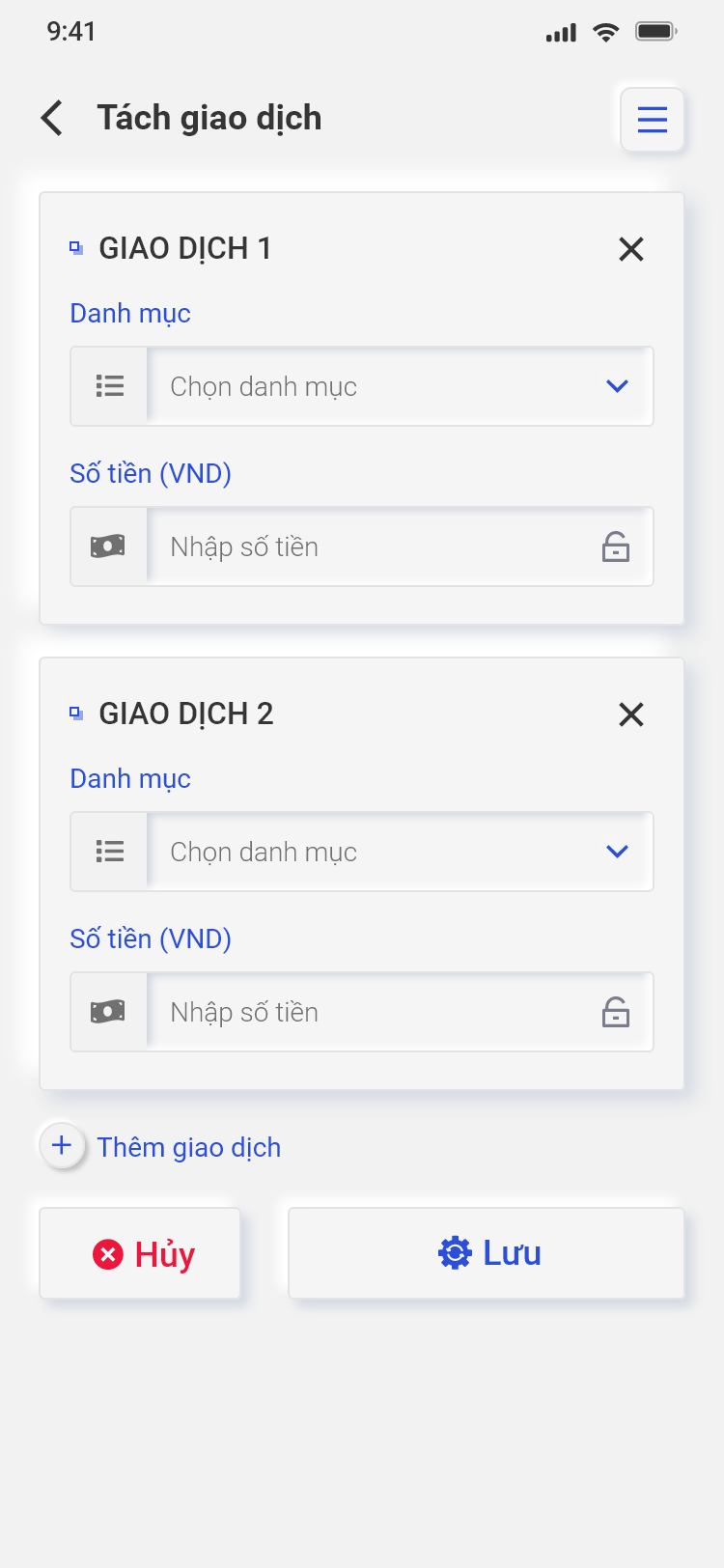
e. Chọn Lưu để hoàn tất Tách giao dịch.
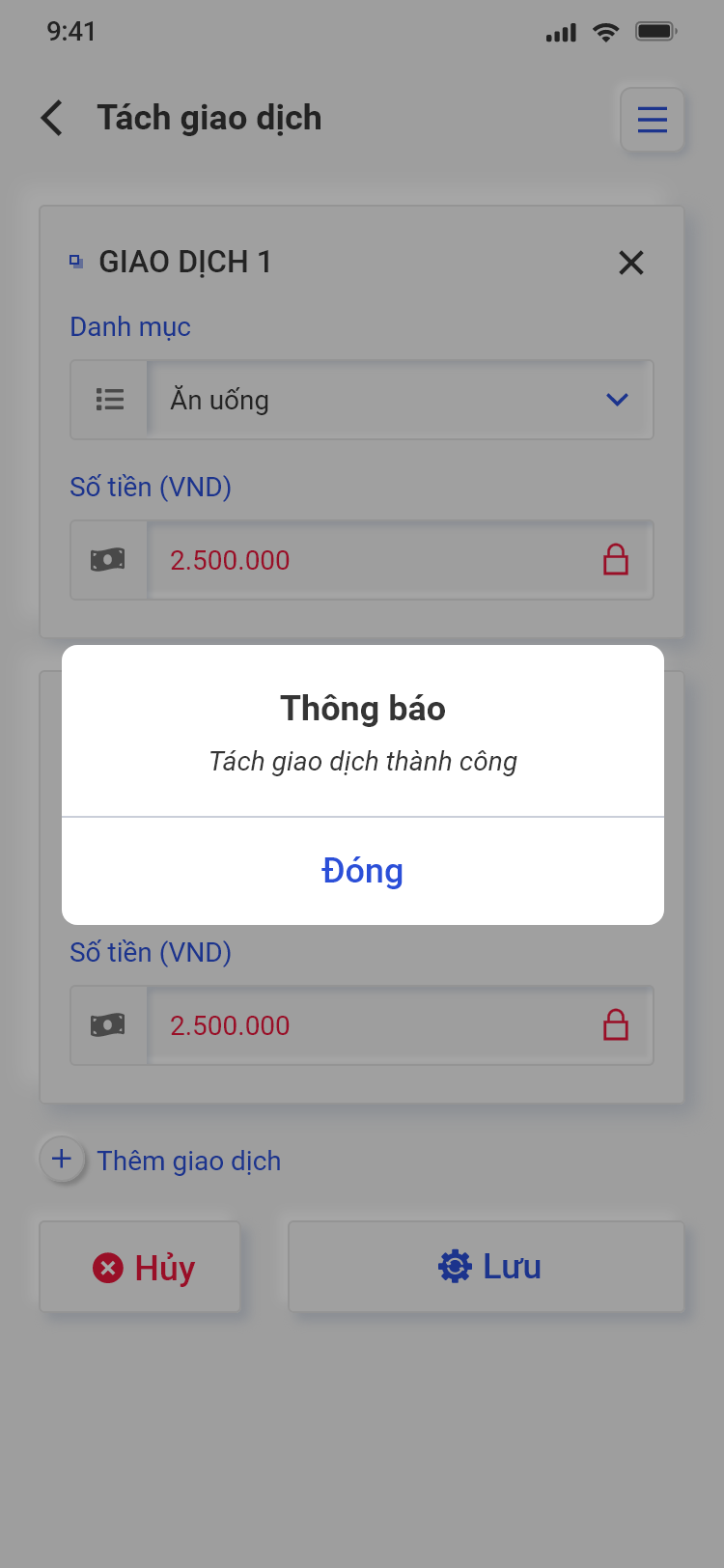
f. Tại màn hình Điều chỉnh danh mục, chọn danh mục mới, chọn Lưu để hoàn tất đổi danh mục.
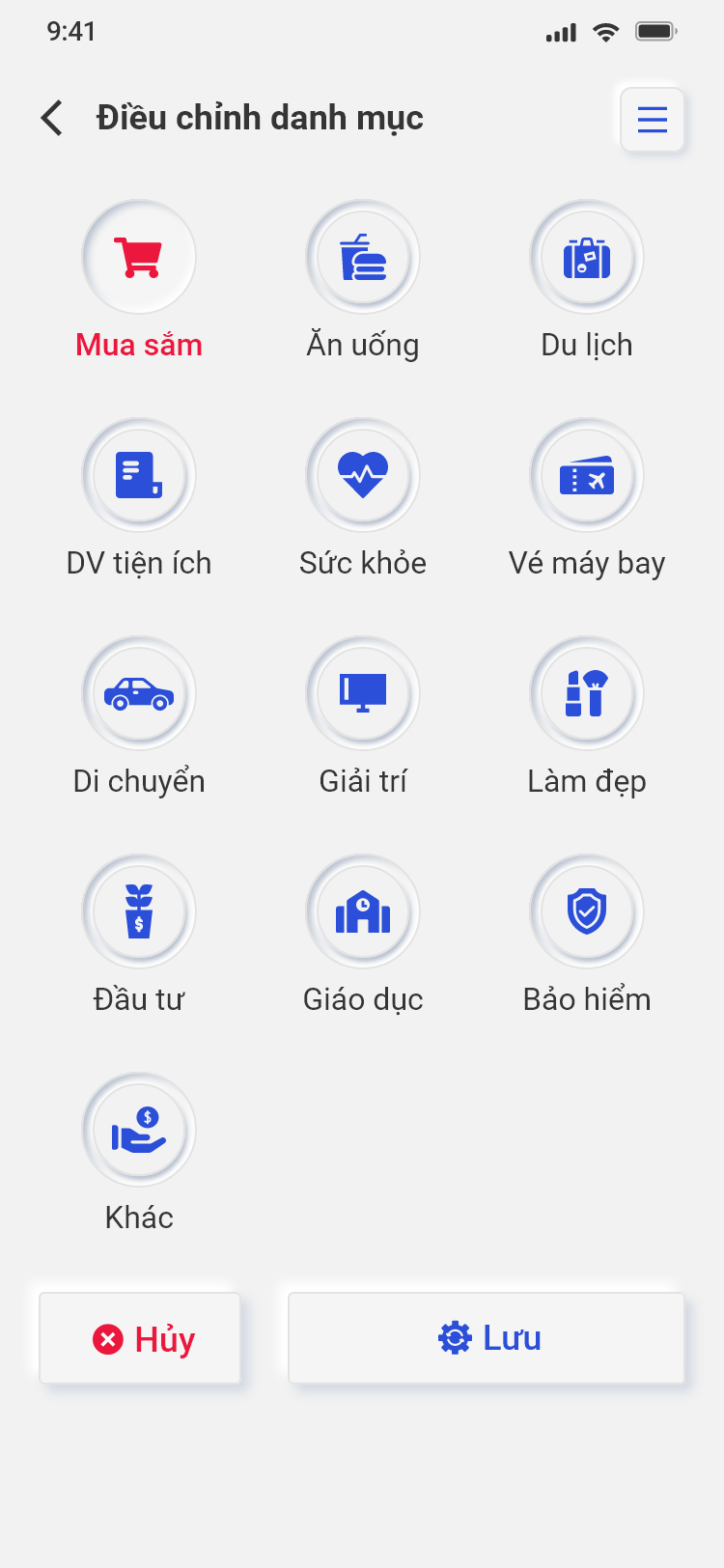
3. Quản lý ngân sách
a. Tại màn hình Quản lý ngân sách, chọn icon + để tạo ngân sách mới, hoặc nhấn vào ngân sách để xem chi tiết.
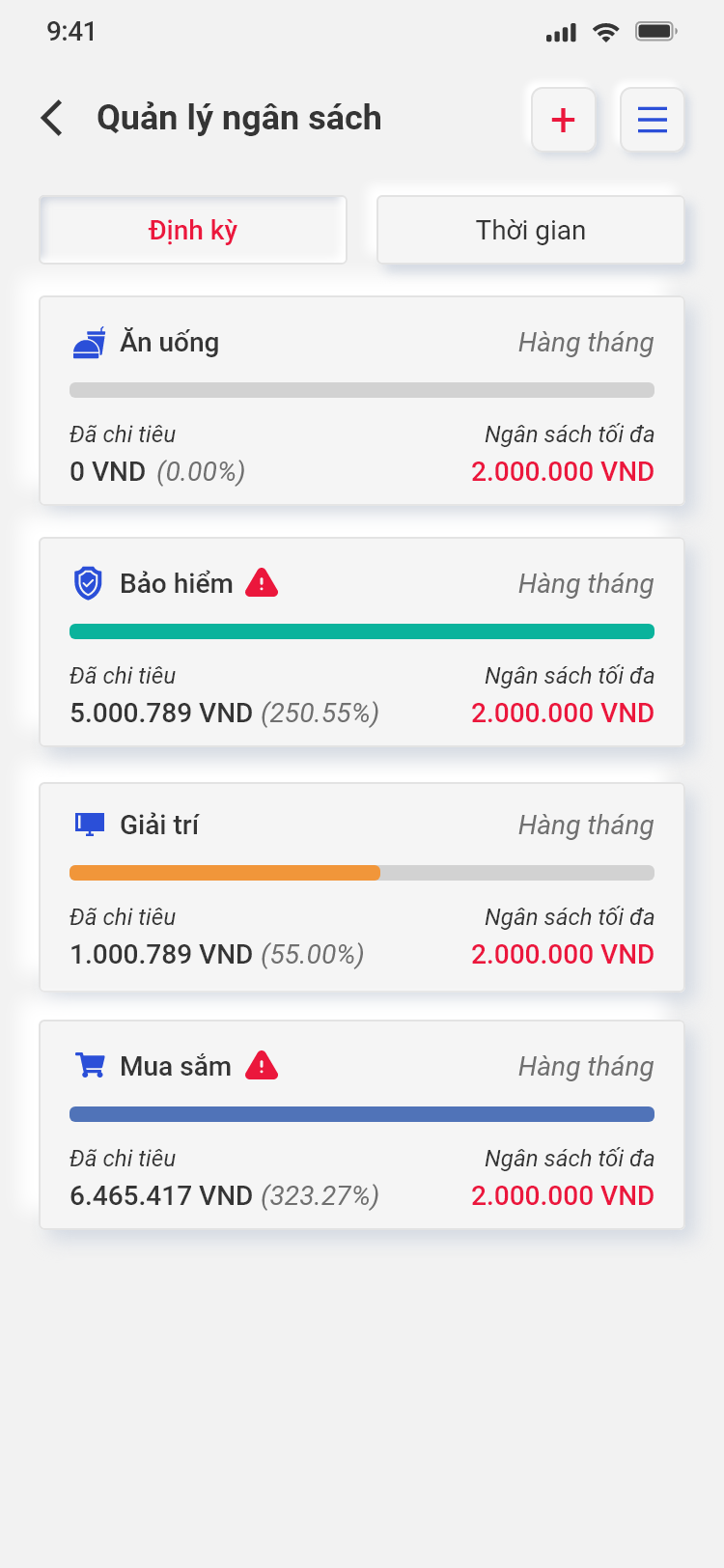
b. Tại màn hình Lập ngân sách, chọn, nhập đủ thông tin, chọn Lưu để hoàn tất.
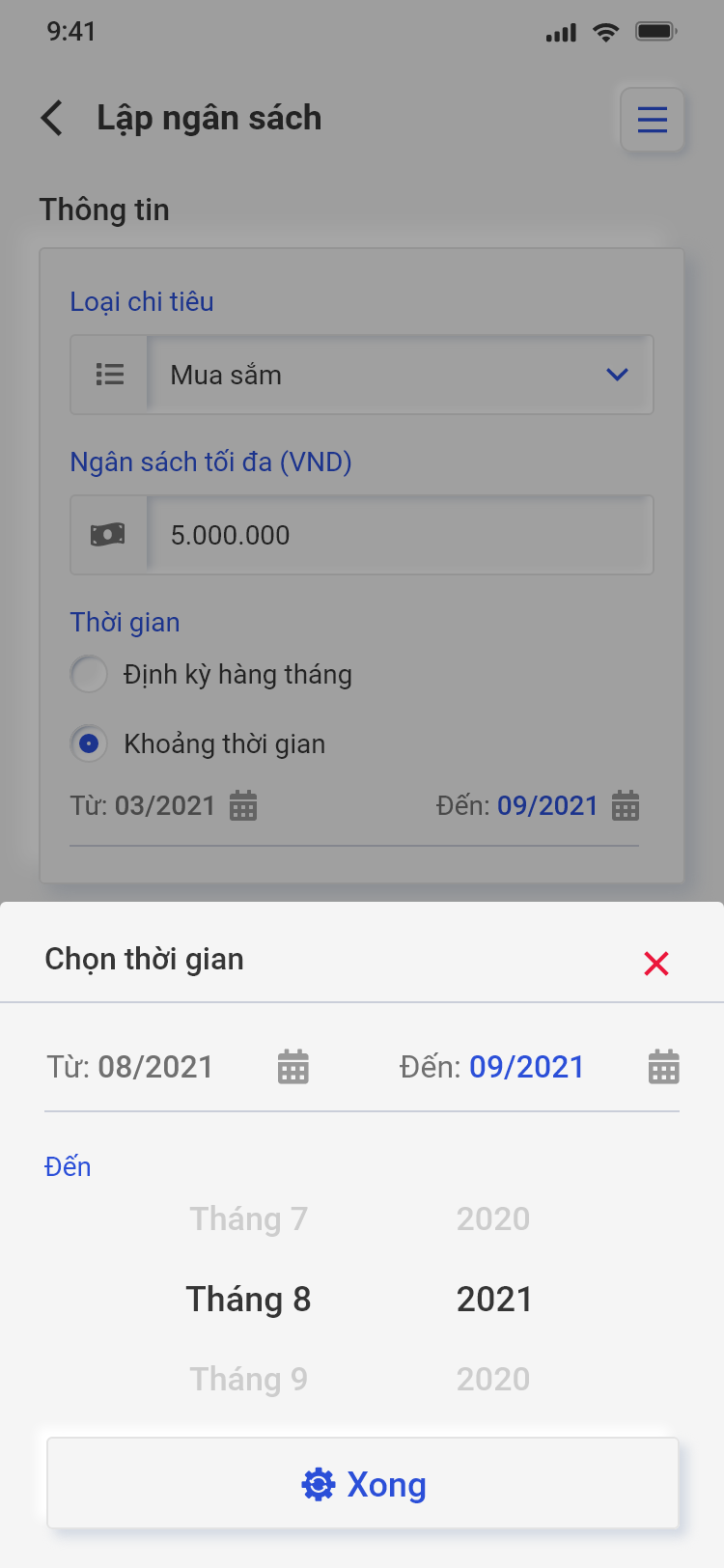
c. Tại màn hình Chi tiết ngân sách, chọn icon … để xóa hoặc điều chỉnh ngân sách.
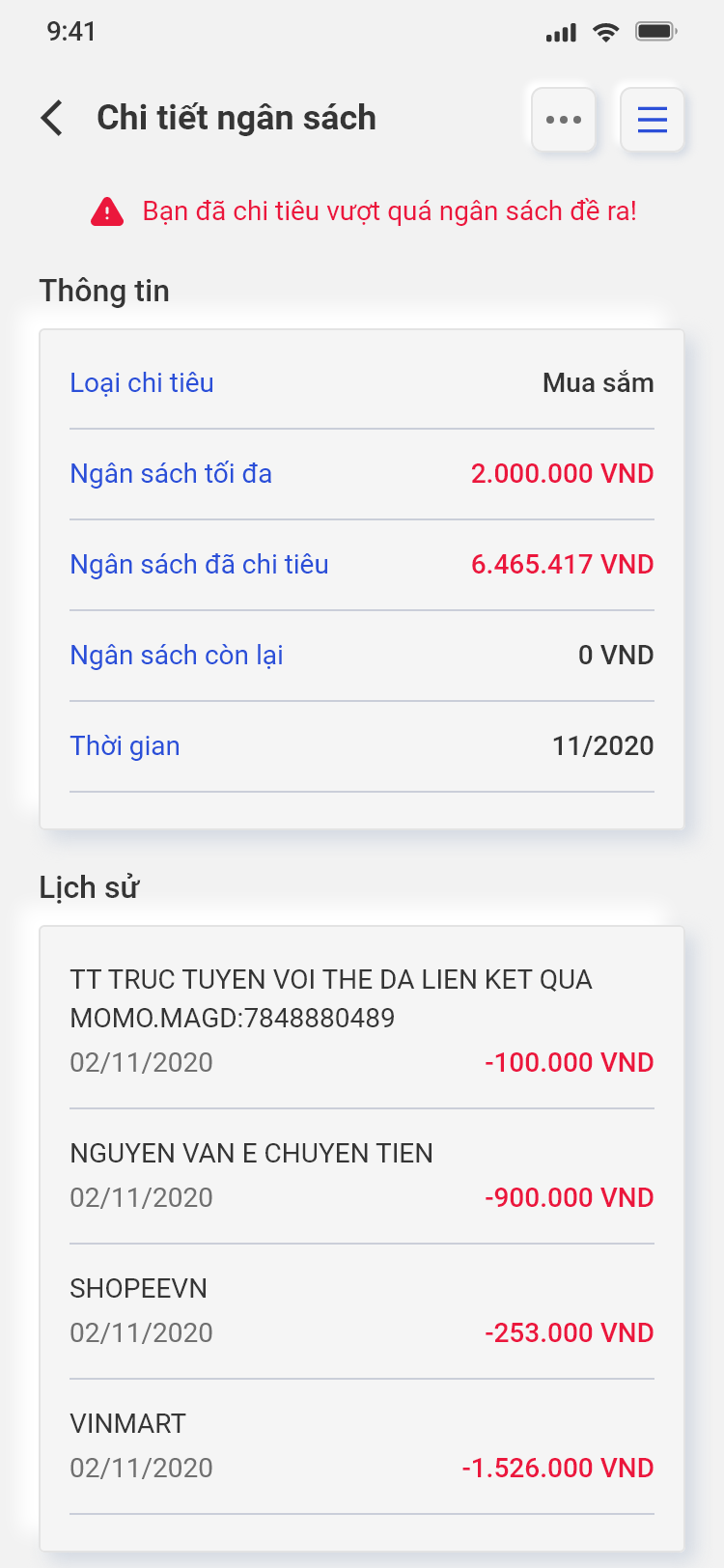
d. Để Điều chỉnh ngân sách, chọn, nhập thông tin cần thay đổi, chọn Lưu để hoàn tất điều chỉnh.

XVII. Thống kê giao dịch
a. Tại trang Menu, chọn chức năng Thống kê giao dịch để xem lại các giao dịch tài chính đã thực hiện
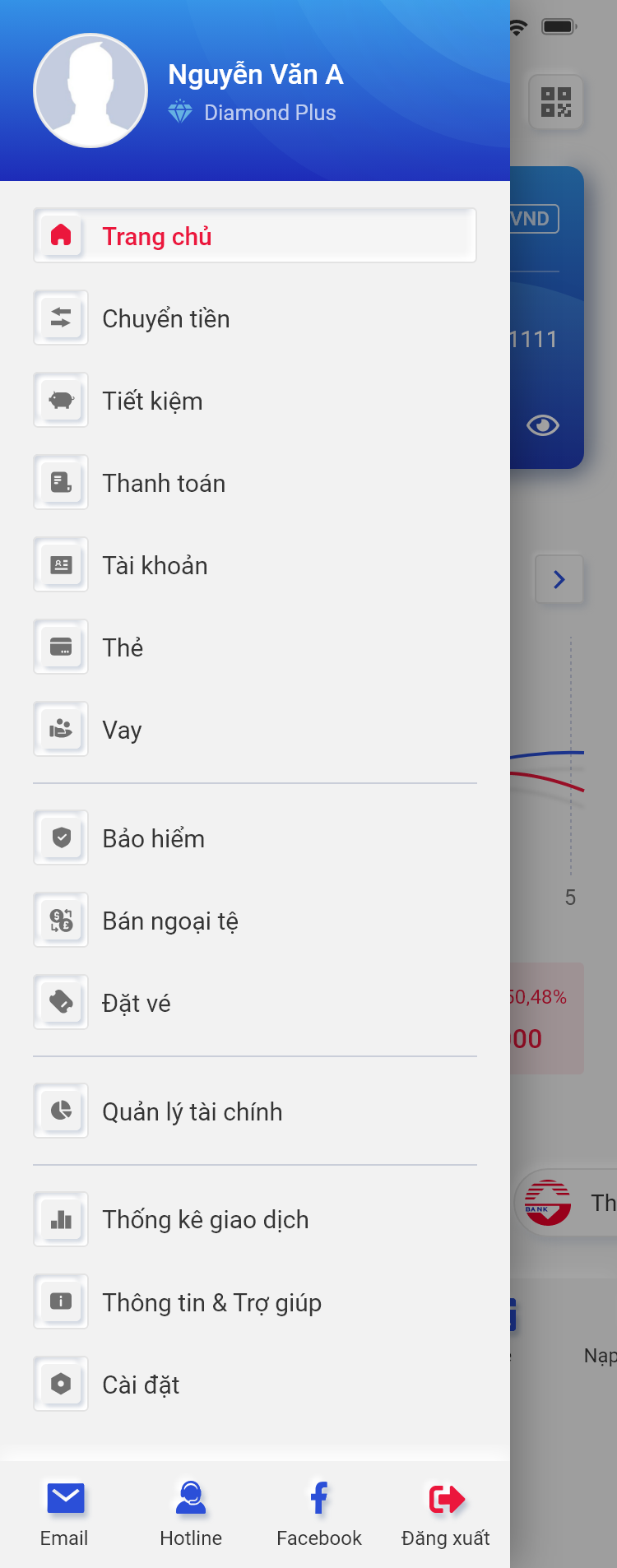
b. Tại trang Thống kê giao dịch, có thể lọc theo thời gian, loại giao dịch và chọn Tìm kiếm.
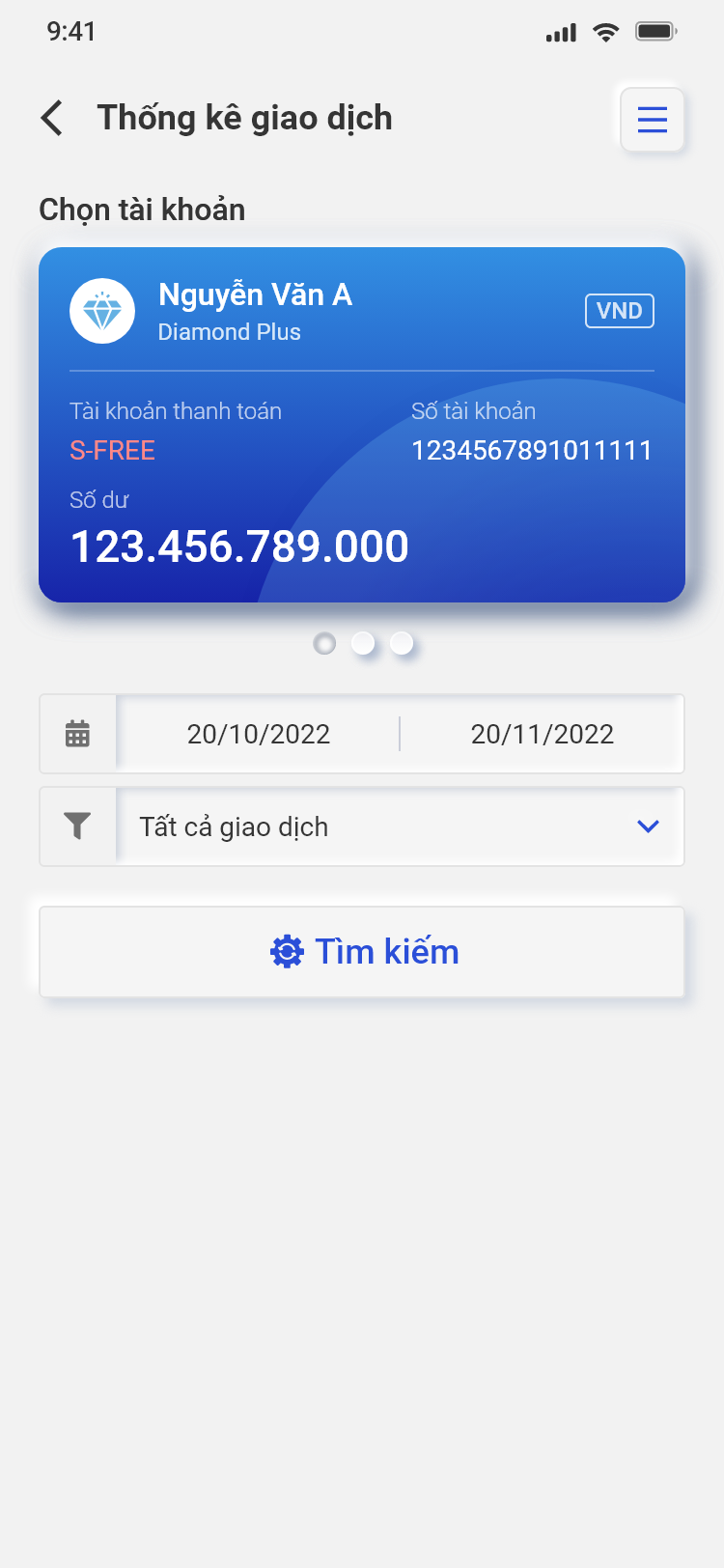
c. Tại trang Danh sách giao dịch, có thể tìm kiếm theo nội dung hoặc số tiền giao dịch và xem chi tiết.
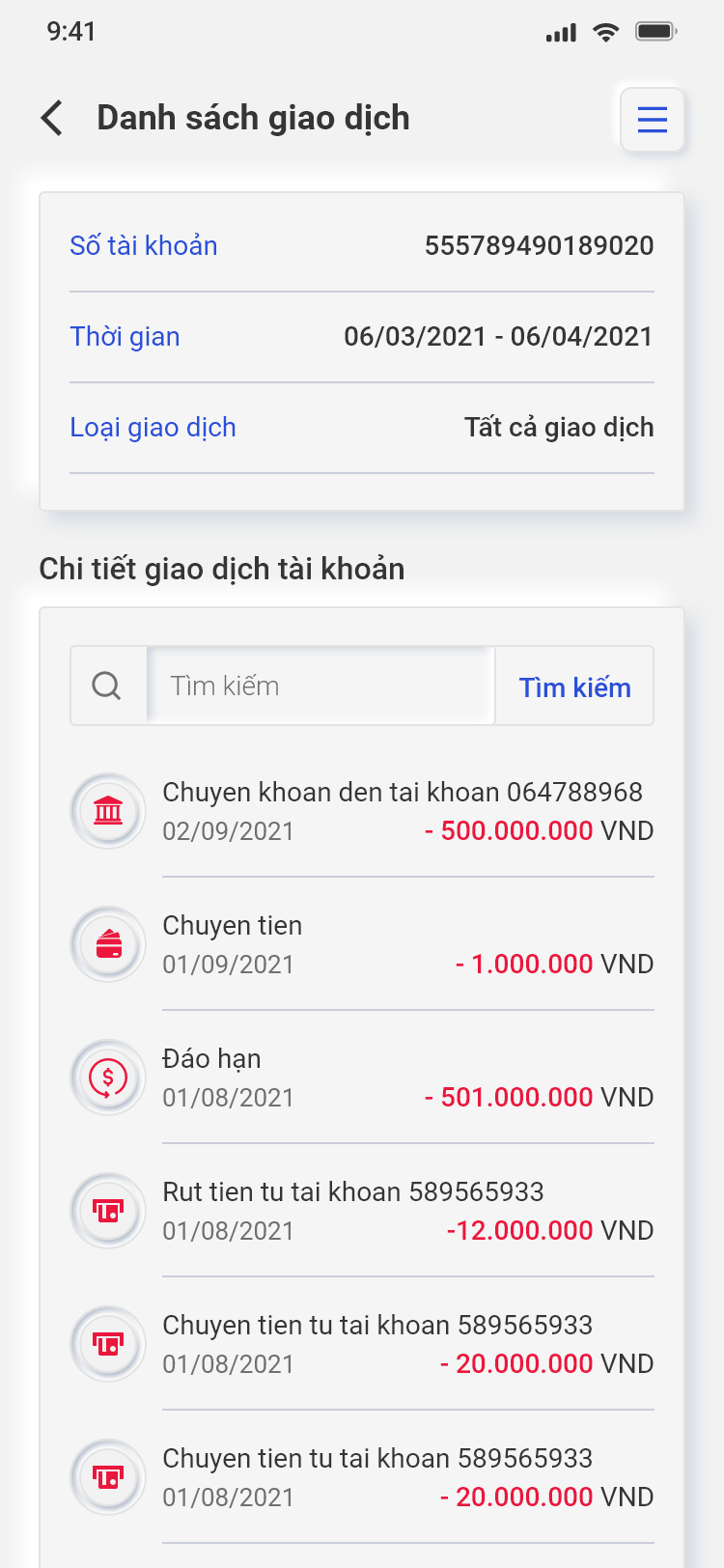
d. Trang Thông tin chi tiết cho giao dịch phát hành thẻ.
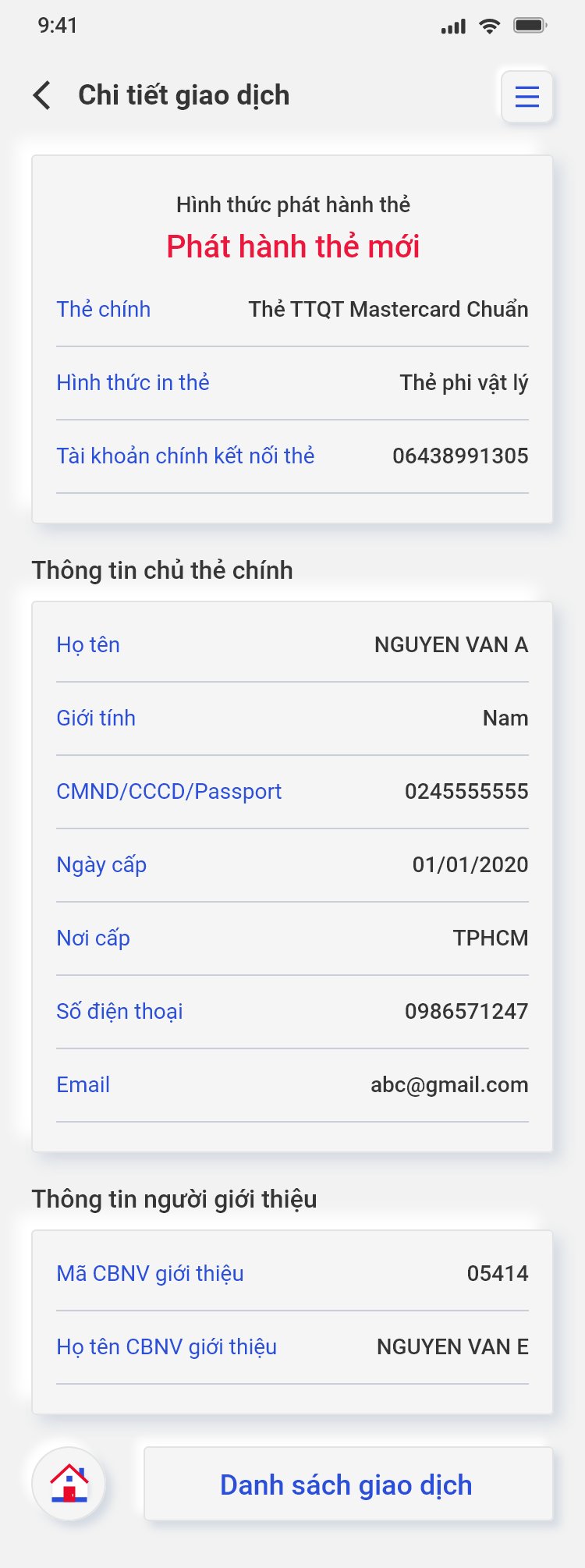
e. Đối với giao dịch chuyển tiền ngoài hệ thống đến CMND hoặc đến tài khoản, chọn Tra soát để thực hiện tra soát giao dịch.
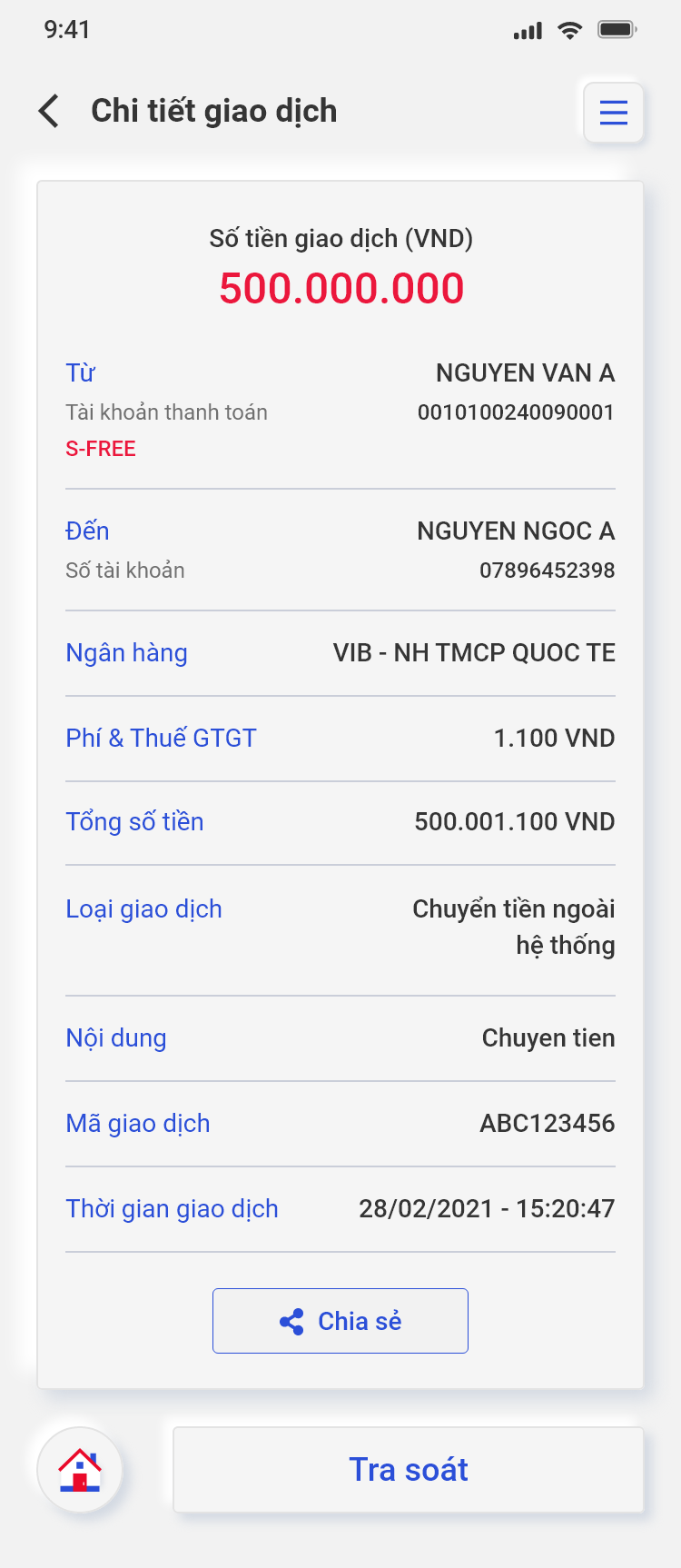
f. Nhập nội cần tra soát, chọn Gửi tra soát.
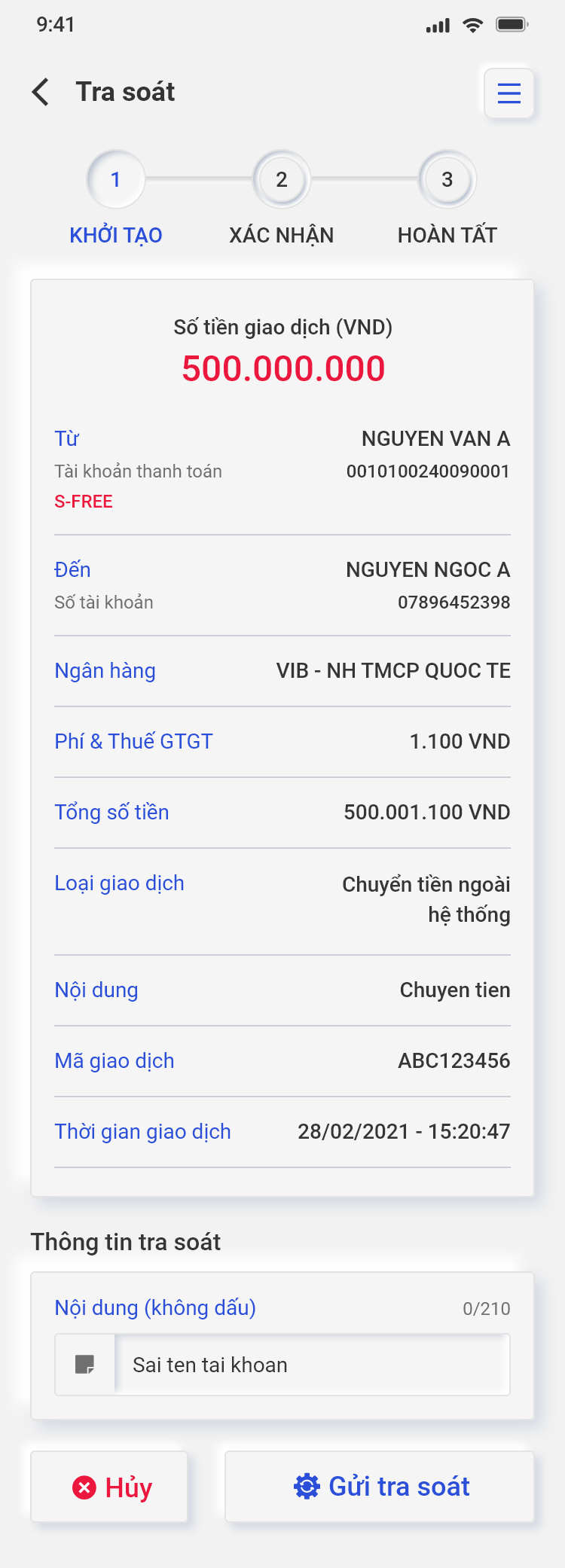
g. Kiểm tra lại nội dung, thực hiện xác thực giao dịch dịch, chọn Xác nhận.
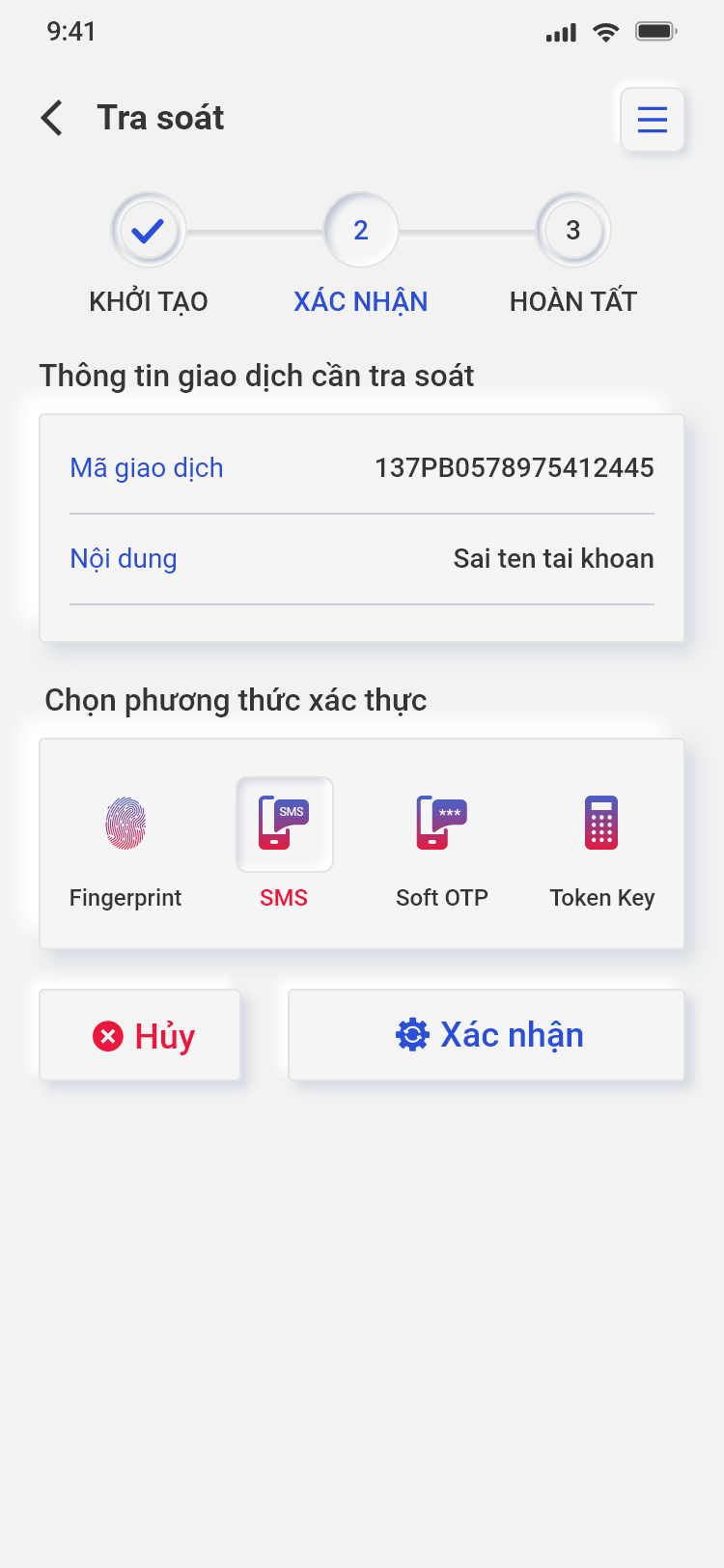
h. Màn hình tra soát giao dịch thành công.
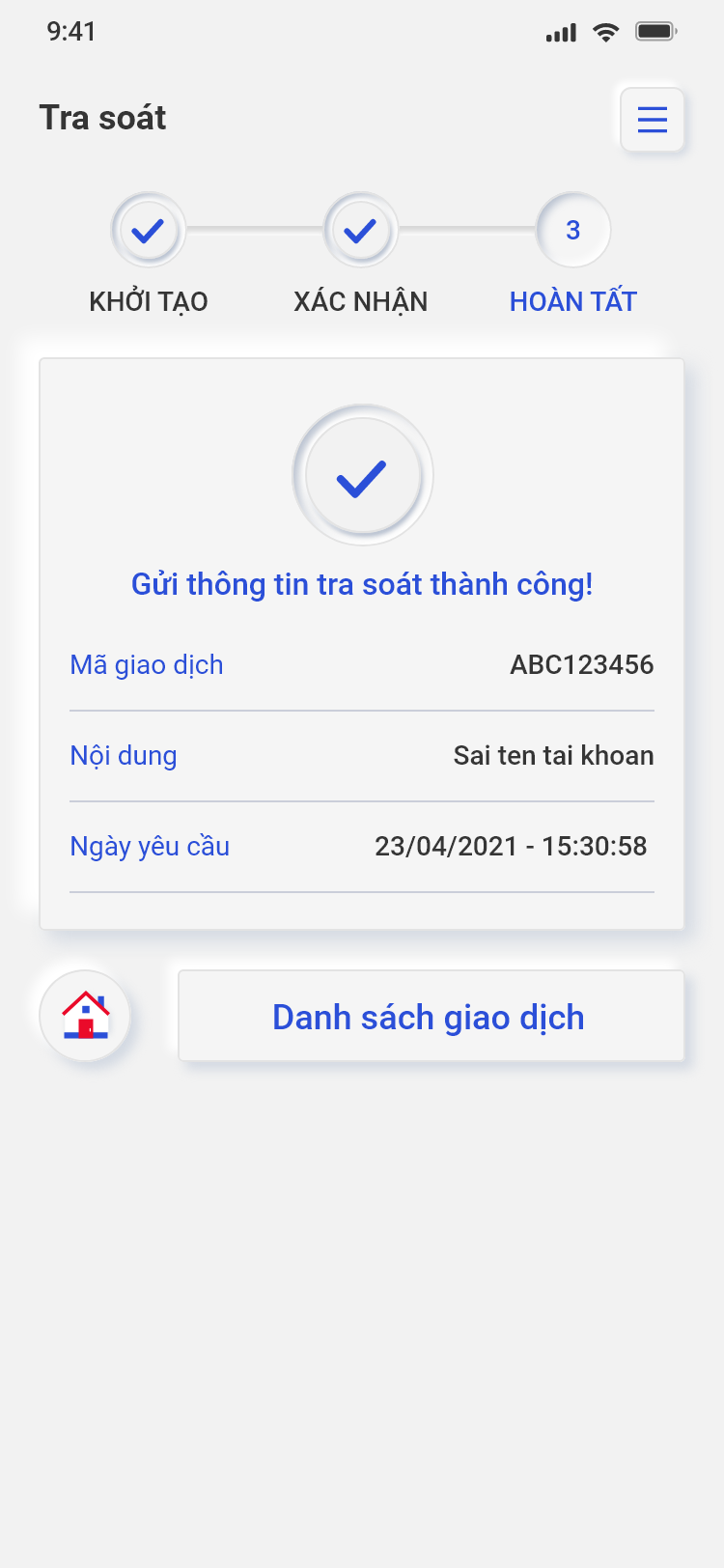
XVIII. Mua bảo hiểm Bảo Long
1. Tổng quan bảo hiểm Bảo Long
a. Tại màn hình Home, vuốt và chọn chức năng Bảo hiểm
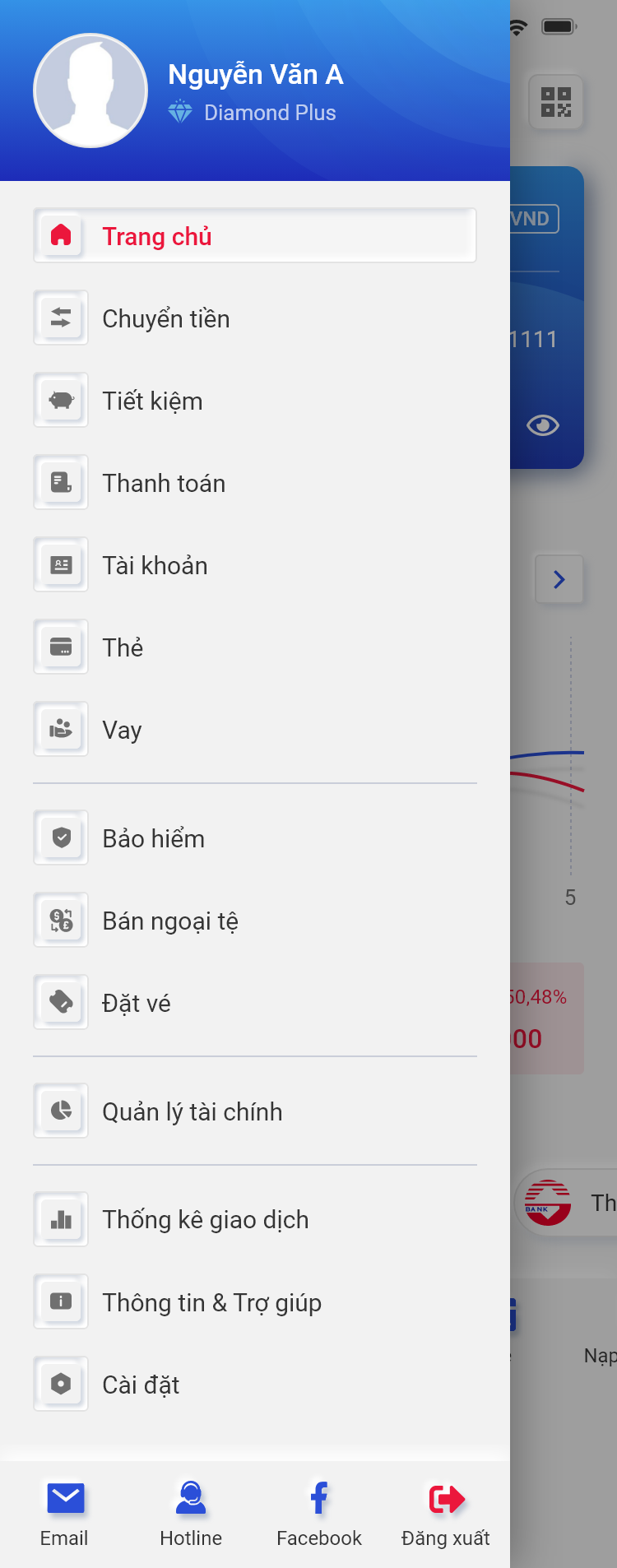
b. Tại màn hình Bảo hiểm, xem các chức năng bảo hiểm và danh sách bảo hiểm
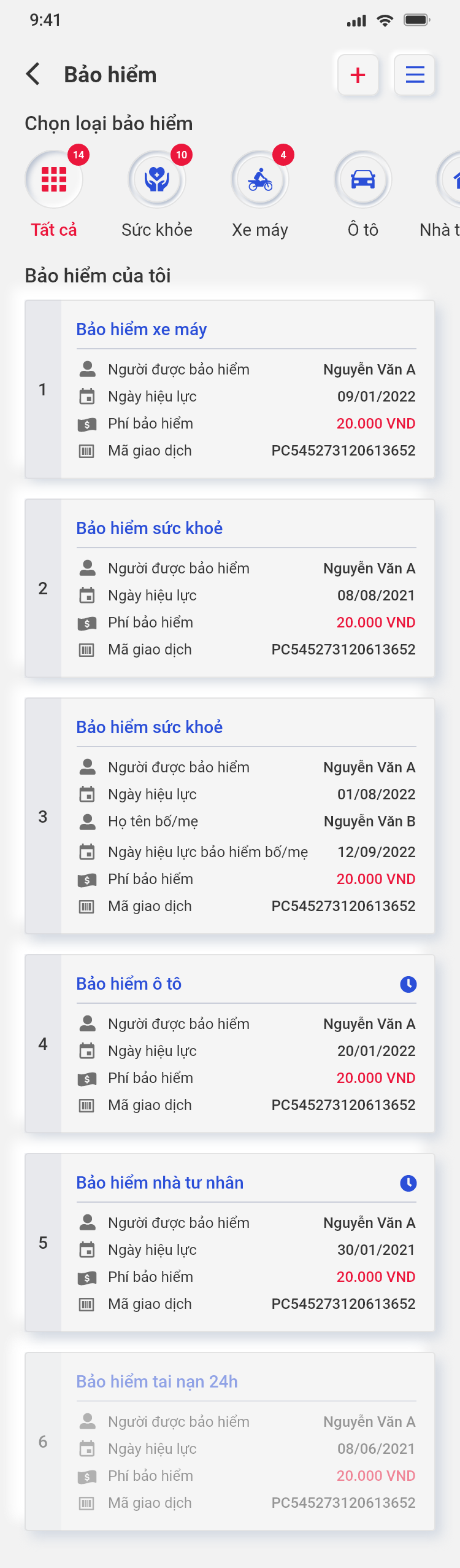
c. Nhấn chọn một bảo hiểm bất kỳ để xem chi tiết bảo hiểm.
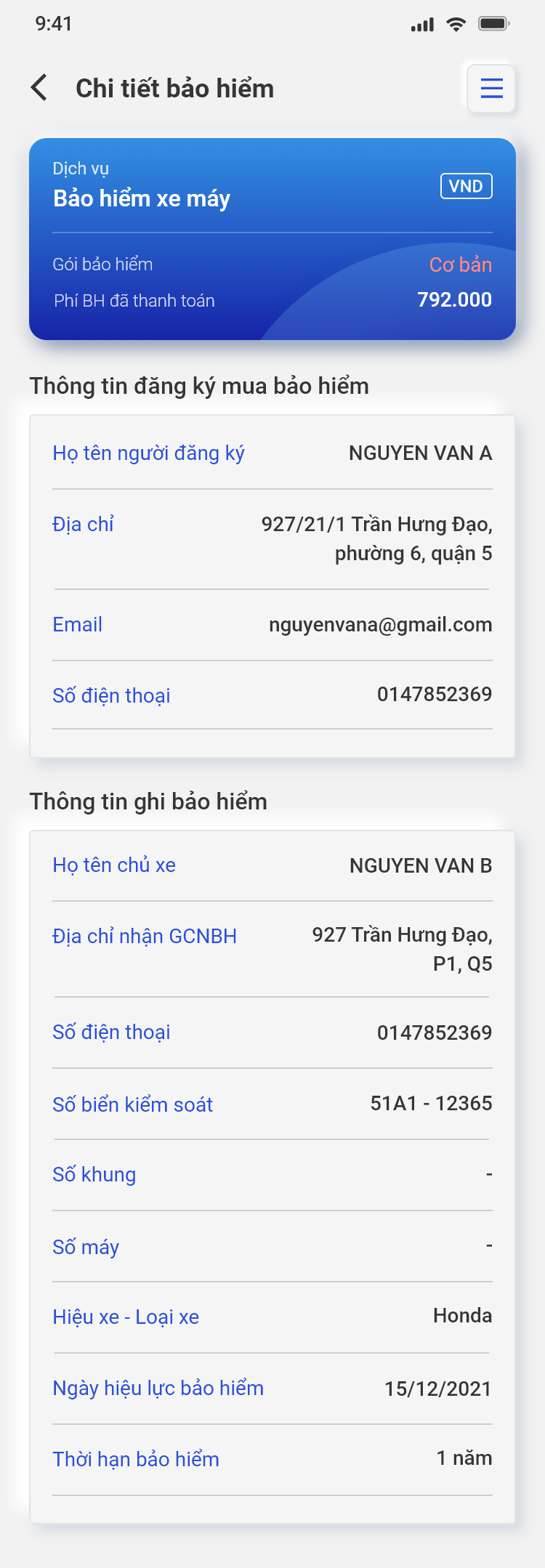
2. Mua bảo hiểm xe máy
a. Tại màn hình Home, chọn Bảo hiểm > Nhấn icon + > Chọn mua Bảo hiểm xe máy
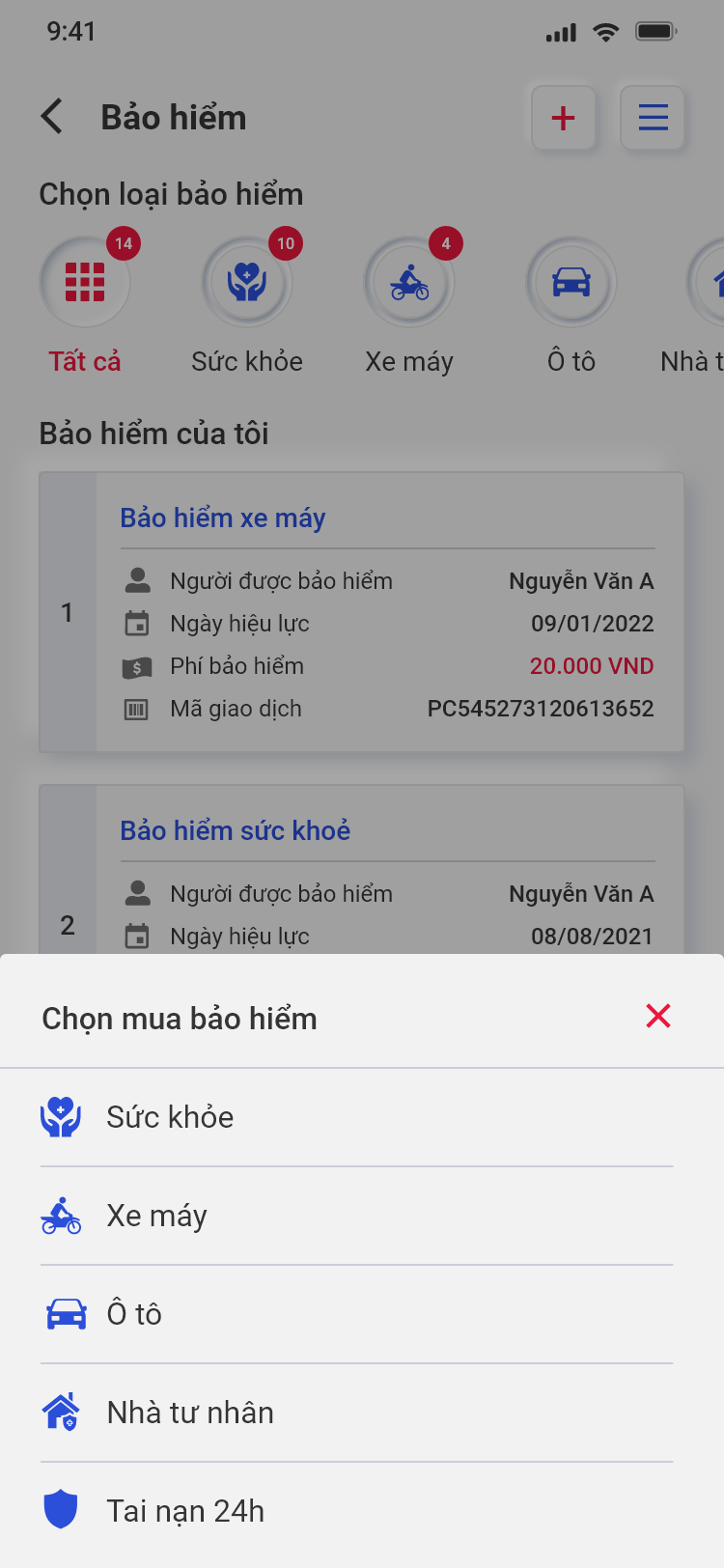
b. Người dùng chọn gói bảo hiểm, nhấn Tiếp tục
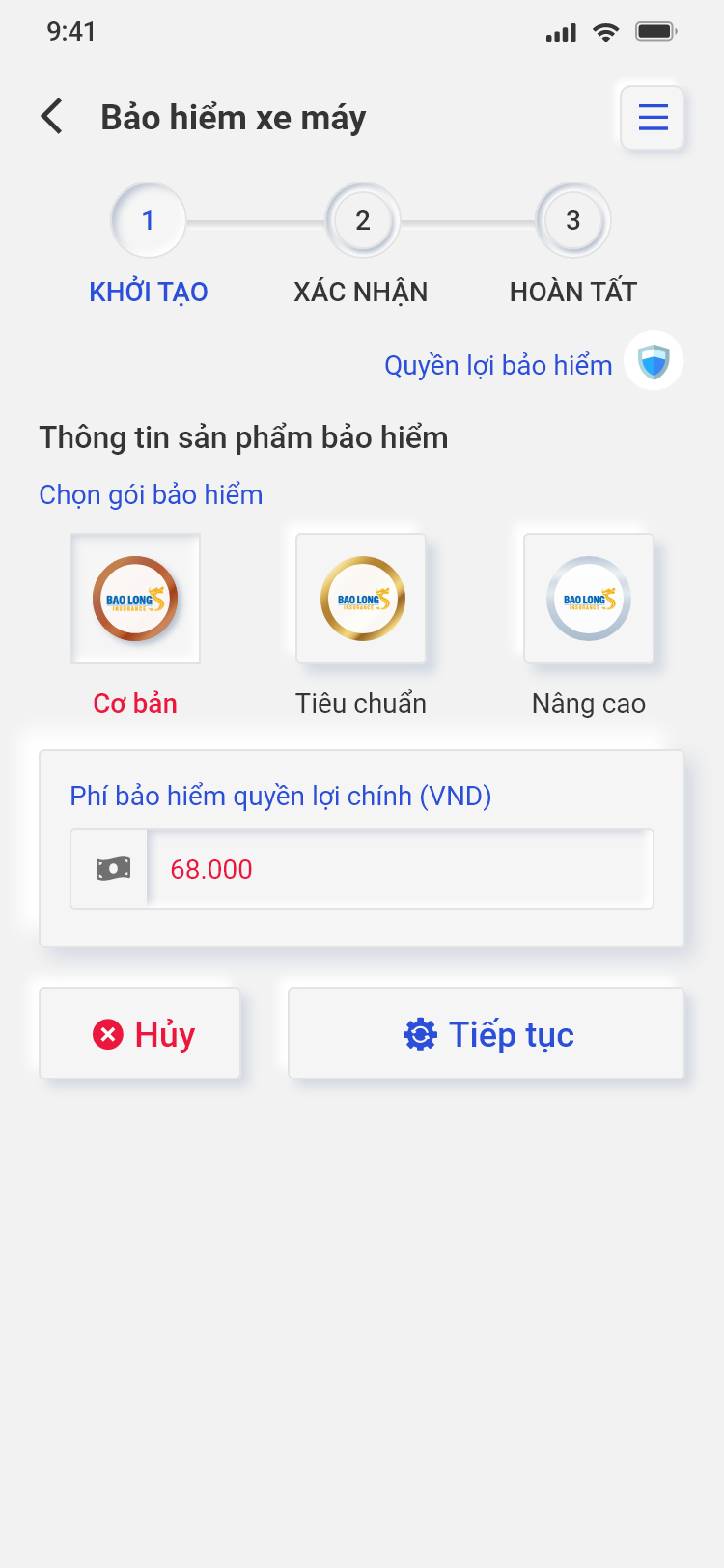
c. Người dùng điền Thông tin đăng ký mua bảo hiểm và Thông tin ghi bảo hiểm, nhấn Tiếp tục
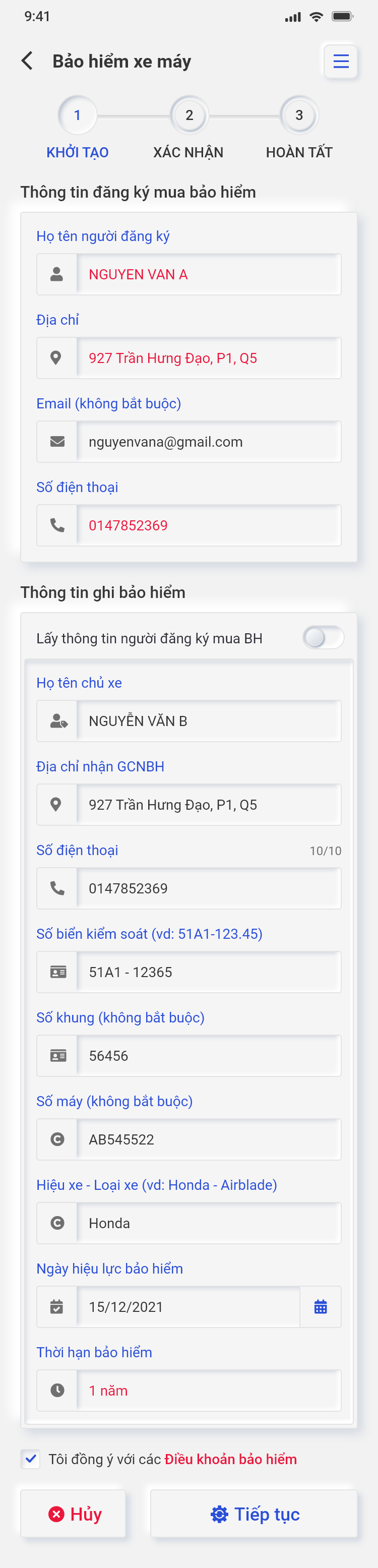
d. Kiểm tra thông tin, chọn tài khoản thanh toán, nhấn Thanh toán
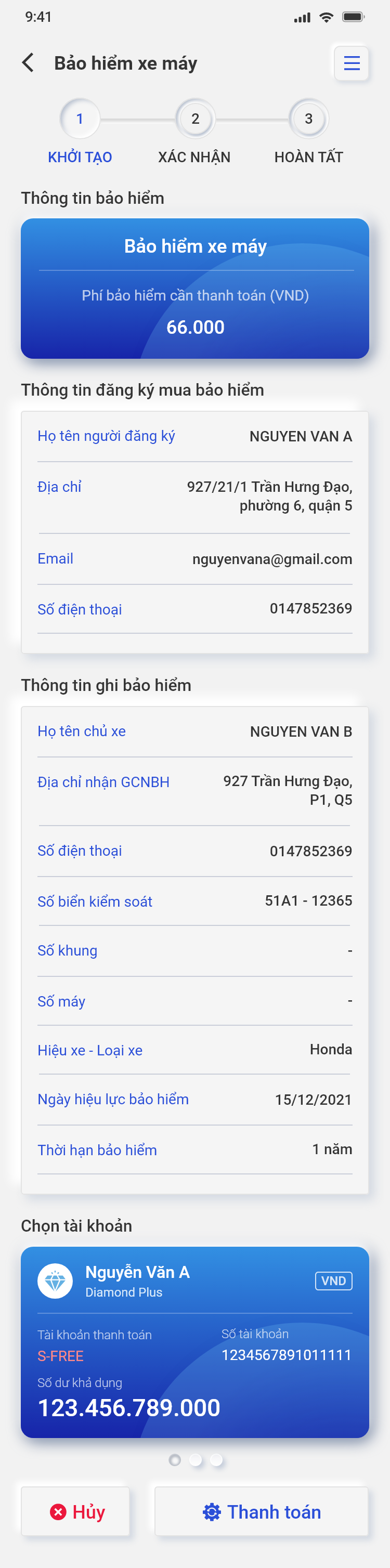
e. Kiểm tra lại thông tin và chọn phương thức xác thực, nhập mã xác thực và nhấn Xác nhận
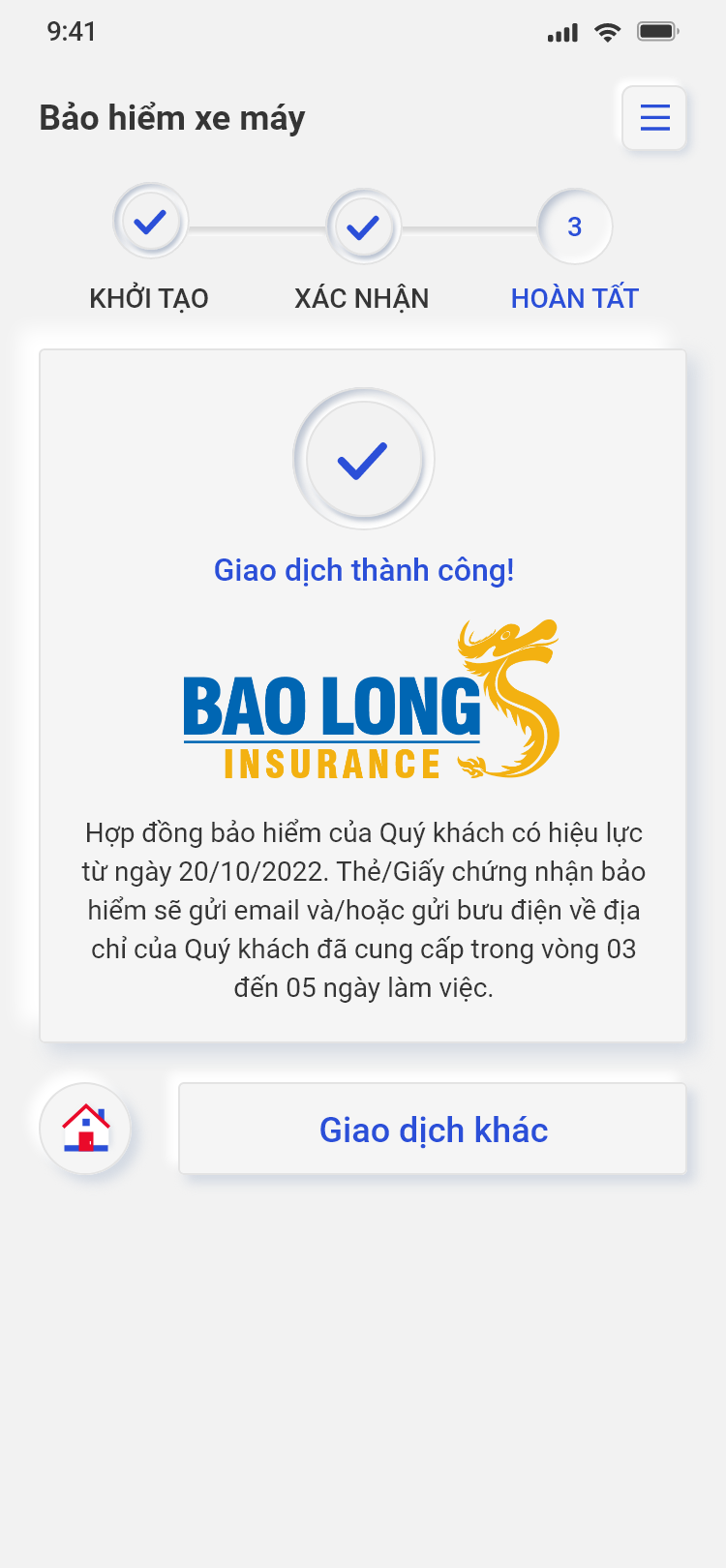
f. Màn hình mua bảo hiểm xe máy thành công.

3. Mua bảo hiểm ô tô
a. Tại màn hình Home, chọn Bảo hiểm > Nhấn icon + > Chọn mua Bảo hiểm ô tô
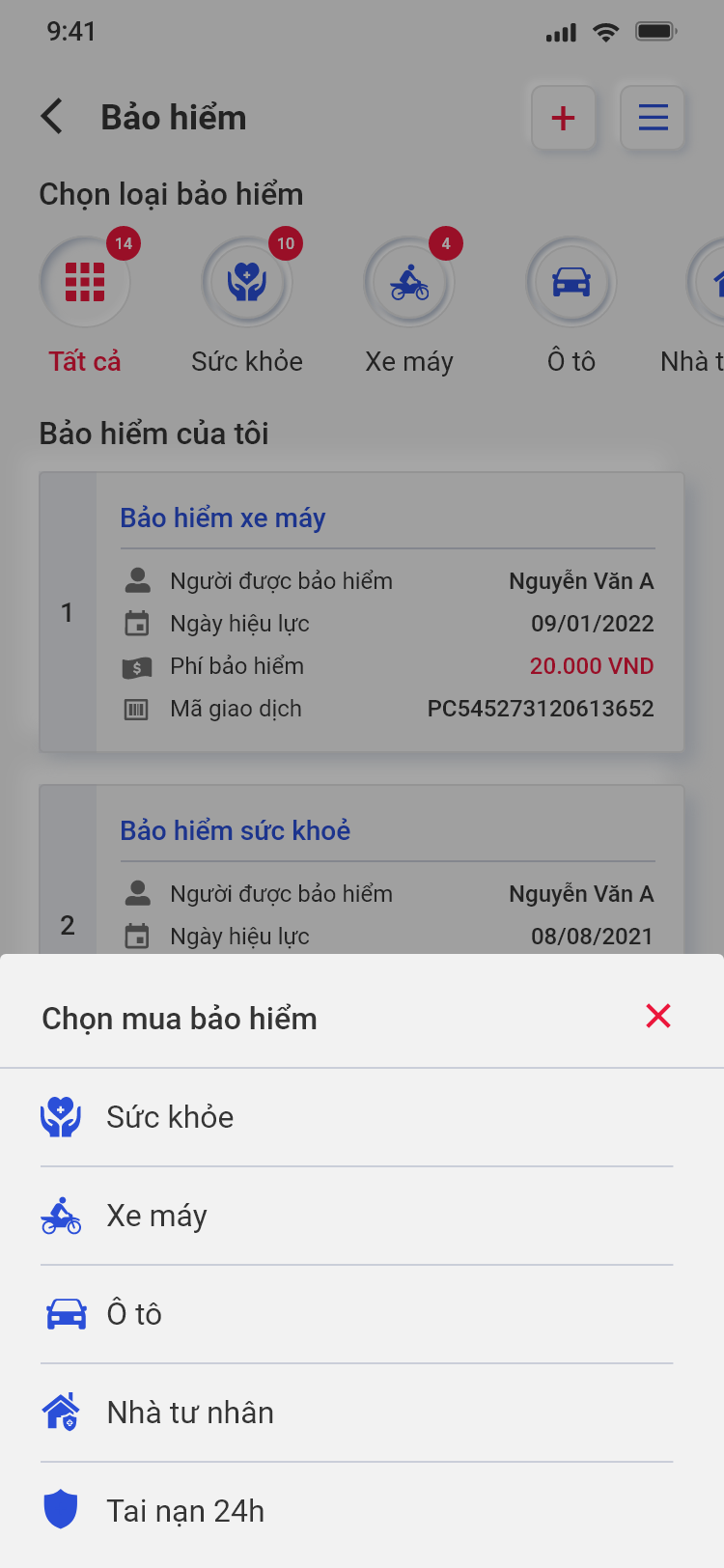
b. Người dùng điền Thông tin sản phẩm bảo hiểm, nhấn Tiếp tục
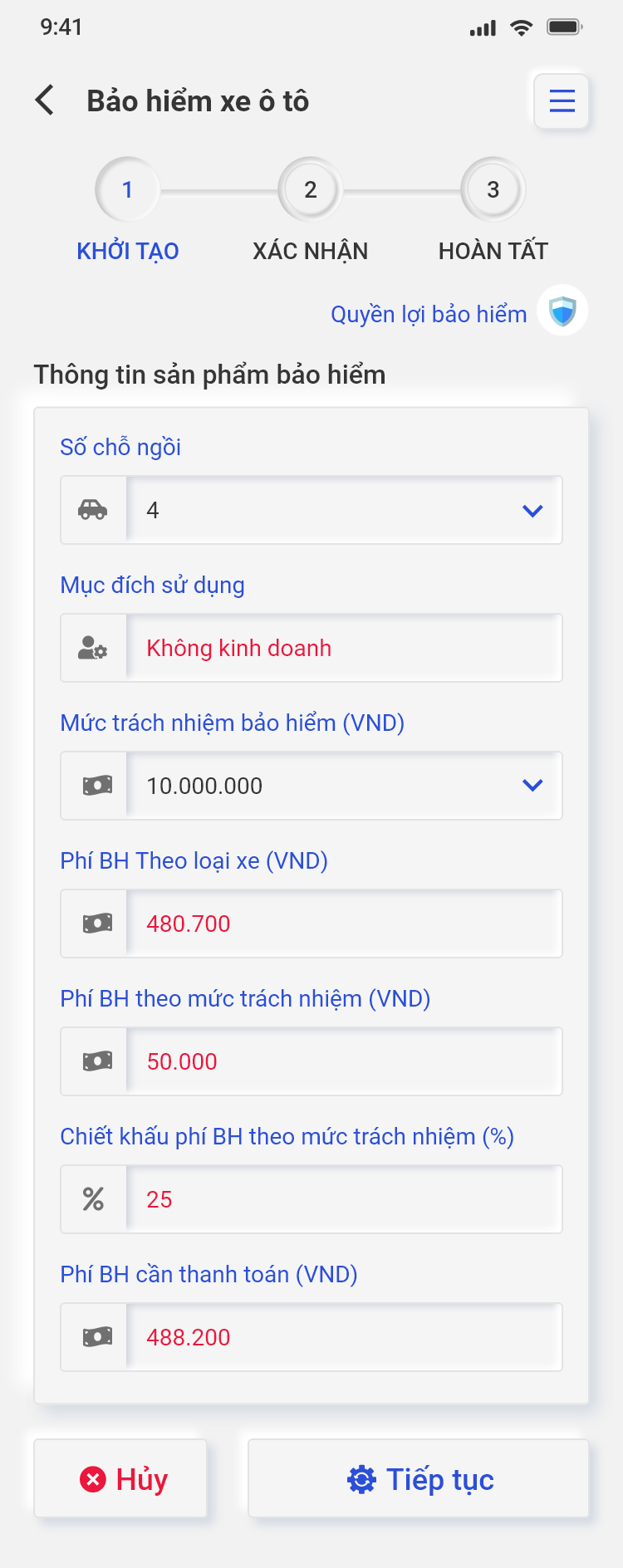
c. Người dùng điền Thông tin đăng ký mua bảo hiểm và Thông tin ghi bảo hiểm, nhấn Tiếp tục
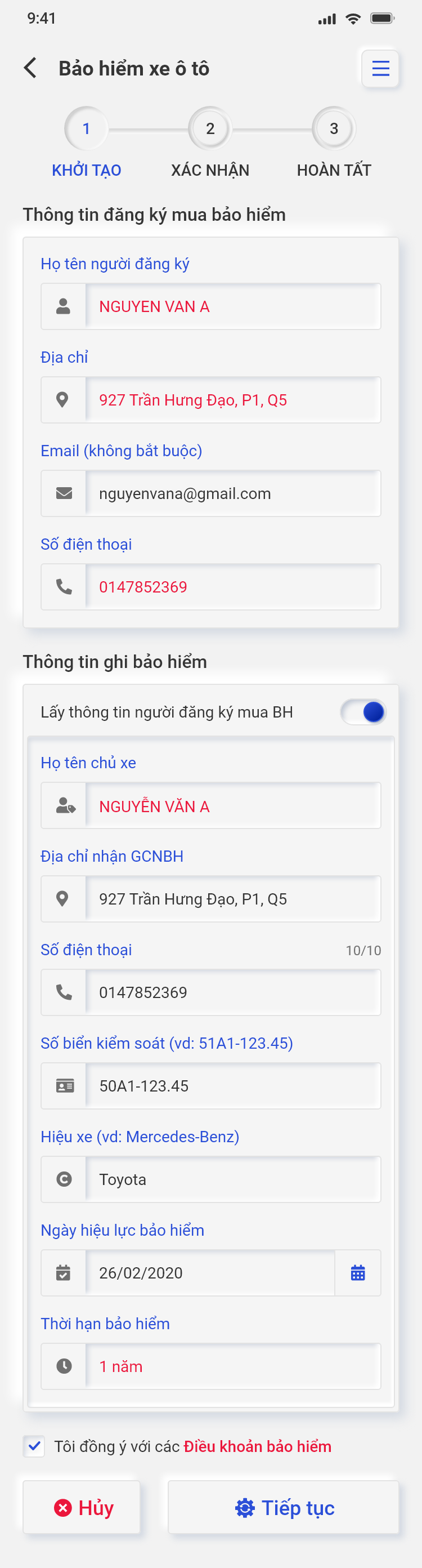
d. Kiểm tra thông tin, chọn tài khoản thanh toán, nhấn Thanh toán
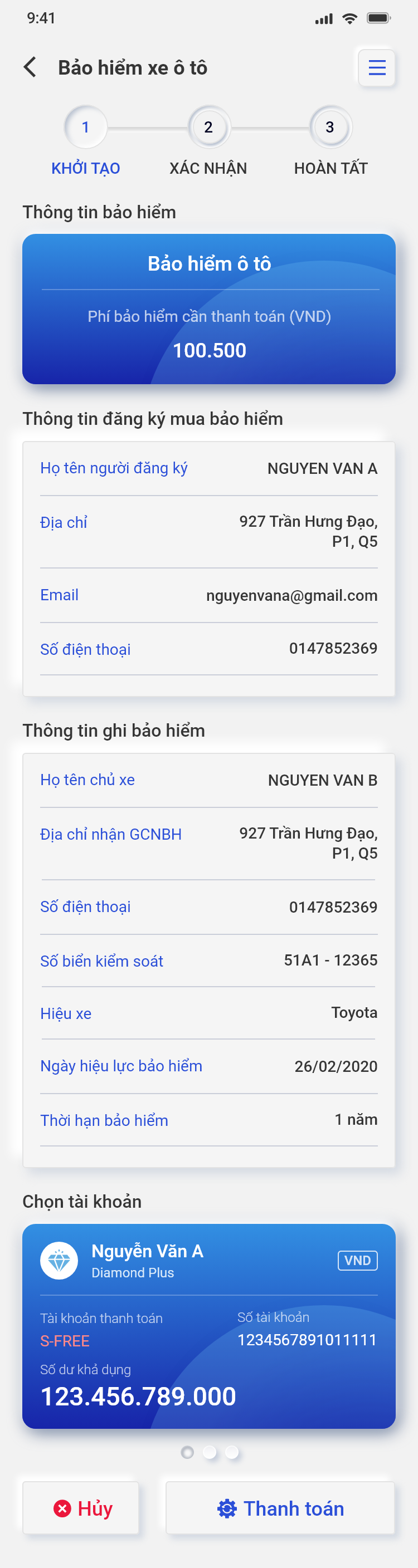
e. Kiểm tra lại thông tin và chọn phương thức xác thực, nhập mã xác thực và nhấn Xác nhận
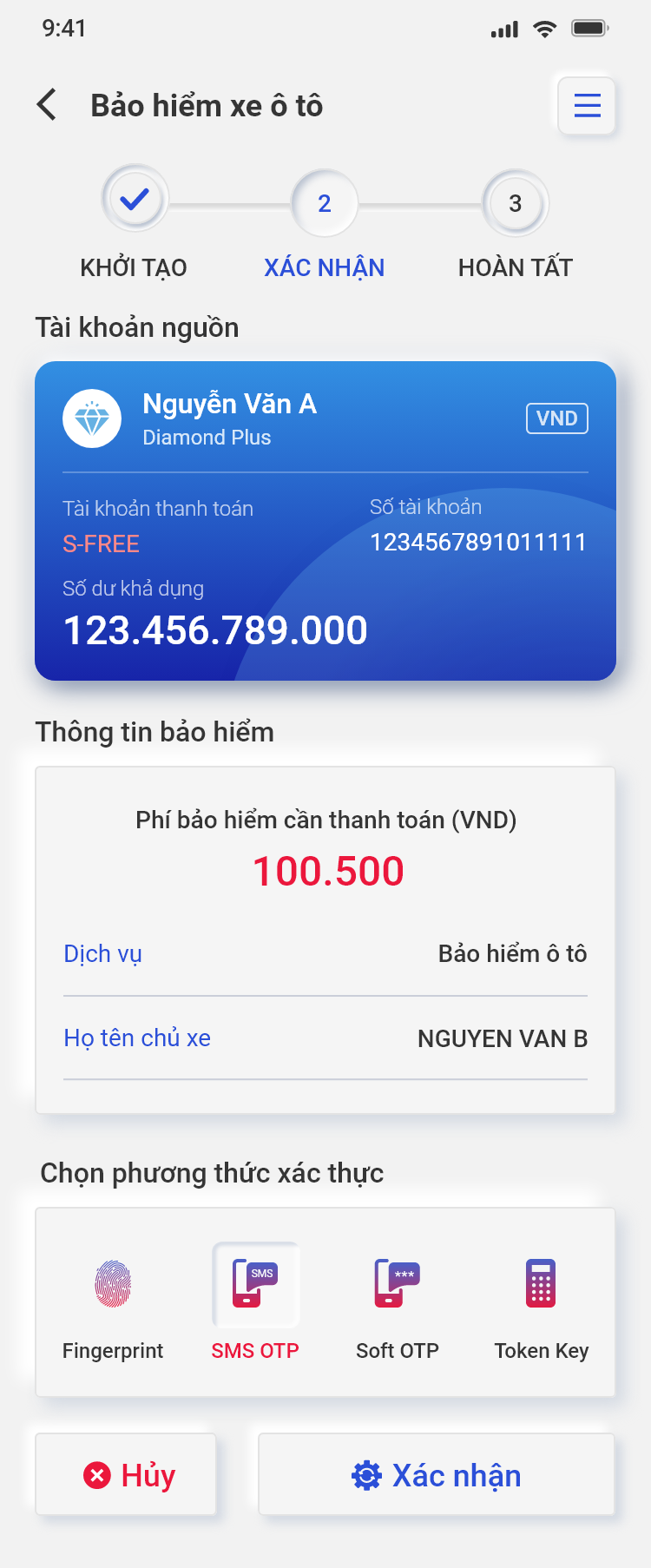
f. Màn hình mua bảo hiểm ô tô thành công.
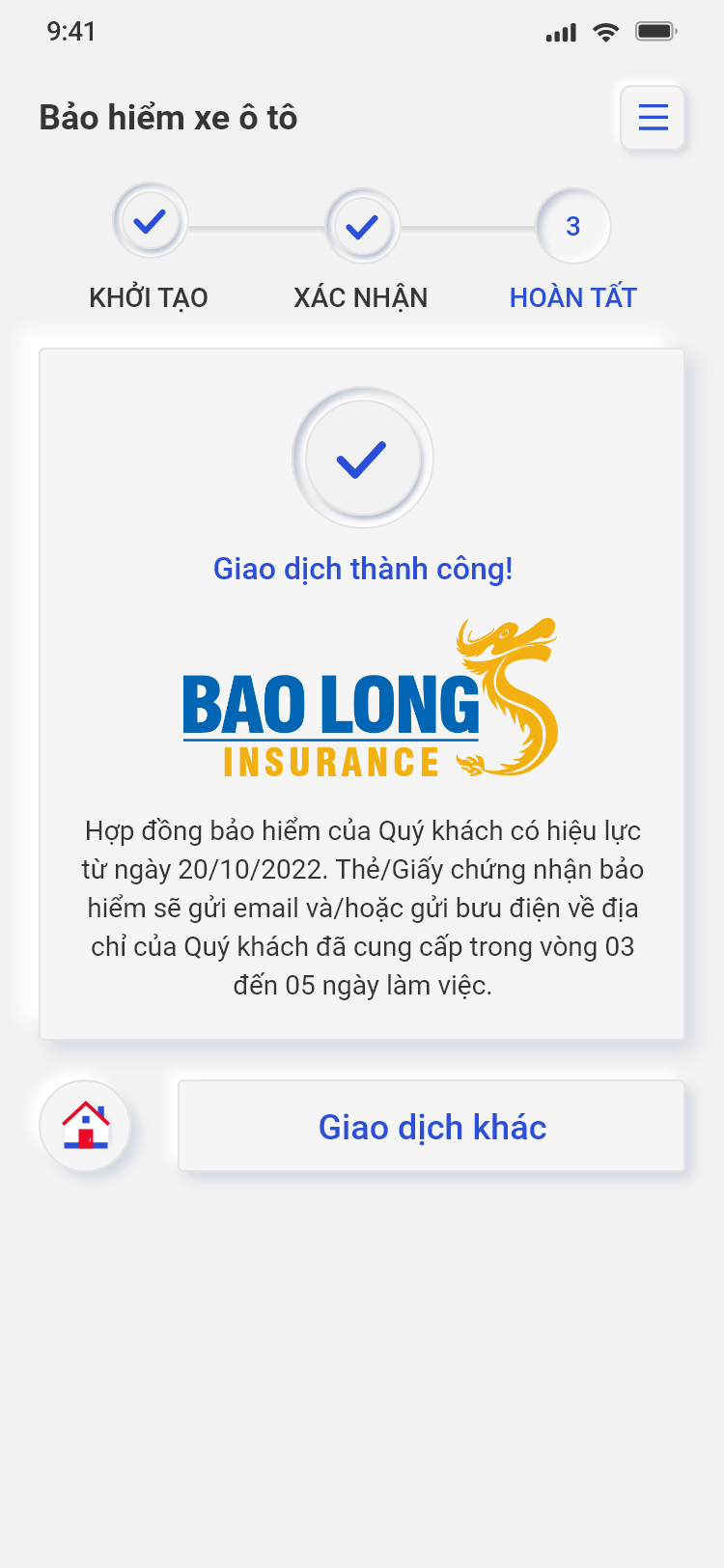
4. Mua bảo hiểm nhà tư nhân
a. Tại màn hình Home, chọn Bảo hiểm > Nhấn icon + > Chọn mua Bảo hiểm nhà tư nhân
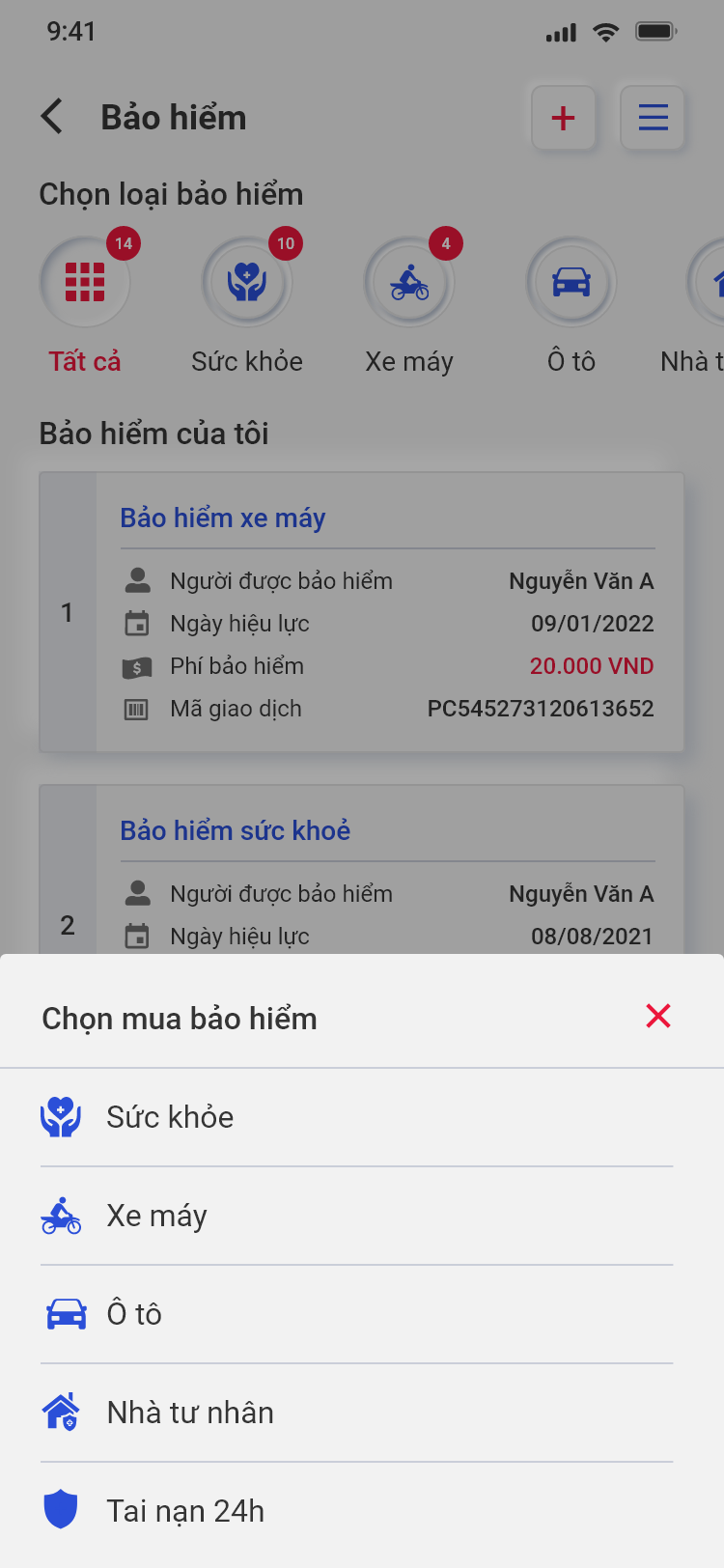
b. Người dùng điền Thông tin sản phẩm bảo hiểm, nhấn Tiếp tục
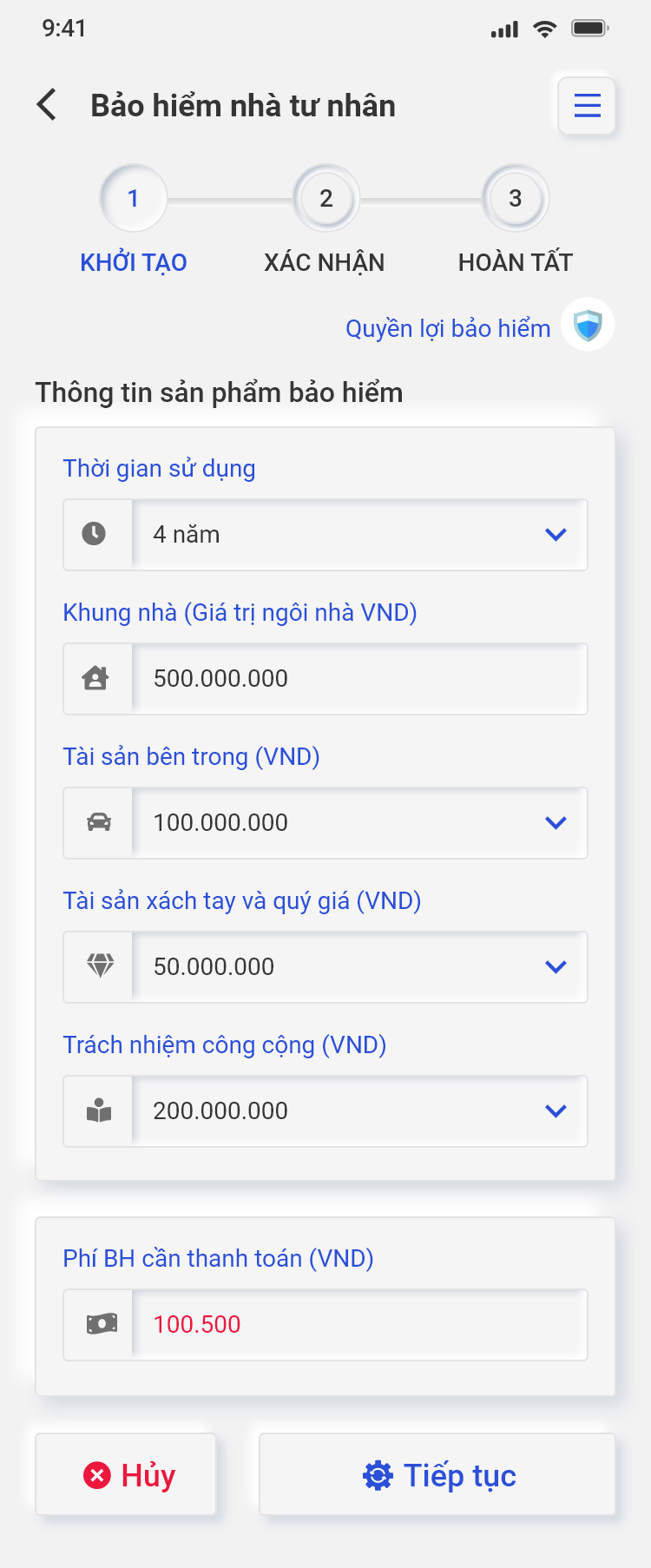
c. Người dùng điền Thông tin đăng ký mua bảo hiểm và Thông tin ghi bảo hiểm, nhấn Tiếp tục
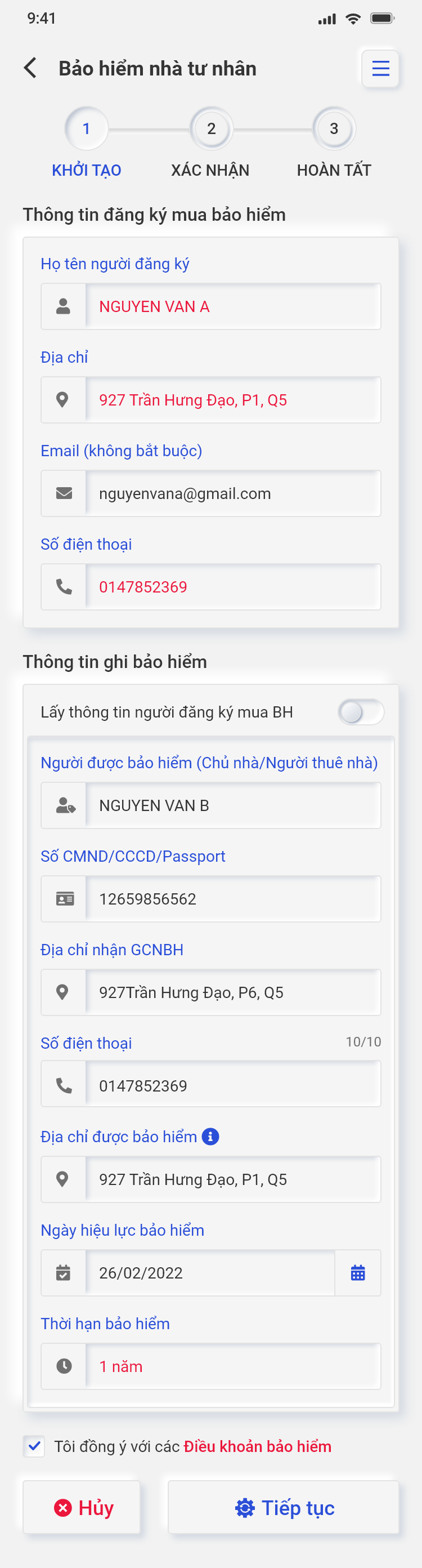
d. Kiểm tra thông tin, chọn tài khoản thanh toán, nhấn Thanh toán
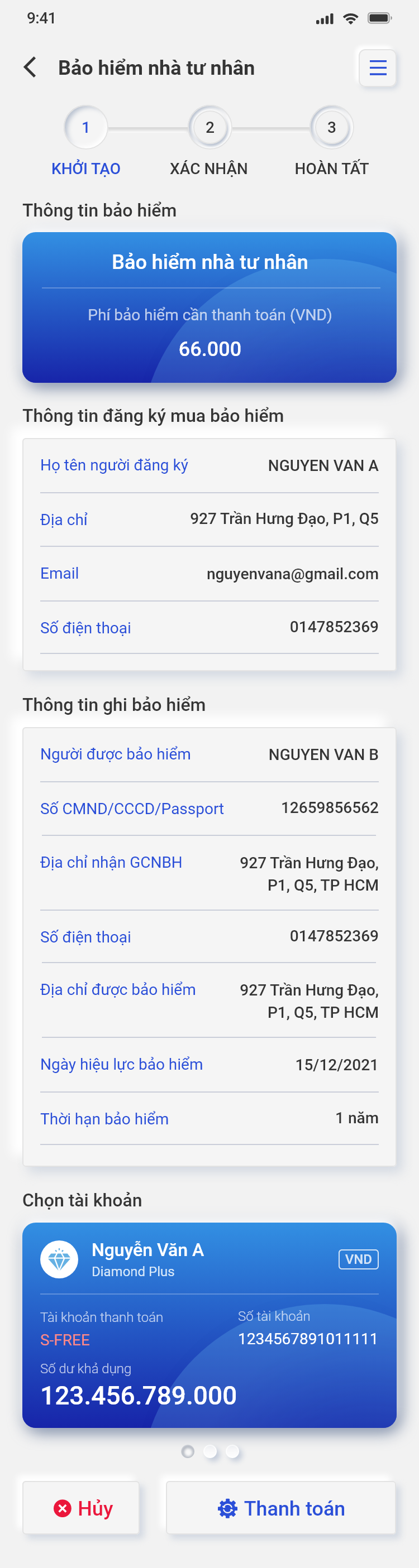
e. Kiểm tra lại thông tin và chọn phương thức xác thực, nhập mã xác thực và nhấn Xác nhận
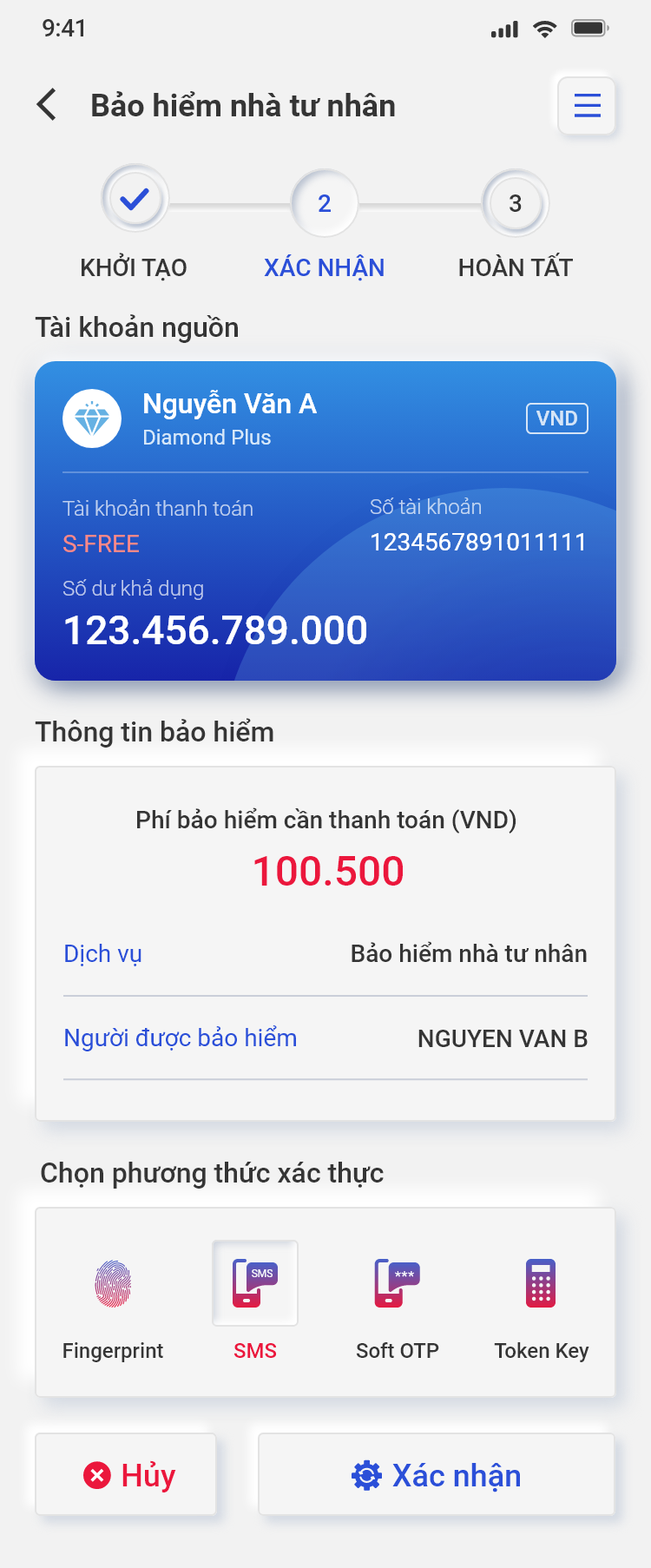
f. Màn hình mua bảo hiểm nhà tư nhân thành công.
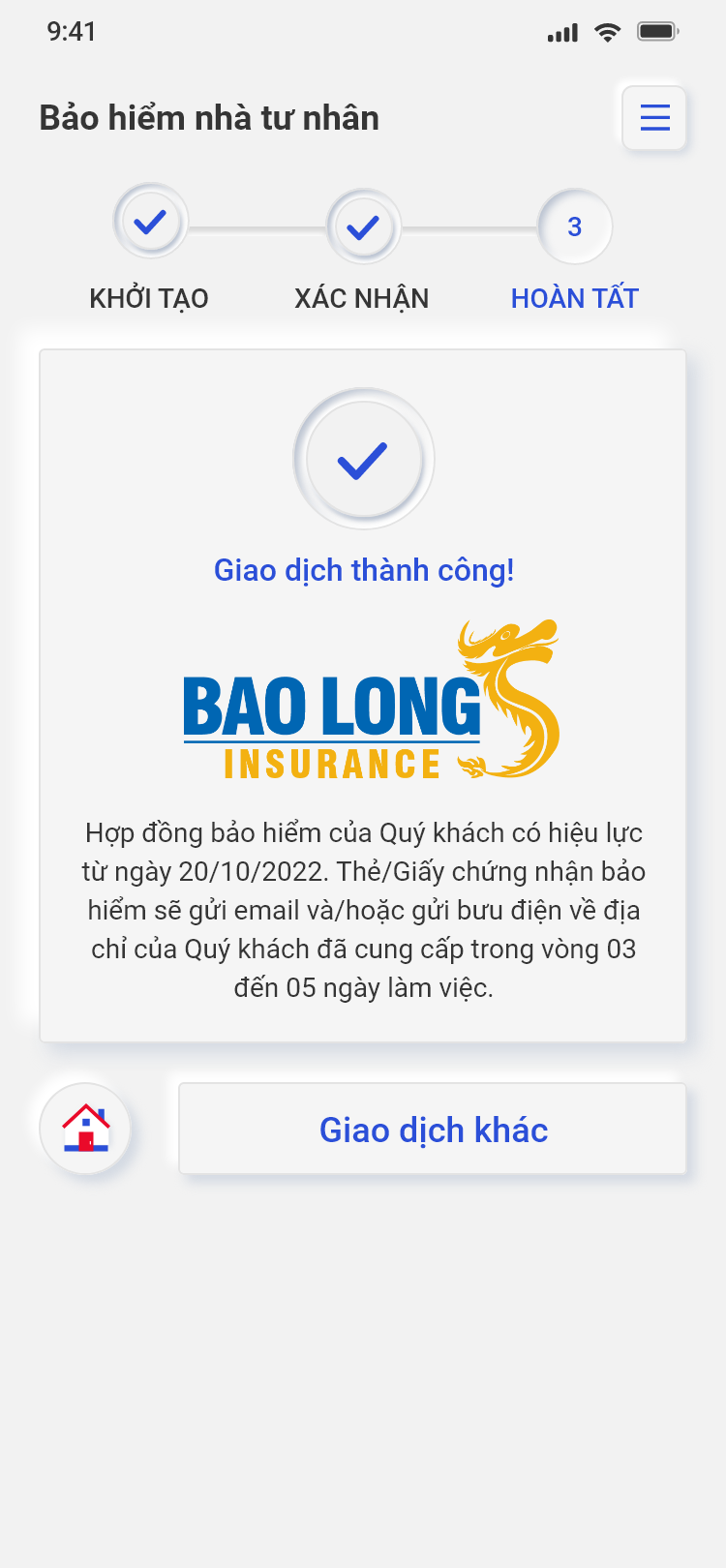
5. Mua bảo hiểm tai nạn 24h
a. Tại màn hình Home, chọn Bảo hiểm > Nhấn icon + > Chọn mua Bảo hiểm tai nạn 24h
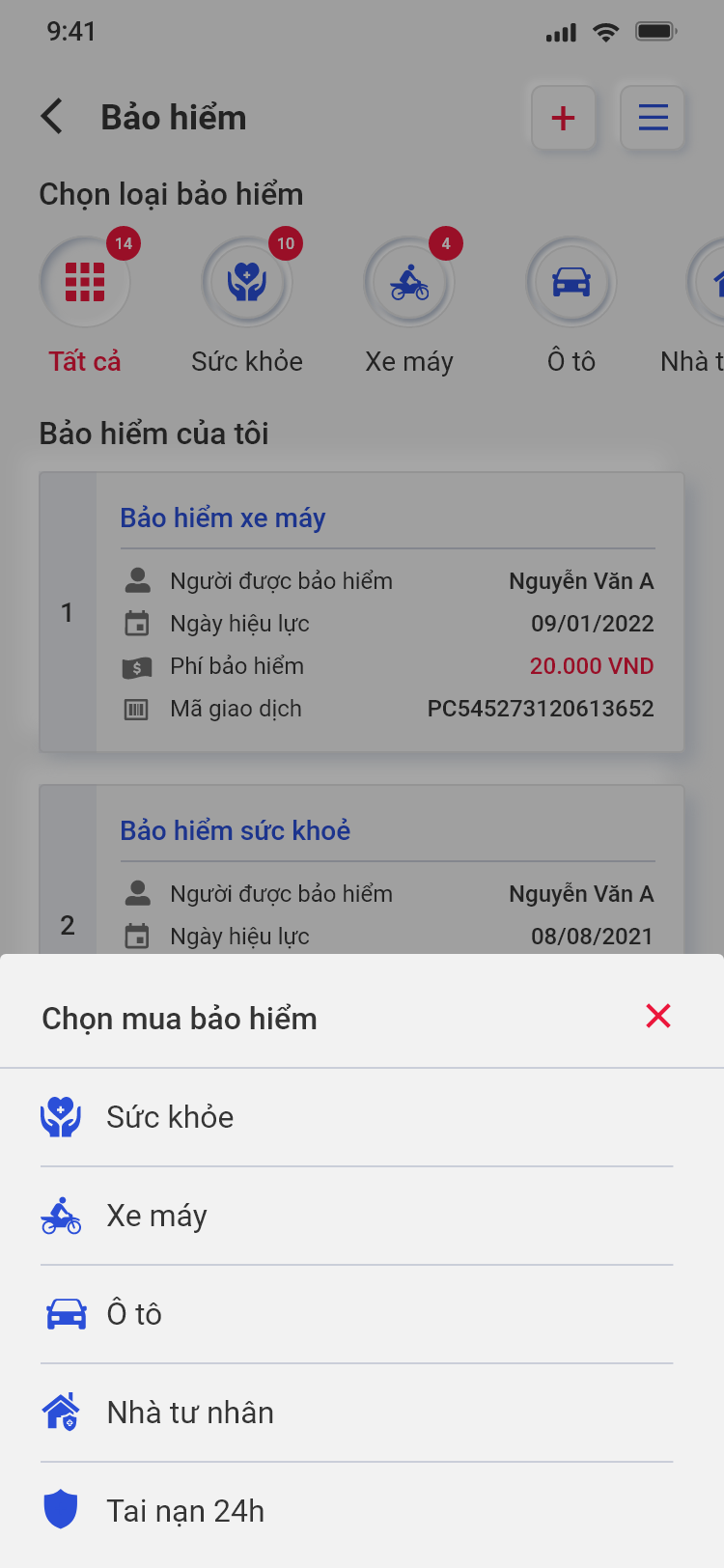
b. Người dùng điền Thông tin sản phẩm bảo hiểm, nhấn Tiếp tục
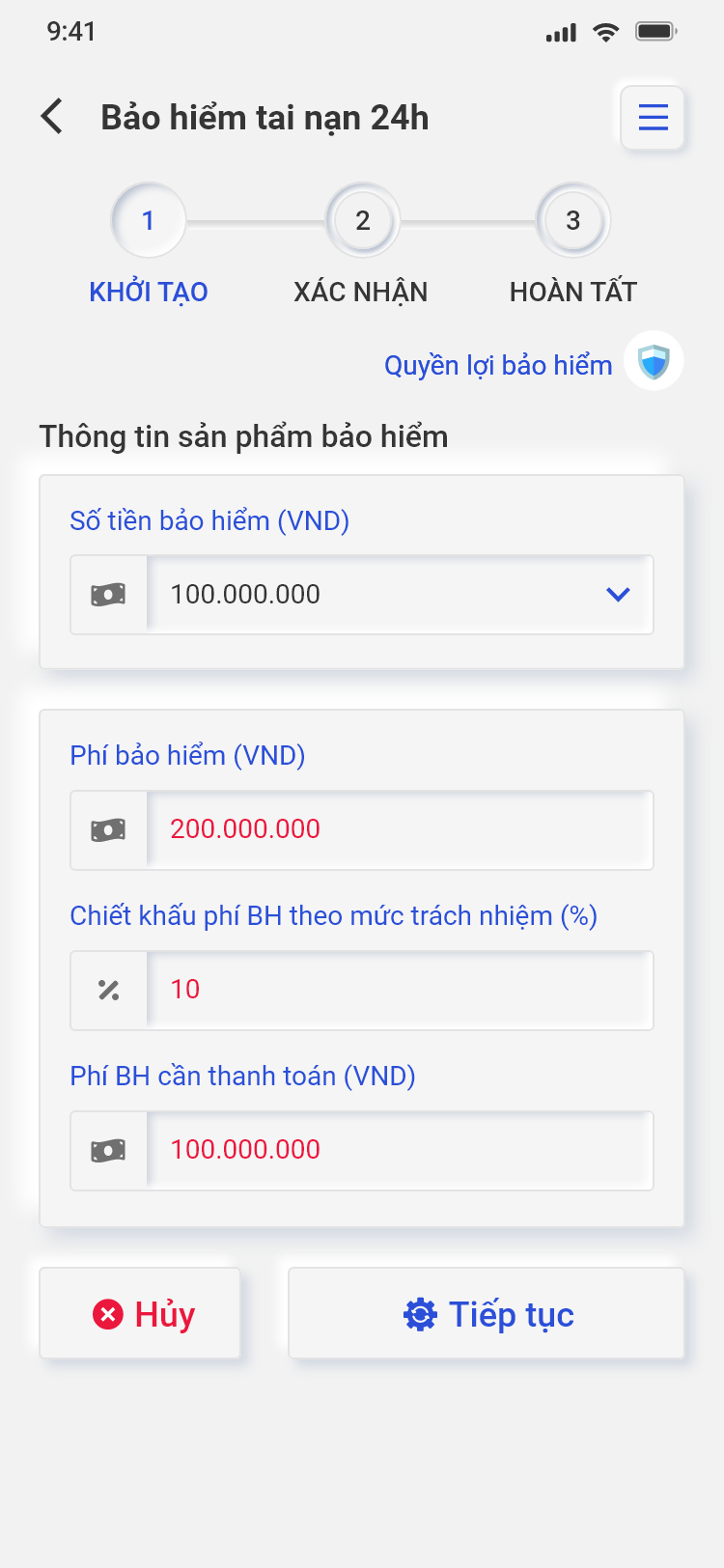
c. Người dùng điền Thông tin đăng ký mua bảo hiểm và Thông tin ghi bảo hiểm, nhấn Tiếp tục
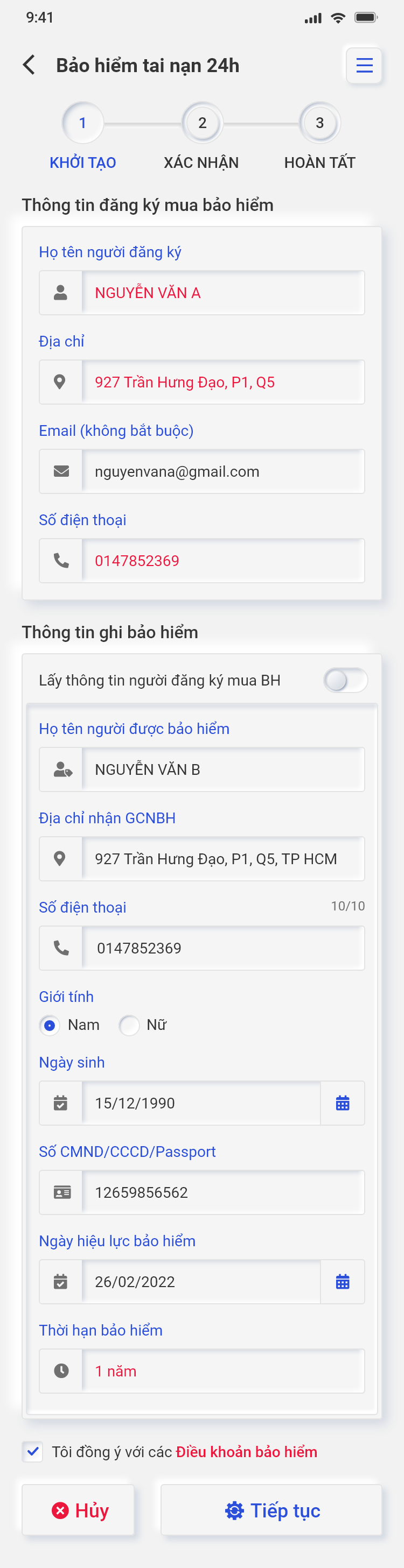
d. Kiểm tra thông tin, chọn tài khoản thanh toán, nhấn Thanh toán
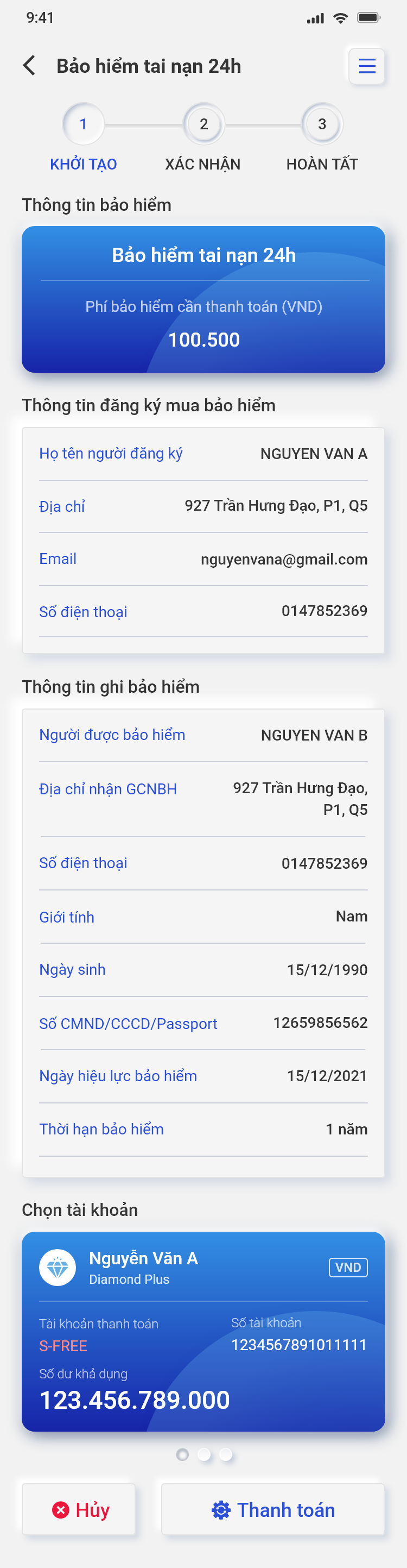
e. Kiểm tra lại thông tin và chọn phương thức xác thực, nhập mã xác thực và nhấn Xác nhận
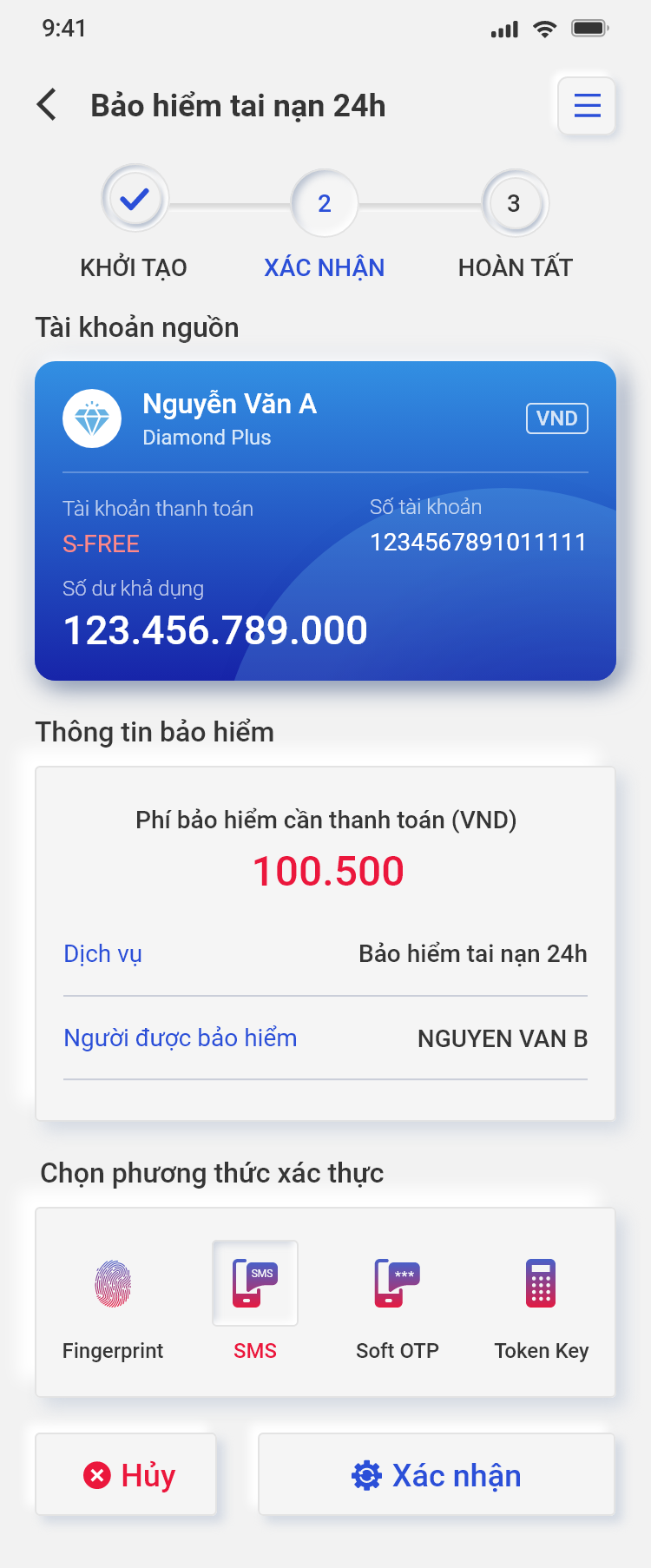
f. Màn hình mua bảo hiểm nhà tai nạn 24h thành công.
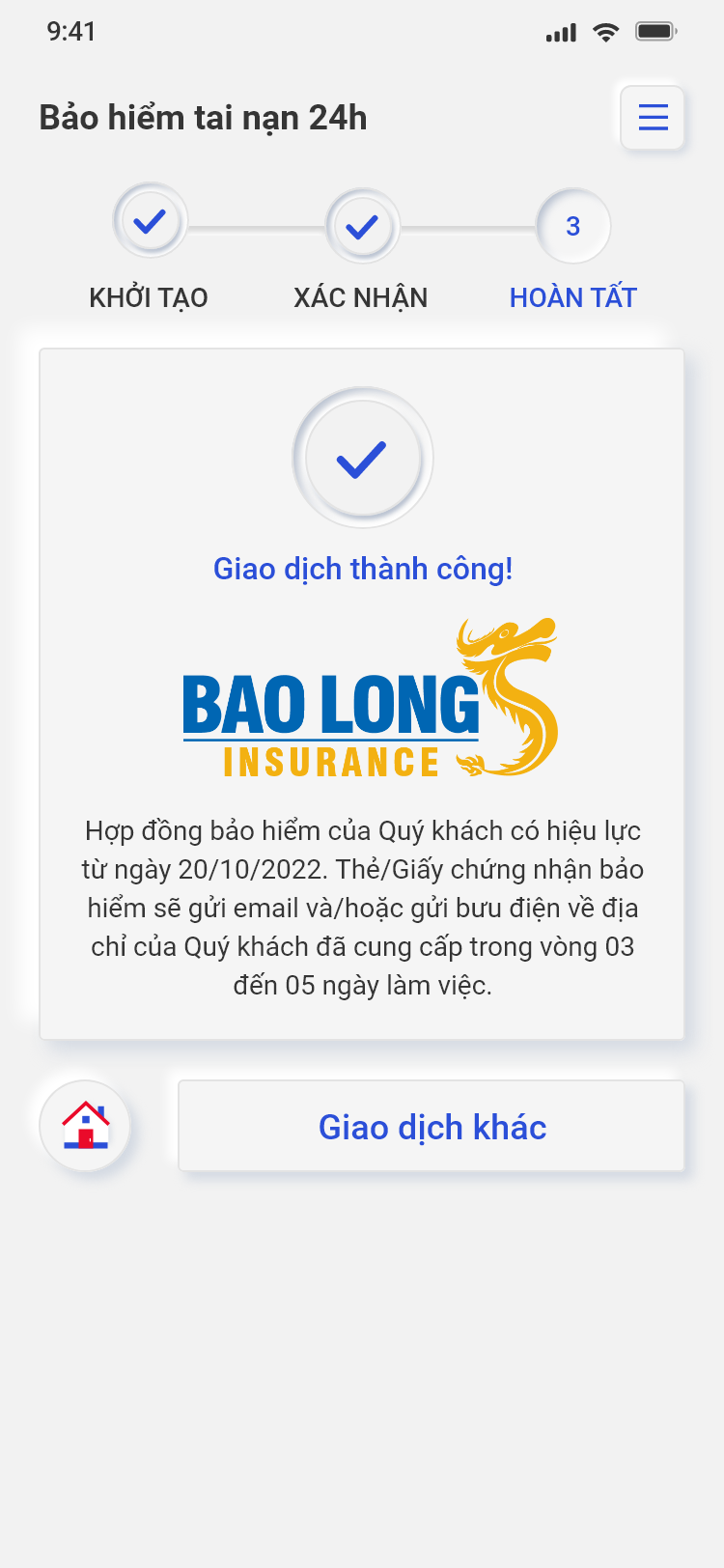
6. Mua bảo hiểm sức khỏe
a. Tại màn hình Home, chọn Bảo hiểm > Nhấn icon + > Chọn mua Bảo hiểm sức khỏe

b. Người dùng điền Thông tin đăng ký mua bảo hiểm và Thông tin ghi bảo hiểm, nhấn Tiếp tục
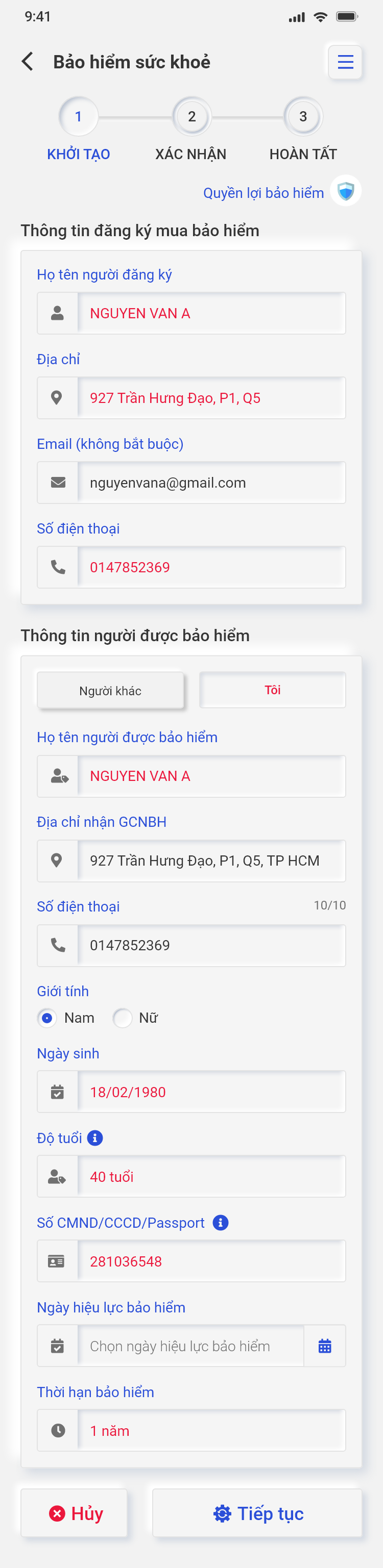
c. Người dùng điền Thông tin sản phẩm bảo hiểm, khai báo Câu hỏi thẩm định, nhấn Tiếp tục
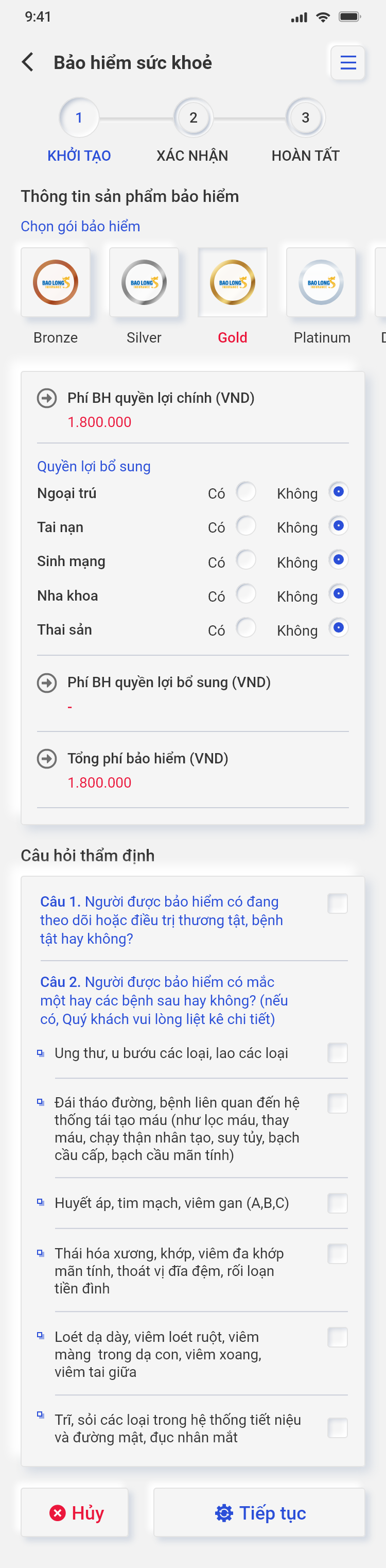
d. Kiểm tra thông tin, chọn tài khoản thanh toán, nhấn Thanh toán
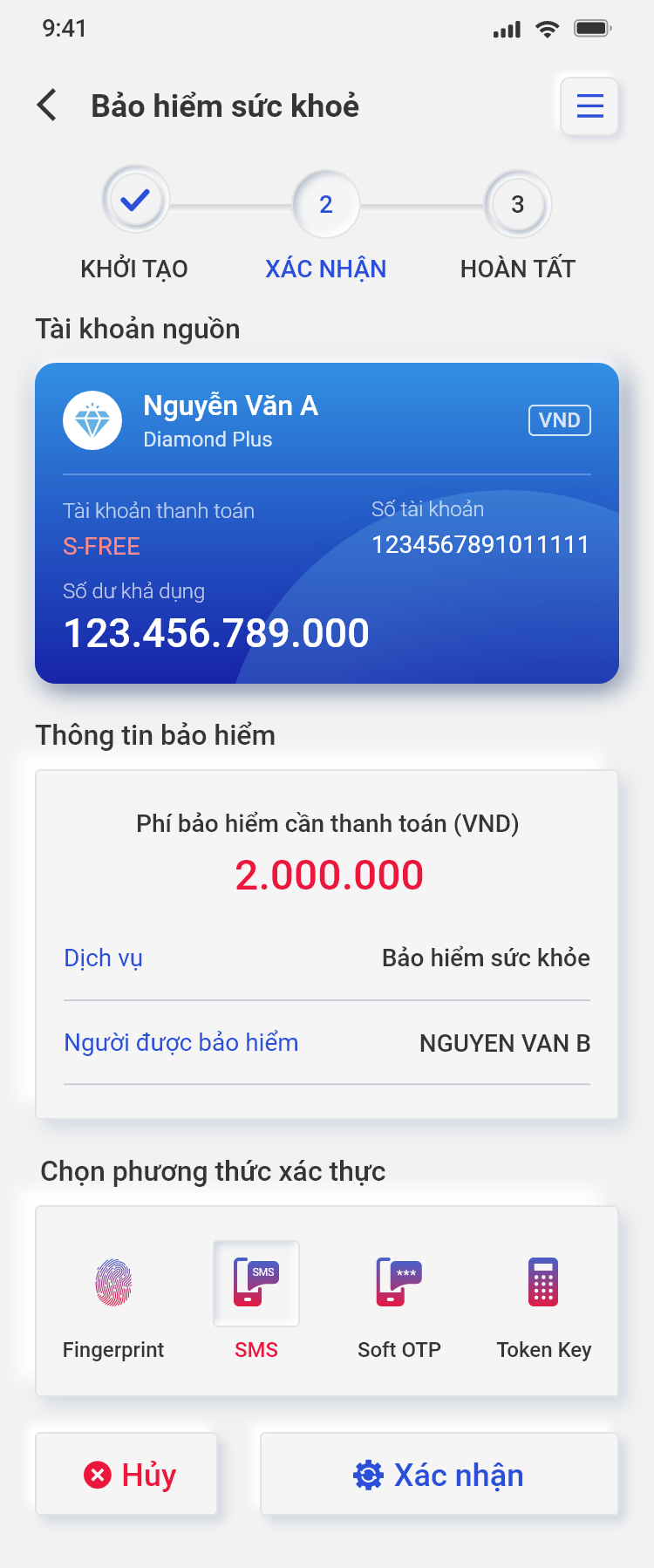
e. Kiểm tra lại thông tin và chọn phương thức xác thực, nhập mã xác thực và nhấn Xác nhận
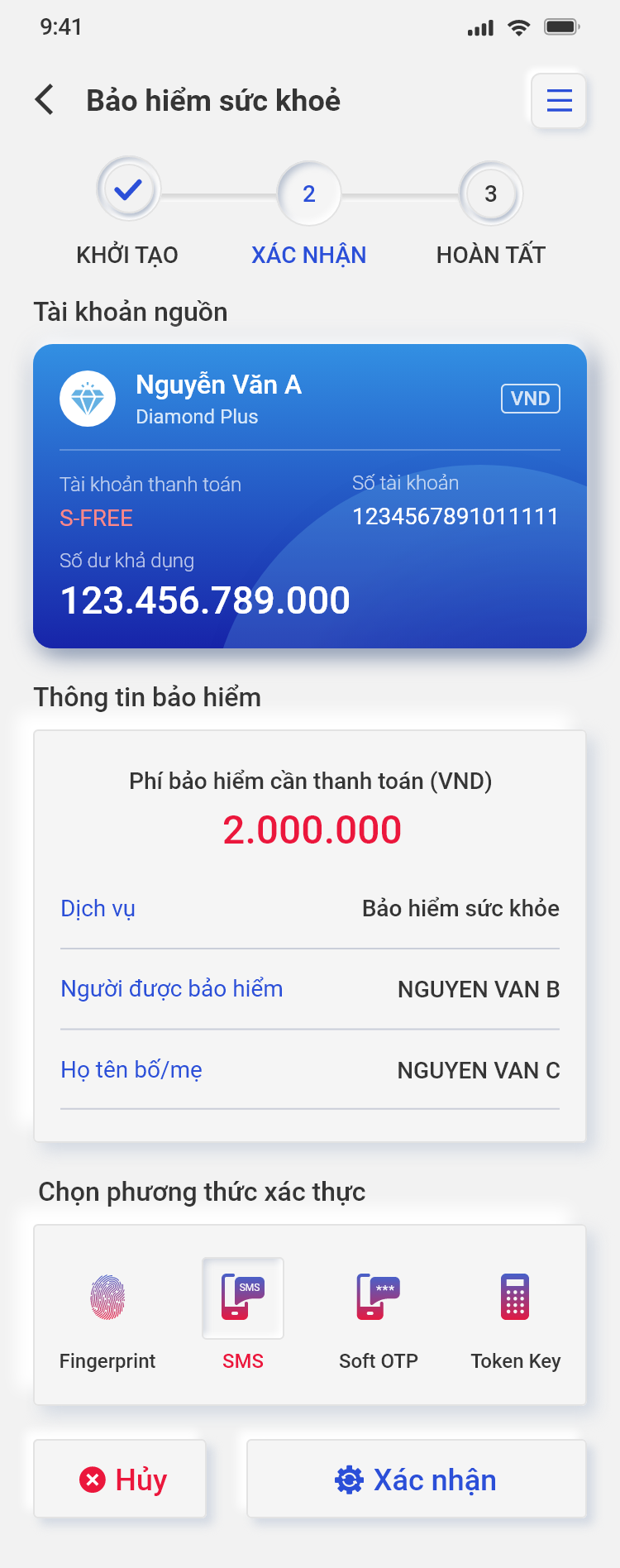
f. Màn hình mua bảo hiểm sức khỏe thành công.